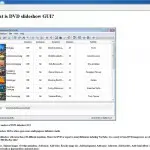DVD Slideshow GUI -diaohjelman käyttö
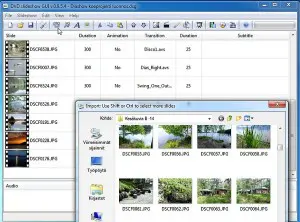
Tehdään diaesitys. Se on kiva väline omaksi iloksi, muille näytettäväksi tai vaikka lahjaksi. Nopeampi ja helpompi tehdä kuin esim. video. Vaikka videohan se diaohjelmakin on.
Diat, mitä ne ovat? Filmiä käyttävien kameroiden aikaan valokuvattiin negatiiveille, joista sitten tehtiin paperikuvia. Tai sitten kuvattiin diapositiiveja eli dioja, jotka kehystettynä näytettiin esim. diaprojektorissa. Termi diaohjelma tai diashow juontaa juurensa näitä ajoilta.
Diaohjelmien tekniikka on kuitenkin entistä paremmassa iskussa. Nyt diaohjelman voi koostaa mistä tahansa esityksistä: valokuvista, videoista, animaatioista jne ja tietysti vaikka vanhoista dioista ensin ne digitoimalla. Kuvat voi tekstittää ja tehdä näyttäviä esityksiä siirtymien ja tehosteiden avulla. Kuviin saa helposti lisättyä tekstejä.
Neptunetti on testannut muutamia diaohjelmien tekosoftia. Selvästi parhaimmaksi maksuttomien ohjelmien joukossa nousi vapaan koodin DVD Slideshow GUI. Sen käyttö esitellään tässä artikkelissa. Ohjelma on vuodelta 2013, mutta se toimii yhä hyvin kaikissa Windowseissa.
Lopussa esittelyn jälkeen kerrotaan myös muista maksuttomista ja maksullisista diaohjelmista. Kuvista voi tehdä myös videoita, mutta diaohjelmalla on helpompi tehdä ja saa joihinkin käyttötarkoituksiin sopivamman.
Hyvä ja kätevä diaohjelmien tekijä
Ohjelma yllätti kirjoittajan selkeällä ja neuvovalla käytöllään sekä aivan erinomaisella jäljellään. Netissä jotkut testanneet pitivät sitä monipuolisena, mutta vastaavasti ehkä jokin verran vaativana käyttää. No miksei, mutta jos on hiukankin kuvaohjelmien kanssa ollut tekemisissä, niin sen käyttö ei ole lainkaan vaikeata. Ja myös ominaisuuksia tarvitaan, jos haluaa päästä hyviin tuloksiin.
Tärkeä ominaisuus, jota kirjoittaja nimenomaan tarvitsee, on ohjelman kyky kirjoittaa esitys DVDlle. Luonnollisesti show on nähtävissä myös tietokoneissa niiden soittimilla, mutta esim. näyttävän lahjan siitä saa DVDn muodossa ja mahdollisesti vielä tekemällä kunnon etiketit sen koteloon ja levyyn.
Otsikkokuvassa, klikkaa näkyväksi, DVD Slideshow GUIn käyttöliittymä siinä vaiheessa kun kuvia kerätään esitysjanalle. Kuvasta huomaa, että käyttöliittymä ei ole kovin monimutkainen. Painikkeiden rivissä tulee niiden englanninkielinen selostus näkyviin kun vie kursorin painikkeen päälle. Suomeksi ovat ne vasemmalta oikealle: Uusi projekti, Avaa projekti, Tallenna projekti, Projektin asetukset, Lisää kuvia ja videoita, Lisää musiikki, Määritä fontti, Aseta tausta, Leikkaa valikoima, Kopioi valikoima, Liitä, Siirry ylös, Siirry alas, Diojen asetukset, Avisynth scritp (ks. Ohjeesta), Esikatselu, Vie diaohjelma, Polta levylle, Koodaa ja lähetä YouTubeen, Opastus (Help).
Kysymysmerkin takaa aukeava englanninkielinen opastus on varsin selkeä eikä turhan pitkäksi kirjoitettu. Sitä kannattaa tutkia kun ryhtyy ohjelmaa käyttämään. Myös kokeilemalla löytää kaiken mitä tarvitsee, mutta ensin ohjeesta katsomalla pääsee oikotietä tuloksiin.
Diojen muokkaus
Dioja voi muokata sitä mukaa kun niitä liittää projektiin, mutta voi myös liitää ensin kaikki tarvittavat – tai ainakin pääosan – ja sitten ryhtyä niitä muokkaamaan. Jälkimmäinen on nopeampi tapa, sillä ohjelma asettaa automaattisesti tietyt ominaisuudet, joita on nopeampi sitten vain muokata ja viimeistellä.
Otsikkokuvassa näkyy kuvien lisäysvaihe. Kuvien säätämisen apuruutu tulee näkyviin kun klikkaa haluttua kuvaa hiiren vasemmalla, esimerkissämme ensimmäinen eli otsikkokuva. Tästä apuruudusta säädellään dian oleelliset ominaisuudet kuten sen näyttöaika; kuvan alla oleva Duration. Toinen Duration alempana apuruudussa on siirtymätehosteen kestoaika, pikkukuva alempana, klikkaa näkyväksi.
Luvut voivat hämmästyttää ensi näkemällä. Ohjelma käyttää frames-aikayksikköä, ei sekunteja. Siinä 1 s = 25 frames. Oletusarvoisesi ohjelma asettaa diojen kestoksi 100 eli 4 s ja siirtymien ajaksi 25 eli 1s. Eli jos halutaan diojen kestoksi 10 s valitaan 250. Selostus myös ohjelman ohjeissa. Muutoksen saa kaikkiin kohtiin klikkaamalla ensin ylhäältä tekstipalkista Edit -> Select all.

Muita tärkeitä apuruudun kohtia ovat mm. siveltimen muotoinen nappi heti säädettävän kuvan alapuolella. Siitä pääsee kuvankäsittelyohjelmaasi, jolla voit tehdä esim. aloitus- ja lopputekstin tai mitä tahansa tekstejä kuviin. Samalla rivillä myös esikatselunappi.
Alempana on kohta Subtitle: Kirjoita sen ruutuun kuvateksti, jos sellaisen haluat käsiteltävään kuvaan. Tämän tekstin tyyppi ja koko säädetään käyttöliittymän pitkässä nappirivissä Määritä fontit -napin takaa. Esimerkissämme kuvateksti on ”Saarikuvia –14 koesarja”. Alinna ruudussa OK ja peruutus -napit.
Lopuksi voi haluttaessa lisätä musiikin tai muun äänitiedoston tai useampia (wav, mp3 tai m3u). Ääni liitetään sellaisenaan ja se tulee esityksen pituiseksi jos riittävän pitkä. Jos haluaa ääneen loppuhäivytyksen tai muita hienouksia on äänitiedostoa ennen liittämistä muokattava jollakin äänitiedostojen muokkausohjelmalla.
Diashown poltto levylle
Laadittu diashow voidaan polttaa mtöas DVD levylle. Polttoprosessia seuratessa huomaa miten mutkikasta on videon koodaaminen ja kopioiminen DVDlle. Siinä on monta vaihetta, mutta ohjelma tekee sen varsin nopeasti ja lopputulos on erittäin hyvä.
Näin on läpikäyty tärkeimmät ohjelman käyttötavat. Kuten sanottu, niin vielä tarkemmin ohjelman omassa opastuksessa.
Koesarja asennettiin myös YouTubeen, kuvassa lataus käynnissä.
Esitys YouTubessa. Katso koko ruudun tilassa; klikkaa oikeanpuoleisinta suorakaidetta videon mustassa alarivissä.
Muita diaesitysten teko-ohjelmia
Ilmaisista on maininnan arvoinen kaikkiin Windowseihin sopiva Microsoft Photo Story. Mainittakoon vielä maksuton Socusoft Photo to Video Converter ja mainostuetut Magix Photostory Deluxe sekä Photostory Easy.
Diaohjelmia kuten kuvankäsittelyä ja videoiden editointia voi tehdä sekä maksullisilla että maksuttomilla ohjelmilla. Maksullisissa voi olla tukipalveluita ja joskus enemmän ominaisuuksia, mutta vastaavasti niiden käyttö voi olla vaativampaa. Jos ei ole aikeissa tehdä ammattimaisesti tai runsaasti diaohjelmia, niin miksi investoida maksullisiin? Tietoja vastaavista maksullisista softista -> täällä.
Linkit
Socusoft Photo to Video Converter
Photo Slideshow Software Review (maksulliset)
Asiaan liittyvää
Kuvankäsittelyohjelmat valintaopas
Videoiden editointi ja editointiohjelmat
Tagit: Diashow, Kuvat, Ohjelmat, Valokuvaus