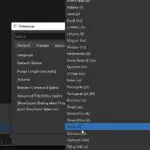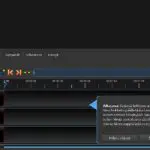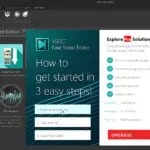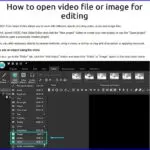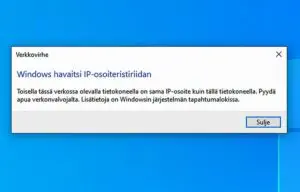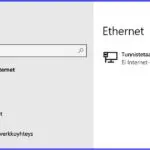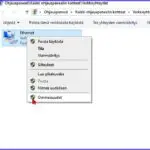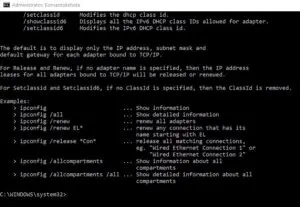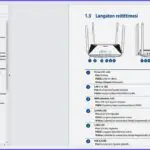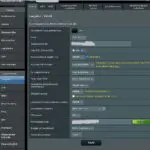Videoeditorien käyttö ja valinta
Neptunetissä on vuodesta toiseen seurattu tiiviisti kuvaohjelomia ja niiden kehittymistä. Tärkeitä kuvaohjelmia ovat videoeditorit. Niistä on jo aikaisemmin julkaistu valintaopas. Kuitenkin sekä netin käyttö että tekninen kehitys tuo markkinoille uusia editoreja ja myös koko videoiden käyttöympäristö muuttuu. Siksi on nyt tullut aika tehdä uusi videoiden muokkaamisen valintaopas.
Visuaalisuus on kanssakäymisessämme lisääntynyt. Sano se kuvalla – ja vielä paremmin – kerro se videolla. Tämä on nostanut videoiden käytön uusiin näkymiin. Pieniä lyhytvideoita on nähtävissä kaikissa viestintävälineissämme. Niitä saa jakeluun suoraa puhelimestakin. Tarvitaanko videoeditoreja sitten lainkaan enää?
Kyllä niitä tarvitaan. Käyttötavat voivat muuttua, mutta uudet editorit seuraavat aikaansa ja yrittävät pysyä sen trendeissä mukana. Markkinoilla on selvästi kysyntää. Esim. YouTube videoiden tekeminen on myös yleistynyt. Ja onhan videointi yhä voimissaan oleva hieno harrastus. Monet etsivät keinoja saada aikaan entistä parempia videoita jakeluun. Tähän on videoiden editointi yksi varmoista keinoista.
Millaisia videoita ja mihin käyttöön
Videoeditorit on eriomainen esimerkki siitä, miten erilaisia sovelluksia markkinoilla voi olla. Tämä kirjavuus koskee niiden omia teknisiä tietoja, toimintaa, hintaa (maksullinen/maksuton), ohjeiden saantia ja asiakaspalvelua. Siksi editorien yhteydessä on välttämätöntä rasittaa lukijaa muutamilla tärkeillä tiedoilla. Haluathan sinäkin, että et joudu tekemään virheitä valinnoissasi. Valintaohjeet säästävät monelta harmilta ja jopa turhilta kustannuksilta.
Näiden ohjelmien kehittäjät antavat usein ymmärtää, että heidän ohjelmansa on paras, ratkaisee kaikki ongelmat ja on helppo käyttää. Sivustojen omiin arvioihin on syytä suhtautua varauksella. Paremman näkymän alan softiin tarjoavat sivustot, jotka testaavat niitä. Silloin tulee esille se, miten editorit toimivat ja keille ne on oikeastaan tarkoitettu. Lisäksi esim. Neptunetti tuo testeineen mukaan suomalaisen näkökulman ja olosuhteet. Miten ohjelma toimii meidän tottumustemme mukaan.
Voit tietysti ohittaa nämä yleiset tiedot, jos olet jo selvillä siitä, millaista ohjelmaa tarvitset. Ehkä etsit parempaa vaihtoehtoa nykyisin käyttämällesi. Muista kuitenkin, että paremman tehokkuuden vaatimukset ulottuvat myös käyttämäsi tietolaitteen tekniikkaan asti.
Monipuolisuus ja oppiminen
Videoeditoreja on siis monenlaiseen käyttöön. Ns. parhaat editorit ovat niin monipuolisia, että niitä voidaan käyttää jopa ammattimaisesti. Vastaavasti monipuolisuus merkitsee niiden kodalla oppimista ja harjoittelua sekä usein myös maksullisuutta. Maksullisuudesta tarkemmin jäljempänä.
Muokkausohjelmien valintaan vaikuttaa se, miten paljon aikaisempaa kokemusta käyttäjällä on. Jos on vasta aloittamassa, niin pitää löytyä helposti käytettäviä ohjelmia. Myöhemmin voi sitten oman vaatimustason mukaan siirrytä kehittyneempiin eli monipuolisempikin softiin, jos se osoittautuu kiinnostavaksi. Eli ei hypätä suoraa vaativimpiin muokkaajiin.
Ilmainen vai maksullinen?
Jos maksuttomuus/maksullisuus on monimutkainen kysymys netissä, niin se on sitä nimenomaan videoeditorien kohdalla. Teoreettisesti ne voidaan jakaa maksuttomiin ja maksullisiin. Mutta käytännössä tilanne on kirjava ja jopa harhaanjohtava. Jotkin maksulliset sanovat itseään maksuttomiksi, jos sillä on maksuton kokeiluaika.
Useat maksuttomat editorit ovat taas maksullisten karsittuja versioita eli niistä voi puuttua joitakin ominaisuuksia. Edelleen ne voivat jatkuvasti tyrkyttää maksullisia versioitaan tai muita kehittäjiensä tuotteita, sijoittaa omia tunnuksiaan – vesileimoja – videoihin jne. On hyvä tietää, että yleensä maksuttomien käytön hinta ovat juuri nuo rajoitukset ja ominaisuudet.
Mutta onneksi on muutamia maksuttomiakin lähinnä vapaan koodin softia, jotka ovat sekä käyttökelpoisia että selkeästi maksuttomia. Niillä voi päästä vaativiinkin tuloksiin. Lisäksi ne ovat erinomainen aloitusmahdollisuus jos joskus myöhemmin tulee tarve siirtyä vielä vaativampiin muokkaajiin.
Editorien tekniset vaatimukset
Videoiden muokkausohjelmat ovat suurikokoisia ja teknisesti vaativia ohjelmia. Niiden käyttö kuormittaa koneessa varsinkin sen prosessoria ja muistia. Jos kone ei ole aivan uusi, voi tämä aiheuttaa rajoituksia editorien valinnalle. Monipuolisimmat muokkaimet vaativat eniten konetehoja, joten voi olla välttämätöntä tyytyä muhin ohjelmiin ellei päivitä koneen tekniikkaa. Katso ennen editorin hankintaa, millaisia konetehoja kaavailemasi ohjelma vaatii.
Tehoja tarvitaan videoita muokattaessa. Voi oilla, että ominaisuudet riittävät siihen osien lisäämiseen, mutta hiukan pitempään työskennellessä softa hyytyy ja voit menettää koko siihen asti tekemäsi videon. Vaativimmissa editoreissa onkin automaattinen ajoittainen projektin tallennus. Se varmistaa, että toimintahäiriöt eivät tuhoa siihenastista videota. Muissa softissa on hyödyllistä aika ajoittain tallentaa projekti tekovaiheessaan.
Video YouTubeen ja jakeluun
Tässä oppaassa on nostettu entistä enemmän esille videoiden editointia YouTubeen. Se on asia, joka kiinnostaa tämän päivän videoijia niin meillä kuin muuallakin. YouTube ja muut jakelusivustot ovat paikkoja, jossa videot julkaistaan ja saa haluttaessa laajaltikin näkymään. Pelkkä paikka ei aseta erityisiä vaatimuksia millä niitä on sinne tehty. Sinne sijoitettavat videot noudattavat samaa ”lakia” kuin videoit yleensäkin; niitä voidaan tehdä helpoilla tai monipuolisilla softilla. Valinta on käyttäjän.
Tästä eteenpäin keskitymme editoriohjelmien esittelyyn. Kaikkein monipuolisimpiin päädymme aivan lopuksi. Niitä ennen esiteltävät eivät ole missään erityisessä järjestyksessä; niiden ominaisuudet ovat siksi erilaisia ja käyttötapa ratkaisee. Tutki ja tee löytöjä!
Oppaassa on useita pienoiskuvia, klikkaa ne näkyviksi.
Videoeditorit
OpenShot
Ensimmäiseksi otetaan täysin maksuton ohjelma, joka on mielestämme löytö erityisesti omaan suomalaiseen käyttöömme. Sen saa suomeksi ja siinä on koko ajan suomenkielinen neuvonta ruudulla. Tämä on maailmalla suosittu avoimen lähdekoodin editori, joka asentuu Windowseihin, macOSiin ja Linuxiin. Siitä on myös kätevä muistitikulle asentuva portable versio.
Hieno juttu on, että tällä voi helposti sekä aloittaa editoinnin ja päästä halutessaan pitkälle vaatimustasossa. Vaikka ominaisuuksia on, se ei silti vaadi koneelta erityisiä tehoja. Se tarjoaa useita helppoja tapoja koostaa video. Sovelluksen erityinen lisäominaisuus koostuu sen avainkehyksiä käyttävistä animaatiotyökaluista. Sen avulla voi häivyttää, liu’uttaa, pomppia ja animoida mitä tahansa videoprojektissa. Ohjelmaa on helppo ja kiva käyttää.
OpenShot sisältää laajan valikoiman HD-formaatteja, kuten esim. Apple TV, Blu-Ray, YouTube-HD ja Vimeo ja tekee AVI, FLV, MOV, MP4, OGG, MPEG ja FLV tiedostoja.
Katsotaan kuvista ohjelman toimintoja. Kuvaryhmässä ensimmäisenä muutamme kohdasta Prefences kielen suomeksi. Seuraavassa kuvassa käyttöliittymä ja oikealla opastusta. Aalarivissä käyttohjeita. Ne saa myös .pdf muodossa.
Open Shot tiedot ja lataus
OpenShot Portable tiedot ja lataus
Neuvoja on runsaasti ja niitä on eri muodoissa: -> Nettisivulla OpenShot User Guide
-> PDF muodossa OpenShot Video Editor Documentation
VSDC Free Video Editor
Tämä on maksuton, mutta silti vaativaankin muokkaukseen pystyvä editori. Aloittelija ei aivan heti pääse tuloksiin, ellei tutustu ohjelman hyviin ohjeisiin. Muokkaukseen on runsaasti vaihtoehtoja ja tulos on korkealaatuista. Monet toiminnot ovat aivan huippuluokkaa, esim. videoiden ja kuvien muokkausmahdollisuudet. Kokeilin eri tapoja videoiden ja kuvien lisäämiseksi projektiin; raahaa ja pudota tapa oli mielestäni helpoin.
Ohjelman ruudulle aukeava näkymä on kuvaryhmän ensimmäisessä kuvassa. Siitä pääsee suoraa ohjeisiin, jotka kannattaa katsoa. Editointiin pääsee nopeasti klikkaamalla painiketta 1. Open a new project jne. josta seuraava kuva. Lisää ohjeita on käyttöliittymässä: Video Tutorials. Kuvaryhmässä oikealla käyttöliittymä.
VSDC Free Video Editor tiedot ja lataus
How to use VSDC Free Video Editor ohjeita
VideoPad Video Editor

Ohjelma on monipuolinen, mutta silti helppokäyttöinen. Sitä voi käyttää aivan mainiosti aloittelijakin. Toisaalta se on samantapainen kuin maksulliset tehokkaat videoeditorit. Jos ei pidä tätä jo riittävänä, niin tällä voi harjoitella ennen vaativimpiin siirtymistä. Siinä on mm. tulosta varten kaksi raitaa, yksi video- ja yksi audiokanava, aikajana (Timeline) ja leikkeiden näyttö (Storyboard). Toimii nopeasti ja tekee hyvää jälkeä. Tekee myös YouTube-videoita, käytettävissä on runsaasti säätöjä ja efektejä.
VideoPad Video Editor, maksuton versio
NCH VideoPad kotisivu ja tuotteet
VideoPad Tutorial ohjeet
Shotcut

Vaikka se on helppokäyttöinen kannattaa toki tässäkin aloittaa käyttö tutustumalla ohjeisiin. Itse etsin paikkaa, josta valmis projekti uudelleenkoodataan. Se löytyy näin: Klikkaa painikerivistön nappia Export, se avaa Export panelin. – valitse ja klikkaa Present – Reload ladataksesi videon asetukset, ja – klikkaa panelin alaosassa painiketta Export.
Testeissä oli lopputulos valituin automaattisäädöin oikein hieno, siirtymät toimivat jne. Korkeatasoinen ohjelma, joka ei tyrkytä maksullisia tai muita versioita, jos vain hyväksyy käyttöliittymän pienet yksilöllisyydet! Siitä on myös portable versio tikulle asennettavaksi.
Shotcut Windowsiin tiedot ja lataus
Shotcut Portable tiedot ja lataus
Shotcut kotisivut, jossa myös Linux ja Mac versio
Käyttöopastus suomenkielisenä videona
Käyttöopastus englanninkielisenä videona
Lightworks
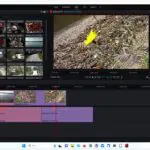
Ohjelmaan on rekisteröidyttävä. Se on monikielinen, mutta kielivalintaan eivät kuulu suomi ja ruotsi. Sen käytössä ja säädöissä on muihin muokkaimiin nähden yksilölisiä piirteitä.
Katso Lightworksin sivuilta eri muodoissaan saatavia ohjeita, tässä niistä vain pari poimintaa.
Lighworks tiedot ja lataus
Peruskäytön kuvitettuja ohjeita pdf muodossa löytyy -> täällä.
Pinacle VideoSpin
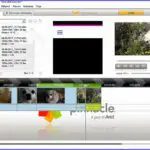
Pinnacle VideoSpin tiedot ja lataus
Pinnacle VideoSpin ohjeet videona
Avidemux

Useita videoklippejä voi yhdistää: Ensimmäinen video File – Open, toinen jne. video File – Append tai raahaamalla niitä ohjelman näyttöruutuun. Ohjelmaan on ohjeet – foorumikin – ja siitä on myös portable versio.
Avidemuxin käyttäjien foorumi näytti toimivan hyvin ja kysyjä saa nopeasti neuvoja.
Avidemux tiedot ja lataus
Avidemux portable tiedot ja lataus
AVI Trimmer+
on jo edellistä monipuolisempi, mutta ei vielä kovin vaativa. Siinä on jo aikajana eli Timeline johon video havainnollisesti koostetaan. Erityispiirre on, että ohjelma on mainostuettu – vaikka Softpedia ei sitä heti otsikkorivillään sanokaan. Eli sen asentamisessa on oltava tarkkana ja estettävä saman kehittäjän muut tarjoukset sekä kolmansien osapuolien softat. Ne eivät tule koneeseen ilman ”tilausta”.
AVI Trimmer+ tiedot ja lataus, mainostuettu
Easy Video Joiner
puolestaan yhdistää videoklippejä ja audiotiedostoja yhdeksi kokonaisuudeksi. Kätevä ja nopea työkalu juuri tuohon tarkoitukseen. Ohjelma asettaa ensimmäisen videon malliksi, jonka mukaan se tekee seuraavat. Joten vältä erilaisia videoita.
Easy Video Joiner tiedot ja lataus
Erikoistuneet editorit
Video YouTubeen
YouTubeen voi videota tehdä millä tahansa videoeditorilla. Ja ladata sinne sellaisia, jotka täyttävät YouTuben vaatimukset. Lisäksi on käytettävissä useita ohjelmia, jotka on suunnattu YouTube videoiden tekemiseen ja nimenomaan niiden lataamiseen. Näitä latausominaisuuksia on myös muissa softissa.
Nämä YouTubeen erikoistuneet ohjelmat ovat usein maksullisia, mutta maksuttomiakin löytyy. Kannatta myös muistaa, että millä tahansa hyvällä editorilla voi muokata videoita YouTubea varten ja joillakin jakaa sinne suoraa. Muita ohjelmia käytettäessä on hyvä tuntea YouTuben latauksen ohjeet. Ne ovat → täällä.
Neptunetissä on esitelty YouTube videoiden tekemistä ja jakelua täällä → YouTube videoiden tekeminen ja lataaminen.
Youtube Movie Maker

Youtube Movie Maker tiedot ja lataus
YouTube Video Editor free (Canva’s free video editor )
maksuton vaihtoehto YouTube videoiden tekemiseen ja lataamiseen
Free YouTube Video Downloader
ei ole editori, vaan ohjelma, jolla voi ladata omaan koneeseen YouTube-videoita ja muuttaa ne haluttuun muotoon. Huom. ohjelma on mainostuettu, eli se tarjoaa asennusvaiheessa tarpeettomia lisäkkeitä, joita kannattaa varoa.
Free YouTube Video Downloader mainostuettu, tiedot ja lataus
Vaativat videoeditorit
Meillä Suomessa on paljon kuva- ja videoharrastajia. Vaativat tai maksulliset kuvankäsittelyohjelmat ovat yleisiä. Sen sijaan näyttää siltä, että vaativien videoeditoijien käyttö ei ole samalla lailla yleistynyt. Tietysti videoharrastajia on vähemmän kuin stillkuvien. Mutta kuitenkin, mistä se voisi johtua?
Muualla maailmassa vaativia videoiden muokkaajia käyttävät myös aivan muiden asioiden harrastajat tai ammattilaiset. Otetaan esimerkiksi vaikka sukellus- ja vedenalaisen kuvauksen harrastajat. Harrastusten tulokset saavat aivan uudet ulottuvuudet kun aikaansaadut videot ja kuvat käsitellään näillä editorilla. Entä videot vaikka opetukseen, neuvontaan, urheiluvalmennukseen, dokumentointiin ja kaupallisiinkin tarkoituksiin. Ja tekee se hyvää katselijoille lomareissun kaksituntisen videonkin editointi.
Vaativan luokan videoeditoreita on markkinoilla useita. Niitä seuraavan kaupallisen sivuston PCMag UK näkymä on →tässä. Siinä on niistä tietoja, joitakin ominaisuuksia, kuvia ja hintoja. Huomaa siitä softia vertailtaessa, että kaikkea sävyttää sivuston kaupallisuus, koska se myy niitä. Myös hinnat ovat aivan ohjeellisia. Näitä ohjelmia saa muualta ja varsinkin tarjouksista paljon edullisemmin. Edelleen voi löytää ohjelmien hyvin toimivia, mutta jo edellisiä versioita huomattavasti edullisemmin.
Kaikkia niitä saa maksutta kokeiltavaksi, vaikka kuukauden kokeiluaikana ei ilman aikaisempaa kokemusta oikein vielä ennätä aivan mestariksi tulla.
CyberLink PowerDirector

CyberLinkillä on hyvin toimiva asiakaspalvelu sekä lisäksi hyvä foorumi. Vastaus löytyy jos on ongelmia.
Kuvat videoiksi
Videoiden editointiohjelmilla voi tehdä myös hienoja kuvaohjelmia (diashow). Yhtä hyviin kuvaohjelmiin pääsee myös kehittyneillä diashown muokkausohjelmilla. Ne toimivat samaan tapaan kuin edellä esitellyt videomuokkaajat, mutta ovat niitä keveämpiä, käteviä ja nopeampiakin muokkaajia. Diaohjelmien muokkaajat on esitelty täällä → Miten tehdä kuvista diashow.
Kysy näiden videomuokkajien käytöstä
Aika urakka oli käydä läpi kaikki esitellyt videomuokaajat, asentaa ja käyttää niitä. Kaiki nämä editorit on asennettuna testikoneisiimme ja heti käytettävissä. Valinta- ja asennusohjeemme ei kuitenkaan voi olla täydellinen. Viedeoeditorit ovat siksi tärkeä ja monipuolinen asia, että niistä kannattaa kysyä tarkemmin. Tee oikeita valintoja ja ratkaise ongelmia. Vastaan mielihyin kaikkiin kysymyksiin – kysy! Maksuton palvelumme toimii sähköpostitse:
Näistä lisätietoja kuvaohjelmiin
Kuvankäsittelyohjelmat valintaopas
Mediasoitin videoiden katseluun
Videoiden tiedostomuodot ja niiden muuntaminen
Mitä ovat suoratoisto ja livestriimaus
Vinkkejä miten voi tehdä ja jakaa parempia videoita
Parhaat videoiden latausohjelmat
Tagit: Kotivideot, Nettitietoa, Ohjelmaesittelyt, Tietokone, Videoeditorit, Videoeditorit valintaopas, Videot, Windows, Windows 10
Miten korjata IP-osoiteristiriita
Otsikkokuvassa näkyvä virhesanoma on tullut monen käyttäjän koneeseen. Mistä siinä on oikein kysymys? Microsoft on muotoillut erikoisen neuvon: Kysy verkkovastaavalta. No, harvassa perheessä on verkkovastaava nimitetty. Tarkoitus on kaiketi kertoa, että kysy joltakin verkkoasioita tuntevalta, yhteisöissä toki verkkovastaavilta.
Virhesanoma on siis Windowsin ilmoitus. On ymmärrettävää, että Microsoft ei lähde kovin pitkälle neuvomaan asiassa, joka ei suoranaisesti liity Windowsiin. Tämä on virhe joka kokonaan tai osittain estää netin käytön. Jos ei käytettävissä ole omaa tietoa parempaa verkkoasiantuntijaa, niin asian korjaaminen jää omaksi tehtäväksi.
Monet ovat etsineet tietoa ja korjauskeinoa netistä. Tämä on tietysti aivan oikein. Tulos vain on varsin kirjava, kuten yleensäkin virheiden korjausohjeilla. Asian ytimessä on se, että mikä keino on jossakin toiminut, ei välttämättä toimikaan toisissa laitteissa. Tämän virheen voivat aiheuttaa useat eri yksityiskohdat. Siksi korjauskeinoja on useita. Niihin kuuluu myös yksi keino jolla saa virheen korjattua olkoon sen alkuperä mikä tahansa. Se on myös ns. viimeinen keino, sillä se vaatii hiukan askartelua ja voi tarvita pienen investoinninkin uuteen laitteeseen.
Mitä ovat IP-osoitteet
IP- ja MAC-osoitteiden tehtävä ja käyttö on selostettu tarkemmin täällä → Mitä ovat IP- ja MAC-osoitteet. Me kaikki tarvitsemme osoitteen ja jokaisella nettiin liitettävällä laitteella on myös sellainen. Jos osoitteet menevät sekaisin, on edessä ongelmia. Näissä Windowsin ilmoittamissa osoiteristiriidoissa on kyse laitteen – yleensä tietokoneen – langallisesta eli LAN-yhteydestä. Usein erilaiset verkko-ongelmat ovat langattomien laiteiden puolella, mutta niitä ei Windows oikein pysty seuraamaan. Ne huomaa vain siitä, että laite ei saa yhteyttä nettiin.
Korjausvaihtoehtoja
Hyvä uusi vekkovastaava! Mennään tyvestä puuhun ja katsotaan ensin helpoimpia korjausmahdollisuuksia. Samalla selviää, mistä on kyse ja mitä yritämme korjata. Jos tutkit virhettä klikkaamalla tehtäväpalkin kuvaketta – josta myös näkee, että nettiyhteyttä ei ole – niin sieltä voi avata asetusten kohdan Verkon ja Internetin asetukset. Tai mennä kohtaan Tee ongelmien vianmääritys.
Näistä pääsee Windowsin tarjoamaan käytännössä ainoaan korjauskeinoon. Se on LAN ajurin kytkeminen pois ja takaisin päälle eli Nollaa sovitin Ethernet. Voi olla, että tämä auttaa joissakin tapauksissa. Lisävaihtoehto on uusia LAN ajuri, mutta se on jo epävarmempi keino koska Windowsin automaattiset päivitykset pitävät ajurin ajan tasalla.
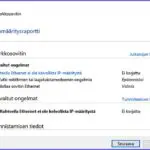
Jos Windowsin viankorjauksesta ei ole apua on yksi yleistä korjauskeinoista sulkea tietokone ja sulkea reititin puoleksi minuutiksi. Käynnistä reititin ja tietokone. Mikäli tämä kevyt toimenpide ei auttanut niin reitittimen voi nollata eli palauttaa tehdasasetuksiin (Reset). Huomaa, että nollaus poistaa itse mahdollisesti tekemäsi muutokset reitittimen asetuksiin.
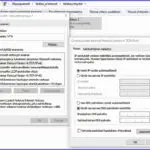
IPConfig (Internet Protocol Configuration)
Korjauskeinoja on vielä lisää. Alkupuolella sanottiin, että LAN sovittimen pois ja päälle kytkeminen on ainoita Windowsin antamia korjauskeinoja. Vianetsintä ei muuta tarjoa, mutta on toinenkin keinojen kokoelma: Windowsin tekstipohjainen konsoliohjelma IPConfig. Se näyttää TCP/IP verkon tietoja ja voi muuttaa mm. DHCP ja DNS asetuksia. Silloin mennään toimenpiteisiin, joka vaativat komentokehotteen käyttöä järjestelmänvalvojana.
Näitä komentoja kuten /release ja /renew käytetään yleensä verkon vianetsimisessä ja viallisen yhteyden korjaamisessa. Verkkoyhteyksiin liittyviä komentoja on useita. Ne kirjoitetaan komentokehotteeseen ja niiden on oltava jokaista merkkiä myöten oikeita. Tavallisin yhdistelmä selostetun ongelman korjaamiseksi on tämä, jokaisen uuden rivin jälkeen painetaan Enter.
netsh int ip reset c:\resetlog.txt
ipconfig /release
ipconfig /renew
Tässä toinen vaihtoehto
netsh winsock reset
netsh int ip reset
ipconfig /release
ipconfig /renew
ipcpnfig /flushdns
Tarkemmin ja lisää verkkokomentoja ohjeineen -> täällä.
Verkkokomennot voivat vaikuttaa teknisiltä ja varmasti toimivilta. Kuitenkin ne eivät ratkaise kaikenlaisia IP-osoiteristiriitoja. Esim. reitittimen vikoja ne eivät pysty korjaamaan. Silloin jäljelle jää vielä se kaikkein varmin keino:
Uusi reititin
Tämä on se varmin ja lopullinen keino, joka korjaa IP-osoiteristiriidat. Jos reittimesi on jo hiukan vanha eikä sillä ole enää takuuaikaa jäljellä, niin yleensä kannatta mennä ongelman ratkaisemiseksi suoraa uuteen laitteeseen. Korjausneuvojen saanti vanhan reitittimen valmistajilta on selvästi hankalaa ellei mahdotonta. Valmistajat vetoavat siihen, että reititin on jo vanhentunut.
Tietotekniikan laitteet vanhenevat, myös reitittimet. Niiden ominaisuudet jäävät muun kehityksen jalkoihin. Valmistajien mielestä reitittimien sopiva käyttöaika on yhtä pitkä kuin sen takuu. Vanhemmat laitteet eivät ole enää käyttövarmoja. Aikoinaan – silloin modeemiksi sanotut – kestivät pitempään, mutta nyt siirtonopeudet ja laitteet kehittyvät paljon nopeammin.
Ei muuta kuin kauppaan. Onneksi uudet tehokkaat WiFi 6 reitittimet eivät ole kovin kalliita; parhaita saa jo alle satasen. On mahdollista, että operaattoriltakin voi saada uuden laitteen. Kuitenkin oma laite antaa vapaat kädet sen valintaan. Uudet toimivat hienosti ja niiden signaali on vahva. Ainoastaan uuden asennus on askartelu, joka voi tuntua vaikeata. Siitäkin selviää nykylaiteilla aika nopeasti. Ehkä eniten vie aikaa uuden langattoman kotiverkko-osoitteen ja sen salasanan asennus langattomiin laitteisiin, joita voi olla useitakin.
Uuden polven reitittimen asennus
Miten uusi reitin valitaan ja asennetaan? Neptunetti asensi uuden sukupolven WiFi 6 reitittimen. Sen asennus ja käyttöönotto on selostettu täällä → Uuden polven reitittimen Asus RT-AX53U asennus.
Hyvä tietää myös näistä
Onko kodin WiFi verkon kantama riittävä?
Nettinopeudet ja niiden mittaaminen
Tagit: Nettitietoa, Tietokoneviat, Windows, Windows 10
WiFi 6 reitittimen asennus ja käyttöönotto
Yhä useammin nykyinen reitittimemme (jota on sanottu modeemiksi) käy ominaisuuksiltaan riittämättömäksi. Nettiyhteydessä voi olla häiriöitä, katkoksia ja verkkoyhteys kokonaan poikki. Näin voi käydä kun verkkoa käyttäviä laitteita tulee lisää ja verkkonopeudet kasvavat. Silloin tarvitsemme uuden reitittimen, jonka suorituskyky vastaa kasvaneita vaatimuksia.
Helppo juttu, vai onko se? Kokemuksesta tiedetään, että reitittimen valinta, uusiminen ja käyttöönotto ei aina käy aivan heittämällä. Se on helpointa silloin, jos on esim. yksi langallinen yhteys – tietokone – ja pari langatonta laitetta, esim. puhelin ja tulostin. Mutta mitä enemmän laitteita on, sitä vaativammaksi kaikkien yhteyksien asennus muodostuu.
Reitittimen asennus alkaa sen valinnasta. Mahdollisuuksia on paljon ja hintahaitari on suuri. Pelikäyttöön ja erikoistarkoituksiin on omat reitittimensä. Tavalliseen käyttöön kannattaa valita ominaisuuksien mukaan sellainen, jota tarvitsee. Valikoimia tutkiessa törmää reitittimeen ja sen tekniikkaan liittyviin termeihin, protokolliin ja taajuuksiin. Niistä on tarkempi selostus täällä → Reitittimet: Millaisen reititin-modeemin tarvitsen. Tuo tieto on hyvä lukea, sillä siinä ovat uuden reitittimen valinnan perusteet.
Reitittimen valinta
Valitsimme uuden sukupolven reitittimistä käyttöömme Asus RT-AX53U WiFi 6 reitittimen. Omassa valinnassa pidimme tärkeänä, että reitittimen asennusta varten on asennusohjelma. Edelleen oli välttämätöntä saada käyttöön kolme langallista LAN yhteyttä sekä kaksitaajuuksinen (kaksikanavainen) langaton verkko.
Tässä kuvat tietolähteistä, klikkaa pienoiskuvat näkymään. Vasemmalla laitteen teknisiä tietoja englanniksi ja oikealla kuva suomenkielisestä käyttöohjeesta. Siinä näkyy hakemisto-osuus vasemmalla.
Laitteen tekniset tiedot ovat englanniksi → täällä. Suomeksi vielä tarkempia tietoja saa myös reitittimen suomenkielisestä .pdf muotoisesta käyttöohjeesta → täältä. Toivomme, että reitittimen asennus ja käyttöönotto valaisee asennuksen yleisiä puitteita muidenkin vastaavien reitittimien kohdalla.
Reitittimen asennus

Asennuspakettiin kuuluu itse laite, sen muuntaja kaapeleineen (AC-sovitin), yksi lyhyt verkkokaapeli ja pikaohjeet. Kaapeli on tosiaan lyhyt, hyvä varata etukäteen pitempi kaapeli, jos laite on metriä kauempana liitoskohdasta verkkoon. Muuntaja ja kaapelit kytketään pikaohjeen mukaan. Laite käynnistetään.

Asennus sujuu parhaiten Asus Reuter asennusohjelmalla, joka ladataan puhelimeen. Ohjelma käy läpi asennuksen. Siellä on ainakin yksi valinta, jonka voi tarvittaessa muuttaa aivan hyvin myöhemminkin, mutta sen voi tehdä myös jo tässä vaiheessa. Tämä valinta on älykkään automaattisen langattomien WiFi-taajuuksien (2,4 ja 5 GHz) tai niiden ennalta tehdyn esivalinnan välillä.
Oletusarvoisesti on päällä automaattinen taajuuksien valinta mikä sopii useimmiten. Tämä tarkoittaa sitä, että siihen kytkettävät langattomat laitteet valitsevat kumpaa taajuutta niiden liikenteeseen käytetään. Uudet laitteet hoitavat valintansa yleensä automaattisesti, mutta jokin niistä tai vanhemmat laitteet haluavat esivalitun 2,4 GHz taajuuden. Omassa asennuksessamme tällainen laite oli WiFi-laajennin, vaikka ei kovin vanha olekaan.
Käyttöönotto ja hienosäätö

Kun asennus näyttää valmistuneen niin langattomiin laitteisiin asennetaan uusi kotiverkkoyhteys salasanoineen. Sen jälkeen tutkitaan ovatko kaikki laitteet yhdistyneet nettiin. Jos jokin esim. langaton laite ei yhdisty, niin on tarkemman hienosäädön paikka. Ohjeet löytyvät jo aikaisemmin kerrotusta suomenkielisestä PDF-käyttöoppaasta eli → täältä.
Hienosäätöjä voi tehdä puhelimeen ladatulla asennusohjelmalla, mutta helpompaa ja ohjeen tukemaa se on avaamalla yhteys reitittimeen jotakin yleistä selainta käyttämällä. Jos langallinen yhteys toimii, niin kirjoita selaimen hakukenttään reitittimen osoite: http://router.asus.com Näin saa selaimella yhteyden reitittimeen. (ks. Käyttöohjeen sivu 14)

Jos asennus menee sekaisin?
Mikäli asennus jostakin syystä ei suju niin kuin pitäisit eikä kaikkia yhteyksiä muodostu, niin silloin on reititin palautettava tehdasasetuksiin eli nollattava. Kaikissa reitittimissä on kohta, josta ne nollataan. RT-AX53U laitteessa on nollauksen kolo (Reset) takaa katsottuna äärimmäisenä vasemmalla. Ks. kuvaa laitteen takaosasta kohdassa Reitittimen asennus. Nollaus poistaa kaikki siihen asti tehdyt asetukset ja asennus on aloitettava alusta uudelleen.
Mitä sitten jos ongelmia?
Jos reititintä käytäviä laitteita ei ole kovin paljon, ei todennäköisesti mitään asennuksen ongelmiakaan tule esille. Useimpiin mahdollisiin ongelmiin löytyy ratkaisu käyttöohjeesta. Mikäli asia ei itse tutkimalla selviä, niin käytettävissä on reitittimien tekninen tuki. Asuksen kohdalla se on suomenkielinen palvelu, johon on myös puhelinnumero, tarkemmin → täällä.
Kun kaikki toimii
On mukava tunne, kun uusi WiFi6 reitin toimii ja on käytössä. Yhteydet ovat entistä laadukkaammat ja nopeutuneet, vaikka sitä ei ilman mittauksia voi tarkasti todetakaan. Reitittimen signaalin kantavuus on sen sijaan itsekin helposti todettavissa. Aikaisemmat nettiyhteyden häiriöt ja katkokset ovat taakse jäänyttä historiaa. Uusi nettiapulaisesi vilkuttelee merkkivalojaan ja taitteesi toimivat.
Reitittimien valmistajia
Reitittimien ja tukiasemien hintavertailua Vertaa.fi
Hyvä tietää myös näistä
Nettinopeudet ja niiden mittaaminen
Miten nopean nettiyhteyden tarvitsen
Modeemi sen toiminta ja vikojen korjaus, opas
Tagit: Modeemi, Reititin, Tietokoneviat, WiFi 6 reittin