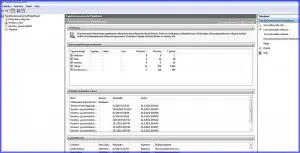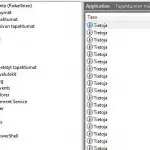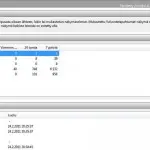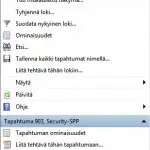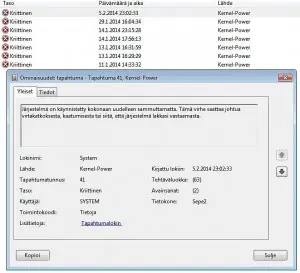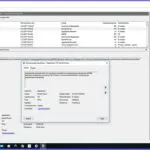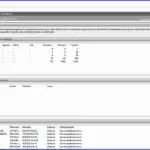Mistä löytyy tietoja koneen ongelmista?
Tietokoneen käyttäjä voi havaita, että koneessa on jokin ongelma. Jokin sen toiminnoista hidastelee tai ei toimi lainkaan. Joskus voi tulla virhesanoma, mutta välttämättä ei niitäkään. Mikähän tässä on vikana?
Tietokoneen häiriöihin on miljoona ja yksi syytä. Tämä yksi on se, joka vaivaa juuri omaa konetta. Se voi olla aivan yksilöllinen tai hyvin yleinen. Mutta miten päästä eteenpäin asiaa selvittämään. Kaikenlaisista häiriöistä ei kannata koneita huoltoihin raahata, onko muita keinoja?
Kunpa Windows osaisi itse kertoa, mikä konetta oikein vaivaa! Tämä ei ole turha toive, sillä Windows osaa kyllä kertoa häiriöistään. Näitä tapoja on useitakin, mutta yksi keskeinen ja tavallaan kooste kaikista varsinkin softapuolen asioista on Windowsin Tapahtumienvalvonta.
Windows 7ää varten uudistettiin Tapahtumienvalvonta kokonaan. Siitä tuli entistä monipuolisempi ja hyödyllisempi apuväline. Windows XPn Tapahtumienvalvonnan Microsoft-salakielestä luovuttiin ja tilalle tuli täsmällisempää ja ymmärrettävämpää teknistä tietoa. Oudot termit ovat edelleenkin aina outoja sellaisen ensi kertaa näkevälle, mutta esim. hakukoneita käyttämällä löytyy niille nyt sisältöä.
Windows pitää jatkuvasti tarkkaa kirjaa siitä, mitä koneessa tapahtuu. Meneekö kaikki niin kuin pitää vai onko jossakin jokin häiriö. Nämä tiedot kerätään lokeiksi yhteen paikkaan eli Tapahtumienvalvontaan. Siltä niitä pääsee tarkastelemaan koska tahansa.
Ennen kuin menemme näihin tietoihin käsiksi pari sanaa käyttäjälle joille Tapahtumienvalvonta on melko uusi paikka. Saattaa olla yllättävää, että lokeissa näkyy olevan niin paljon merkintöjä. Onko koneessani noin paljon häiriöitä? Asia ei ole kuitenkaan näin. Ensinnäkin sinne kirjautuvat kaikenlaiset koneen toiminnot, joista valtaosa ei ole minkäänlaisia häiriöitä vaan koneen normaalia toimintaa. Toiseksi merkinnät Kriittiset ja Varoituksetkaan eivät ole huomionarvoisia, jos kone muuten toimii kunnolla. Vasta sitten kannattaa tutkia tarkemmin jos kone oireilee tai lokeissa esiintyy jatkuvasti samoja virhemerkitöjä.
Osa merkinnöistä syntyy myös käyttäjän omista toimenpiteistä. Esim. jos sulkee ohjelman ennen kuin se on kunnolla avautunut syntyy lokiin virhemerkintä. Nämäkään eivät ole kuin kertomus siitä, että ei kannata hätäillä.
Tapahtumienvalvonnan lokien käyttö
Jos kone hihastelee tai jokin ei toimi kuten pitäisi, niin Tapahtumienvalvonta on keskeisiä paikkoja, josta voi löytyä siihen selitys. Sinne pääsee usealla eri tavalla, esim:
– Ohjauspaneeli -> Valvontatyökalut -> Tapahtumienvalvonta
– tai kirjoittamalla Hae kenttään Tapahtumienvalvonta
Win8ssa myös hiiren oikealla vasemman alakulman aloitusnäytön kuvaketta ja pudotusvalikosta Tapahtumienvalvonta
Aukeaa tämän artikkelin otsikkokuvana oleva näkymä. Klikkaa kuvaa ja tässä olevia pikkukuvia niin saat ne paremmin näkyviksi.
Tapahtumienvalvonnassa on kolme saraketta. Vasemmanpuoleisessa on konsolipuu. Kun siinä klikkaa lokien edessä olevaa pietä nuolta saa auki niiden sisältämät näkymät ja konsolipuu on tämäntapainen kokonaisuus:
Konsolipuun valintoja kannattaa kokeilla. Niistä muutamat ovat erityisen tärkeitä, kaikki eivät. Tärkeitä ovat kohdat Tapahtumienvalvonta (Paikallinen), joka on valvontapahtumien yhteenveto. Ja siitä seuraava on oleellinen: Windows lokit. Siitä tarkemmin vielä kohdat Application eli ohjelmat, jossa koneen ohjelmien aiheuttamat lokitiedot, normaalisti vain sinisiä infomerkkejä. Seuraava Security-kohta näyttää turvallisuusteen liittyvät valvontatapahtumat. Asetukset kohdassa näkyy mm. Windows päivityksen mahdollisia epäonnistumia ja System kohdassa järjestelmään eli Windowsiin liityvät merkinnät.
Keskipalstassa on näkymä, joka riippuu siitä mitä vasemmalla olevasta konsolipuusta on valittu. Valitsemme siitä ylimmän eli Tapahtumienvalvonta (Paikallinen). Tulee tämäntapaiset keski- ja oikeanpuolimmaiset palstat.
Jälkimmäisen näkymä vaihtelee sen mukaan mitä keskipalstan sarakkeesta on klikattu tutkittavaksi. Tässä vielä erikseen kuva oikeanpuoleisesta sarakkeesta. Sarakkeen kohdassa Ohje on hyödyllistä Tapahtumienvalvonnan käyttötietoa.
Esimerkkitapauksessamme klikataan keskipalstan kohtaa Kriittinen -> oikeanpuolimmaisesta palstasta Näytä tämän tapahtuman kaikki esiintymät -> haluttua tapahtumaa keskipastassa (tässä uusinta) -> tulee kuvan mukainen pikkuruutu. Ja siinähän on aivan selvällä suomen kielellä, mikä on Kriittisen virheen aiheuttanut. Lisätietoja on vielä ruudun hakemistolehdellä Tiedot.
Tuon periaatteen mukaan tutkittaessa Tehtävienvalvonta alistuu hyödylliseksi apuvälineeksi. Ja sen tietojen hakeminen suuresta kokonaisuudesta tuntuu loogiselta.
Vinkki virheiden tutkimiseen:
Katso Windowsin kirjaama tarkka aika milloin virhe on tapahtunut. Tämä saattaa johtaa heti oikeille jäljille; mitä silloin teit koneella.
Lukijaa voi kiinnostaa, oliko tuosta Kriittisen tapahtuman tutkimisesta kirjoittajalle hyötyä. Siitä selvisi, että kyseessä on koneen käynnistyminen. Ja tämä puolestaan johtuu huolimittaomasta käynnistyksestä (aikamerkintä vahvisti), jolloin jouduin boottamaan koneen uudelleen.
Tapahtumienvalvontaa kannattaa tutustua, seurailla ja tutkia sen lokeja sekä tietoja, vaikka koneessa ei mitään erityistä häiriötä olisikaan. Silloin on itsellä paremmat valmiudet saada siitä heti apua, jos jotakin tutkittavaa ilmenee. Kirjoittaja on kiinnittänyt Tapahtumienvalvonnan suoran linkin tehtäväpalkkiin, josta sinne pääsee nopeasti.
Tietokoneen miljoonista virhemahdollisuuksista ja toimintahäiriöistä eivät kaikki näy Tapahtumienvalvonnassa. Mutta sitä varmemmin ja hyödyllisemmin, mitä lähempänä häiriö on itse Windowsin toimintaa.
Tapahtumienvalvonta Windows 10ssä
Win 10ssä on samanlainen tapahtumienvalvonta kuin Win 8.1ssä. Sen yksityiskohdat on selostettu edellä. Esille saaminen sujuu kätevästi. Klikkaa hiiren oikealla Käynnistä ja luettelosta kohta Tapahtumienvalvonta. Vieressä kuva Win 10 tapahtumienvalvonnan näytöistä. Klikkaa näkyväksi ja suurenna tarvittaessa.
Jos näytettäviä tietoja vertaa Win8.1een, niin mukaan on tullut joitakin Win10een kuuluvia virheitä ja tietoja, jotka kokeneestakin käyttäjästä voivat kuulostaa kummallisilta. Jos ne kiinnostavat, niin hakukoneella etsimällä voi löytää joitakin vastauksia. Tosin nekin voivat olla yhtä arvoituksellisia kuin itse virhemerkinnät.
Tapahtumienvalvonta on se kohde, josta esim. häiriötapauksissa ohjelmien tuki on kiinnostunut. Asiaa tuntevat näkevät sieltä Windowsin lokeista, mikä heidän ohjelmansa ja systeemin yhteistoiminnassa voi mättää. Tiedoston nimi on eventvwr.msc ja siitä voivat ohjelmatuet pyytää kopion nähtäväkseen. Tai kuvakaappauksia sen näytöistä.
Tapahtumienvalvonta Windows 11ssa
Tapahtumienvalvonta ei ole ulospäin näkyviltä ominaisuuksiltaan muuttunut Windows 10stä. Sinne pääsee samalla tavalla ja näyttön toiminta on samanlainen mitä edellä on selostettu. Toivottavasti myös tässäkin Windows versiossa virhesanomia on kehitetty selväkieliseen suuntaan.
Lisää tietoa Tapahtumienvalvonnasta
Tapahtumienvalvonnan käytöstä ja tulkitsemisesta on sivustolla lisätietoja ->täällä.
Mitä muita mahdollisuuksia tutkia häiriöitä ja hidastelua?
Kysymys on liian laaja selvitettäväksi tämän yhden artikkelin puitteissa. Ongelmien ratkaisuja on käsitelty Neptunetissä useissa artikkelissa – ja lisää on koko ajan tulossa. Esimerkiksi näistä voi olla hyötyä mahdollisia virhetoimintoja ratkottaessa:
Diagnoosiohjelmat – selvitä tietokoneen ongelma
Tietokone ei toimi – voiko tämän korjata
Artikkeli päivitetty 30.8.2022
Tagit: Tapahtumienvalvonta, Windows, Windows 10, Windows 11, Windows 7, Windows 8