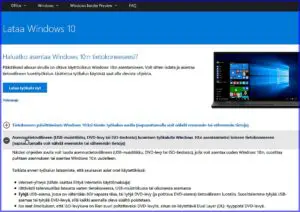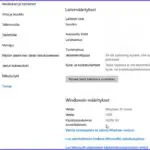Lisää tietoa ja ratkaisuja Windows 10 ongelmiin
Windows 10stä on löytynyt sen käytön myötä yhä enemmän ongelmia. Ne ovat erityisen harmillisia varsinkin niille käyttäjille, jotka ovat aikaisemmissa Windowseissa tottuneet toimiviin yksityiskohtiin. Mutta ei kuitenkaan hätää, sillä useimpiin ongelmiin on olemassa ratkaisuja. Ja vaikeimmillekin ongelmille niitä kehitetään.
Tämä on toinen osa Windows 10n ongelmia käsittelevästä artikkelista. Ensimmäinen osa on luettavissa ->täällä [2]. Tässä artikkelissa tullaan lopuksi yhteen Windows 10 ongelmista, joka on noussut suuremmaksi ja hankalammaksi kuin monet muut. Siinä on kyse Win 10 ja yleensä järjestelmän päivityksistä. Mitä niille on tapahtunut kun vaikeuksia näkyy riittävän?
Kun tässä artikkelissa on ohjeissa erilaisia pitkiäkin polkuja oikeisiin sivuihin, niin printtaa artikkeli. Paperilta katsomalla on ohjeiden noudattaminen oman koneen säätämisessä helpompaa. Artikkelin otsikon yläpuolella on printterin painike jolla jutun saa printattua.
Poista Windowsin salasana
 [3]
[3]
Jos olet tietokoneen ainoa käyttäjä kannatta poistaa salasanan käyttö. Ilman salasanakyselyjä Windows aukeaa selvästi nopeammin. Vastaavasti jos koneella on monta käyttäjää, niin salasana on yleensä välttämätön.
Win 10 salasanan käyttö säädetään sen asennuksen yhteydessä. Ja myöhemmin sen poisto voidaan tehdä näin: Kun olet kirjautuneena Windowsiin niin paina alas Windows näppäin ja samanaikaisesti R-näppäin – paina Enter. Tulee Suorita ruutu. Kirjoita siihen netplwiz Poista merkintä ruudusta Tietokoneen käyttäminen vaatii käyttäjänimen ja salasanan. Valitse käyttäjänimesi luettelosta ja klikkaa Käytä. Syötä kahdesti käyttäjätunnuksesi ja salasanasi. Seuraavalla käynnistyskerralla ei salasanaa enää kysytä.
Säädöstä kuva yllä. Klikkaa se kuten muutkin kuvat näkyviksi.
Entä onko Windowsin salasanasi unohtunut? Sen takasin saamisesta on ohjeet -> tässä [4].
Rajoita tai poista ilmoitukset (tiedotteet)
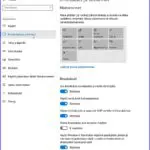 [5]
[5]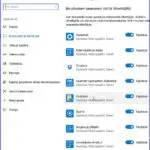 [6]
[6]
Win 10 voi hyvinkin aktiivisesti tuoda käyttäjälle kaikenlaisia tiedoteluotoisia ilmoituksia. Myös Microsoftin varsinaisia mainoksia tulee, riippuen asetusten säädöistä. Mainoksia ei millään saa kokoaan pois kaikista yhteyksistä, mutta ilmoitukset kyllä saa.
Ilmoitusten säätö tehdään Asetukset – Järjestelmä – Ilmoitukset ja toiminnot – säädä. Tästä kaksi selventävää kuvaa yllä.
Nopeuta Windows 10 avautumista
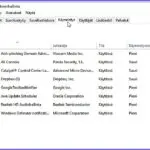 [7]
[7]
Windowseihin on erilaisia mahdollisuuksia nopeuttaa niiden avautumista ja käyttöä muutenkin. Windowsin kanssa käynnistyvät ohjelmat eli ns. käynnistysohjelmat viivyttävät tätä vaihetta. Mukaan voi mahtua myös sellaisia, jotka ottavat yhteyksiä päämajaansa esim. päivityksiään varten. Automaattinen Windowsin kanssa tapahtuva käynnistyminen on yleensä tarpeetonta, koska ne käynnistyvät silloin kun niitä käytetään.
Käynnistysohjelmien säätö tehdään klikkaamalla Käynnistä kuvaketta hiiren oikealla. Valitse valikosta kohta Tehtävienhallinta. Sen Käynnistys lehdeltä poista käytöstä ne ohjelmat joita et tarvitse välittömästi Win 10 käynnistyksen yhteydessä. Säätämisestä kuva yllä.
Jos ei asennuslevyä – tee asennustietoväline
Suurella osalla Win 10 käyttäjistä on aikaisemmista Windows versioista päivitetty Win 10. Silloin käyttäjällä ei ole sen asennuslevyä. Asennuslevy olisi kuitenkin kovasti tarpeellinen aina silloin kun Windowsiin tulee vikaa. Ja kuten jäljempänä Win 10 päivitysten yhteydessä kerrotaan, niin niitä vikoja voi tulla.
Microsoft on suunnitellut asian niin, että käyttäjät voivat tehdä asennuslevyn korvaavan median, jonka se on nimittänyt Asennustietovälineeksi. Välineestä on Microsoftin ohje -> tässä [8]. Klikkaa sivun ohjeiden 2. kohtaa: Asennustietovälineen (USB-muistitikku….) Huomaa, että ennen asennusta sinun on tarkistettava joitakin asioita, jotta voi ladata oikean versioin. Jäljempänä on mm. selostettu, miten voidaan todeta, onko koneessa järjestelmän 64 vai 32 bittinen versio.
Tämän artikkelin otsikkokuvana on Microsoftin ohjesivu, jota tarvitsee jos tekee Asennustietovälineen. Klikkaa se ja artikkelin muutkin kuvat näkyviksi.
Näyttö pimeäksi liian nopeasti eikä ole näytönsäästäjää?
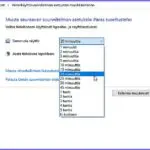 [9]
[9]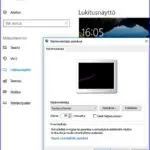 [10]Käyt hetkeksi muualla ja tietokoneessa on jo musta ruutu. Voit säätää, miten kauan kone säilyttää viimeisen näkymänsä sekä asentaa siihen näytönsäästäjän. Säädä auki pysymisen aika: Ohjauspaneeli – Virranhallinta-asetukset – vasemmalta Valitse, milloin näytöstä katkaistaan virta – säädä – Tallenna muutokset.
[10]Käyt hetkeksi muualla ja tietokoneessa on jo musta ruutu. Voit säätää, miten kauan kone säilyttää viimeisen näkymänsä sekä asentaa siihen näytönsäästäjän. Säädä auki pysymisen aika: Ohjauspaneeli – Virranhallinta-asetukset – vasemmalta Valitse, milloin näytöstä katkaistaan virta – säädä – Tallenna muutokset.
Tästä yllä vasemmanpuoleinen kuva. Oikeanpuolimmaisessa kuvassa valitaan koneeseen näytönsäästäjä. Asetukset – Mukauttaminen – Lukitusnäyttö – aivan alhaalla Näytönsäästäjän asetukset – valitse kuvio ja säädä aika – OK
Todettakoon, että joitakin vuosia sitten oli hyvin ajan hermolla olevaa, että käytettiin monimutkaisia esim. animoituja näytönsäästäjiä. Ehkäpä sellaisia on vieläkin sekä saatavilla että käytössä, mutta innostus ei ole enää sitä luokkaa. Useasti nuo mutkikkaat näytönsäästäjät myös hidastivat koneen avaamista ja saattoivat aiheuttaa muitakin hankaluuksia.
Mikä Windows 10 versio on koneessa
Aikaisemmissa Windowseissa oli sen version selvittäminen paljon helpompaa. Laajat päivitykset olivat Service Packeja; SP1 ja SP2. Nyt Win 10 isot päivitykset nimitetään mahtipontisin nimin, niiden versiot ovat nelinumeroisia ja koontiversion tieto on vielä laajempi numerosarja. Kuitenkin pitäisi esim. päivitysvaikeuksin kohdalla olla selvillä, mikä versio koneessa on. Mistä sen voi tietää?
Tämän kyllä saa selvitettyä. Vasemmanpuoleinen kuva näyttää Win 10 nimilapun, josta saa selville koneessa olevan version. Tämä nimilappu saadaan esille: Windows näppäin + R. Kirjoita ruutuun Winver – OK.
Nimilapussa ei kuitenkaan ole aivan kaikkia tietoja, joita tarvitaan vaikka päivityksissä. Siitä puuttuvat version bittisyyden tiedot; onko koneessa 64 vai 32 bittinen versio. Oikeanpuoleisessa kuvassa on täydelliset versiotiedot. Ne saadaan esille: Kirjoita haku ruutuun tietoja – valitse sitten Tietoja tietokoneesta, tulee Asetusten kohta jossa versiotiedot ovat.
Windows 10 päivitysten ongelmat
Microsoft uudisti päivitystapojaan Win 10 yhteydessä. Ennen sitä oli käyttäjällä myös enemmän mahdollisuuksia vaikuttaa päivityksiin. Tarkoitus oli sada päivitykset sujumaan sen kannalta entistä sujuvammin. Mutta valitettavasti aika on osoittanut, että kaikki ei mennyt kuitenkaan nappiin. Nyt ollaan lisäksi vaiheessa, jolloin käyttöjärjestelmää pitää päivittää vähän väliä. Eikä ole harvinaista, että päivitys ei onnistu tai peräti estää koneen toimintaa.
Uutta ovat prosessoreissa havaitut haavoittuvuudet. Niiden korjaaminen tapahtuu päivittämällä järjestelmä. Jättimäiset IT-yhtiöt osoittelevat usein toisiaan päivitysten epäonnistuessa. Meidän käyttäjien kannalta ei ole niin kiinnostavaa kenen on syy virheisiin. Kiinnostavinta olisi, miten saadaan virheet turvallisesti korjattua ja estettyä.
Aikaisempien Win 10 omien päivitysten lisäksi on siis tullut muista tekijöistä aiheutuvia järjestelmän päivityksiä. Suorittimien virheiden korjaaminen on tätä kirjoitettaessa vasta menossa. Päästäänkö johonkin lopputulokseen. Asiantuntijat sanovat, että tulevaisuudessa näitä nyt todettuja turva-aukkoja löytyy mahdollisesti lisääkin. Ollaanko tulossa jatkuvaan järjestelmän päivittämiseen uusien turva-aukkojen sulkemiseksi?
Tuota taustaa vasten nykyinen Microsoftin päivityssyteemi voi osoittautua kestämättömäksi. Tai todetaanko vain, että toki päivityksissä sattuu aina virheitä?
Onko kone päivittynyt?
OK, jätetään filosofointi ja palataan maankamaralle. Mistä tietää onko kone ajan tasalle päivittynyt? Suuret päivitykset kuten viimeisin laaja Windows 10 Fall update latautuu koneeseen automaattisesti, mutta sen asennus on erikseen sallittava tai tehtävä. Versiotietojen esille saaminen on selostettu edellä olevassa kohdassa Windows 10 päivitysten ….Tätä kirjoitettaessa pitäisi versiotietojen kohdalla lukea Käyttöjärjestelmän koontikäännös 16299.xxx
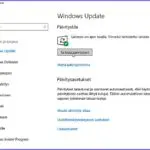 [13]
[13]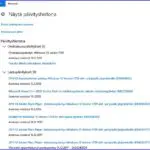 [14]
[14]
Onko siellä tuo versio? Jos on, niin Win 10 on ajan tasalla. Jos ei ole niin päivityksiä pitää tukia. Keskeinen päivitysten tutkimispaikka on Windows Update, johon pääsee Asetukset – Päivittäminen ja suojaus – Windows Update. Siitä kuva vieressä vasemmalla. Kuvassa oikealla on tarkasteltu Asennushistoriaa. Siitä näkee, mitä päivityspuolella on viimeksi tapahtunut, mitkä päivitykset ovat onnistuneet ja mitkä eivät. Windows Update sivulla on myös Aktiivisen ajan säätö. Tätä muokkaamalla voi estää harmillisia katkoksia, joita odottamaton koneen uudelleen käynnistyminen aiheuttaa.
Jos tärkeitä päivityksiä ei ole asentunut kannattaa asiaa tutkia. Joihinkin epäonnistuneisiin päivityksiin on suoria asennusmahdollisuuksia, kuten esim. Microsoft NET.Frameworkin.
Jos laajempia päivityksiä puuttuu on niitä hankittava. Lataa ja käytä työkaluja, jotka löytyvät ->tästä [8].
Tai sitten ainakin tukittava, mikä päivityksissä on vikana. Se tapahtuu puolestaan tällä työkalulla -> Windows Update vianmääritys [15]
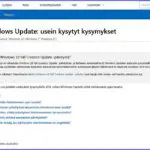 [16]
[16]
Tässä kuva ja linkki Windows Updaten usein kysyttyihin kysymyksiin, josta voi olla myös apua. Sinä on myös kohta, jolla edellä mainitun Windows 10 Fall updaten saa ladattua -> FAQ Windows updatesta [17].
Jos jotakin – varsinkin myönteistä – sekavalla päivitysrintamalla tapahtuu, niin kerromme siitä sivustolla tässä tai jossakin muussa yhteydessä.
Microsoft korostaa IT ammattilaisille vieläkin, että Windows 10 ei ole käyttöjärjestelmä vaan palvelu. Vahinko vain, että sen palvelu on kovasti suunnattu hyödyttämään etenkin Microsoftia. Eikä käyttäjiin suuntautuva palvelu näytä kaikin osin kovin toimivalta, kuten esim. päivitysvaikeuksista huomataan.
Linkit sisältyvät artikkeliin
Näistä lisää tietoa:
Windows 10 piilotetut ja vähemmän tunnetut ominaisuudet [18]
Paras Windowsin korjauslevy [19]
Sähköposti – ohjelmat ja käyttö [20]
Windowsien elinajat [21]
Vaihtoehtoja Windows 10 toiminnoille – virittele ja täydennä [22]
Resurssienhallinta on Windows 10 tärkeimpiä toimintoja – mutta miten se toimii [23]