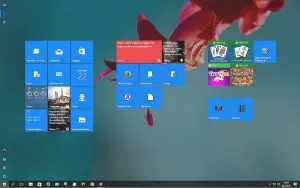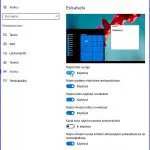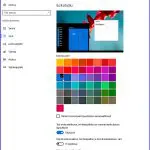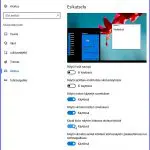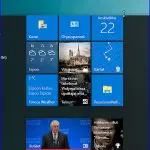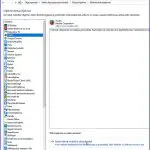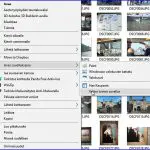Windows 10 – virittele ja täydennä
Kun Microsoft kehitti Windows 10 järjestelmäänsä pyrittiin siitä tekemään käyttäjien kaikenlaiset tehtävät peittävä järjestelmä. Microsoft sanoi ylpeästi, että se ei ole käyttöjärjestelmä vaan se on palvelu. Kattava järjestelmä tai palvelu, mutta käyttäjät etsivätkin innokkaasti ratkaisujaan muualta kuin tästä palvelusta.
Tässä käsitellään aluksi Windows 10 käynnistä menun muokkausta, sitten kerrotaan ohjelmista joilla voidaan Windows 10 täydentää. Lopuksi selostus miten määritetään oletusohjelmat ja asetetaan haluttu ohjelma tiedostoja (kuten kuvia) avaamaan.
Jos haluaa viihdyttää itseään, niin Windows 10 jos mikä tarjoaa tavattoman paljon erilaisia käyttöliittymän ulkonäöllisiä ja toiminnallisia virityksiä. Askartelua ja kokeilua riittää. Kirjoittaja haluaakin kysyä lukijoilta, ovatko nämä lukuisat vaihtoehdot todella tarpeellisia? Onko tämä sitä palvelua jota me käyttäjät kovasti tarvitsemme? Kun muistetaan entisiä ns. hyviä aikoja, niin Windows XP ja seiska olivat kyllä muokattavissa, mutta vain harvat sellaiseen ryhtyivät. Eikä muokkausmahdollisuuksia olut läheskään niin paljon kuin nyt kympissä.
Käynnistysmenun muokkaus
Mitä siinä sitten oikein on? Otetaan yksi rajattu kohde esimerkiksi: Käynnistä menun ulkonäkö ja elementtien toiminta. Näytteen virittelyn mahdollisuuksia saa kun katsotaan Windows 10 asetusten kohtaa Asetukset -> Mukauttaminen -> Start, Colors ja Aloitus sekä käydään läpi muutamia hiiren oikealla tehtäviä säätöjä. Aloitetaan säädöillä Asetuksista. Niitä voi huoleti kokeilla, tuloksen näkee heti ja voi peruuttaa välittömästi jos niin tykkää.
Tässä muutamia kuvia. Klikkaa nämä kuten muutkin kuvat näkyviksi. Mukauttaminen kohdan ryhmän pääsäädöt näkyvät ensimmäisestä Aloitus kuvassa sen vasemmalla olevassa palstassa; Tausta, Värit, Lukitusnäyttö, Teemat, Aloitus ja Tehtäväpalkki. Kuvassa on kursori säätökohdassa Näytä lisää ruutuja. Ottamalla asetuksen käyttöön saa keskikokoisia tiiliä neljä kpl vaakariviin. Seuraavassa kuvassa on otettu esille kohta Värit. Siinä on korostusvärin säätäminen ja muita ulkonäkökohtia.
Seuraavassa kuvassa on säädetty Aloitus lehden Käytä koko näytön koista aloitusnäyttöä. Tällä lehdellä on alinna sinisellä tekstillä myös säätö: Valitse, mitkä kansiot näkyvät aloitusnäytössä. Kokonäytön säädön vaikutus aloitusnäyttöön näkyy artikkelin otsikkokuvasta.
Ruutunäkymää ja ruutuja voidaan muokata eri tavoilla. Ruutunäkymän korkeutta voidaan säätää hiirellä raahaamalla, ei kuitenkaan aivan ylös asti. Suurempi leveys (4 kpl) siis edellä selostetulla tavalla. Kun klikkaa hiiren oikealla ruutuja, voidaan niiden kokoa säätää ja haluttaessa irrottaa (poistaa) aloitusnäytöstä.

Ruutuja voidaan poistamisen lisäksi asentaa uusia vasemmalta ohjelmien ja kohteiden listasta, ruuduille voi asentaa muutaman otsikon tai poistaa otsikoita. Nämä ovatkin yleisesti käytettyjä muokkaustapoja.
Lisäys 17.1.2021
Uuden Windowsin 20H2 päivityksen myötä Microsoft on rajoittanut Käynnistä menun ja erityisesti ohjelmaruutujen muokkausta. Näyttää pakottamoiselta siihen ulkonäköön ja värien käyttöön, jota Microsoft itse pitää parhaana. Tämä on takapakkia alkuperäiseen käytäjien tekemän oman muokkauksen ideaan. Entiset värit saa kuitenkin takaisin muokkaamalla yhtä Windowsin rekisteriarvoa. Siitä selostus tässä -> Win 10 käynnistysvalikon värien muuttaminen.
Käynnistä menun muita mahdollisuuksia
Yksi suosituimmista Windows 10 käynnistysmenun vaihtoehdoista on Classic Shell. Tämä on erillinen ladattava vaihtoehto, jossa on valittavissa kolme erilaista tyyliä: Classic, Two colums (kaksipalstainen) ja Windows 7. Maailmalla taitaa näistä olla tuttu Windows 7 malli kaikkein suosituin. Ohjelman saa myös suomenkielisenä; lataussivulta kohta Download translated versions ja kohdasta Additional Languages löytyy myös Suomen lippu ja suomenkielinen lataus. Tämä apulainen on täysin maksuton.
Classic Shell tiedot ja latauslinkit.
Vaihtoehtoja Windowsin omille apuohjelmille
Windows 10 on varustettu useilla apuohjelmilla, jotka monista, jopa useimmista, eivät ominaisuuksiltaan riitä käyttäjille. Se ei ole ihmekään, sillä aina johonkin erikoistuneet ohjelmat toimivat paremmin ja ovat monipuolisempia kuin jokin käyttöjärjestelmän tarjoamat yleiset ratkaisut. Siksi käyttöjärjestelmään juuri voikin asentaa ns. kolmansien osapuolien ohjelmia ja työkaluja.
Mitään ”keskimääräistä” käyttäjää ei ole, vaan meillä kaikilla on omat tottumuksemme ja vaatimuksemme softien suhteen. Siten seuraavat ohjelmien kuvaukset eivät koske kaikkia käyttäjiä. Mutta jos tuntee esitellyt toiminnot itselleen tärkeiksi, niin tässä korvaavien ohjelmien listausta ja linkit niiden tarkempiin esittelyihin.
Netin käyttö – selain
Windows 10 tarjoaa käyttäjilleen selaimeksi Edgen. Tilalle käytetään yleisesti Google Chromea ja/tai Mozilla Firefoxia. Ne ovat ominaisuuksiltaan käyttäjäystävällisempiä. Neptunetissä on selostettu niiden sujuvaa käyttöä näissä artikkeleissa:
Latauslinkit selaimiin ja ohjeisiin ovat em. artikkeleissa.
Windowsin Valokuvat ohjelma
Jos on muutamia kappaleita enemmän digikuvia saati sitten että haluaa niitä muokata, niin käyttäjä tarvitsee parempia sovelluksia kuin Windowsin oma Valokuvat. Se ei omaleimaisena ole edes avuksi jos aikoo harjoitella varsinaisia kuvankäsittelyohjelmia.
Win 10 valokuvista on kerrottu tässä sivustossa ->täällä. Win 10 Valokuvat korvaavia kuvien katseluohjelmia on esitelty tarkemmin -> täällä.
Tekstinkäsittely
Onhan siellä Windowsissakin yksinkertainen tekstikäsittelyohjelma. Mutta aika harvalle se on riittävä. Tekstinkäsittelyohjelmia on esitelty niiden valintaoppaassa ->täällä.
Ruutukaappaukset, PrintScreen
Myös jos aikoo käyttää hyväksi sujuvia ruudunkaappaajia, joista on todella hyötyä, niin kannattaa tutkia mitä ohjelmia on tarjolla. PrintScreen ohjelmia ja mihin niitä tarvitaan on käsitelty ->täällä ja kolme suosituinta ohjelmaa on esitelty ->tässä.
Videoiden katselu ja editointi, musiikin kuuntelu

Tietokoneen siivous
Edelleenkin on monilla Windowsin käyttäjillä käsitys, että se hoitaa itsensä eikä tarvitse mitään ylläpitotehtäviä kun päivittyykin automaattisesti. Näin ei asia kuitenkaan ole kuten useimmat tietävät. Käytön myötä syntyy koneeseen tarpeettomia ja sitä kuormittavia tiedostoja, jäämiä, jotka tulisi aika ajoittain omatoimisesti poistaa. Myös vanhentuneita ja virheellisiä rekisteriavaimia jää koneeseen. Nekin tulisi poistaa eli korjata rekisteri.
Windows 10ssä varsin rajoitetut mahdollisuudet tehdä tiedostojäänteiden ja väärien rekisterimerkintöjen poistoja. Siksi ovat tähän sopivat työkaluohjelmat tarpeellisia, välttämättömiä jos aikoo pitää koneensa jatkuvasti kunnossa. Niistä on kooste ja latauslinkit neptunetin artikkelissa -> Tietokoneen siivous (osa 2).
Levyjen poltto-ohjelmat
Windows kympissä on myös oma CD/DVD levyjen poltto-ohjelma. Kuitenkaan se ei tee esim. levykuvia. Asiaa on selostettu tarkemmin -> ISO-levykuvan tekeminen ja käyttö. Tehokkaampaa kuvien poltto-ohjelma tarvitaan myös silloin, jos harrastaa videoita tai äänitiedostoja ja haluaa niitä polttaa levyille. Poltto-ohjelmia on selostettu tarkemmin -> täällä.
Sähköpostiohjelma
Windows 10ssä on myös sähköpostiohjelma, mutta sillekin on olemassa yleisemmin käytettyjä vaihtoehtoja. Siinä on omat hankaluutensa, sillä lähetyt kuvat eivät aina näy oikean kokoisena muissa sähköpostiohjelmissa. Suosituissa sähköpostiohjelmissa on enemmän ominaisuuksia, vaikka roskapostin suodatuksia, ja ne toimivat nopeasti. Sähköpostiohjelmia ja niiden käyttöä on viimeksi esitelty sivustolla ->täällä. Huomaa myös, että suosittu Windows Live Mail sähköpostiohjelma ei ole enää ladattavissa ja on vanhentuneena poistettu. Asiasta tarkemmin -> Muutoksia Windowsin peruspakettiin 2012.
Oikea ohjelma oletukseksi
Windows 10ssäö kuten muissakin Windowseissa voi olla useita ohjelmia, jotka tekevät samoja asioita, esim. selaimia, kuvien katseluohjelmia, sähköpostiohjelmia jne.. Ohjelmat aukenevat kyllä kun ne manuaalisesti avataan, mutta kun halutaan jokin niistä avautumaan automaattisesti, niin siitä tulee tehdä oletusohjelma. Oletusohjelmat voidaan valita joidenkin ohjelmien omista asetuksista sekä Windowsin Oletusohjelmien luettelosta. Tämä saadaan sille Ohjauspaneeli -> Oletusohjelmat -> Määritä oletusohjelmat. Tästä kuva vieressä vasemmalla sen jälkeen kun ensin ohjelmat ovat latautuneet luetteloon.
Toinen tapa, joka varsinkin kuvaohjelmien ja kuvien avaajan kohdalla on kätevä, on klikata hiiren oikealla Avaa sovelluksessa ja valita tai etsiä sieltä haluttu ohjelma avaamaan; kruksi ruutuun Käytä aina tätä sovellusta… Tästä vaihtoehdosta edellä kuva oikealla.
Tähänkin on vaihtoehto esim. avattavien kuvien kohdalla. Ohjauspaneeli Oletusohjelmista valitaan kohta Kytke tiedostotyyppi tai protokolla ohjelmaan ja siitä esim. kohta .jpg.
Täydennä ja muokkaa käyttöjärjestelmää
Käyttöjärjestelmät on rakennettu niin, että niillä voidaan hoitaa kaikkein yleisimpiä tietokoneen tehtäviä. Ja samalla siten, että niihin voidaan liittää uusia ohjelmia kunkin käyttäjän omien tarpeiden mukaisesti. Eikä vain uutta tarvittaessa, vaan myös muista syistä kuten turvallisuuden vuoksi ja peittämään niitä aukkoja, joita järjestelmän ohjelmavalikoimaan muuten jäisi. Microsoft ja muutkin kaupalliset järjestelmien tuottajat tietysti toivovat, että käyttäjät lataisivat tai mieluiten ostaisivat tarvitsemiaan lisäohjelmia sen kaupasta. Valinta on kuitenkin vapaa.
Linkit sisältyvät artikkeliin
Lisää tietoja Windows 10stä ja siihen liittyvästä
Windows 10 asennus ja yksityisyysasetukset
Windows 10 piilotetut ja vähemmän tunnetut ominaisuudet
Ratkaise Windows 10 ongelma – Osa 1
Ratkaise Windows 10 ongelma – Osa 2
Resurssienhallinta – miten se toimii
Mitä ovat Windows 10 kirjastot ja miten ne toimivat
Tee Windows 10stä sujuvammin käytettävä
Tagit: Ohjelmat, Oletusohjelmat, Windows, Windows 10, Windows 10 muokkaus