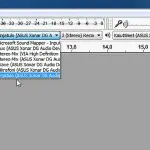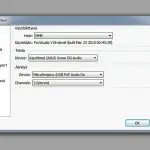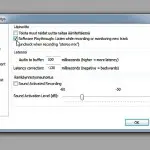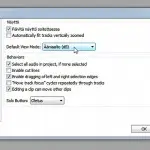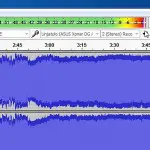Pelasta vanhat musiikit ja muistot C-kaseteilta
Audacityn käyttö
Vanhoilla C-kasteilla voi olla parasta musiikkia, mitä olet koskaan hankkinut tai äänittänyt. Muistoja ja äänityksiä, jotka ovat korvaamattomia. Kuten vanhat VHS videonauhat voidaan myös ääninauhat pelastaa ja palauttaa nykyaikaan. C-kaseteilta voidaan äänitteet digitoida nykyiseen mp3 muotoon ja toistaa nykyisillä soittimilla.
C-kasettien digitoiminen ei ole edes vaikeata. Sitä ei estä sekään, että kotona ei enää ole kasettisoitinta, joilla niitä voisi soittaa. Netistä saa jopa alle 20 eurolla pieniä USB Casette Capture laitteita. Käytössä on myös nimi C-kasettien mp3 muunnin. Näillä homma onnistuu mainiosti. Ja tietysti kasettinauhurilla, jos sellainen sattuu vielä olemaan. Kasettidekin voi myös ehkä jostakin vielä ostaa tai lainata.
Kaikki laitteet käyvät, jotka soittavat C-kasetteja. Sellainen on jo mainittujen lisäksi esim. aikoinaan alansa huippu Sony Walkman. Niitä saa nykyisinkin uusimpia malleja.
Mitä tarvitaan
Tarvitaan välineet ja ohjelma jolla C-kasettien digitoiti tapahtuu; tavallinen kasettinauhuri tai USB-kaappauslaite. Analogisen signaalin muuttaminen digiaikaan tehdään Audacity® -ohjelmalla. Se on vapaan koodin maksuton erittäin korkealuokkainen äänien käsittely- ja muokkausohjelma, joka kaiken lisäksi asentuu suomalaiseen Windowsiin suomeksi.
Digitoinnin lisäksi USB laitteella voidaan myös kuunnella C-kasetteja normaaliin tapaan. Laitepaketti sisältää mm. laiteen ja tietokoneen välisen USB-kaapelin, nappikuulokkeet, ohjepaperin ja Audacity-ohjelman CDllä. Ohjeet ovat siihen asti hyvät, jolloin ruvetaan puhumaan Audacityn käytöstä. Se ei selviä lainkaan ohjevihkosesta. Jos vain sitä käyttäisi, niin tuskin Audacitystä ilman tarkkoja tutkimisia saisi mitään ääntä kuuluviin. Ohjelman käyttö onkin tässä selostettu tarkemmin.
Laitteen mukana tuleva Audacity on versioltaan 2.0.3. Tämä on täysin toimiva. Netistä saa kuitenkin suoraa uudemman Audacityn, jonka versionumero on 2.1.0. Tämä tarvitaan jos äänilähteenä käytetään kasettinauhuria.
Seuraavassa edetään vaihe vaiheelta miten digitointi tapahtuu. Kuvakaappaukset selostettavista vaiheista täydentävät ohjeita. Huomaa, että ohjeita voi olla helpompi noudattaa jos printtaat ne. Käytä artikkellin alussa olevaa Printtaa tämä artikkeli kuvaketta ja linkkiä.
Liitä laite tietokoneeseen
Ensimmäiseksi otetaan kasettinauhuri tai USB laite käyttöön. Kasettinauhuri kytketään tietokoneeseen erityisellä haaroitusjohtimella. Tämä kaapeli liittimineen näkyy nauhurin otsikkokuvasta, klikkaa kuva näkyväksi. Kaapelin voi ostaa esim. Clas Ohlsonilta tai Verkkokauppa.comista.
USB kaappauslaitteen kaapelit tulevat mukana sen laitepaketissa. Laite yhdistetään USB-kaapelilla tietokoneen USB porttiin. Kun USB laite kytketään tietokoneeseen, niin se automaattisesti käynnistää tarvittavien ajurien asennuksen.
Audacityn perussäädöt
Ohjelma on pitkälle automatisoitu. Se huolehtii monin tavoin, että käyttäjä ei pääse tekemään kovin huonoja ratkaisuja. Kuitenkin muutamat perusasetukset pitää käyttäjän heti aluksi tehdä itse jotta pääsisi eteenpäin.
Kun laite on toimintakuntoinen ja kytketty tietokoneeseen avataan Audacityn käyttöliittymä. Jos tarvitaan lisätietoja tai yksityiskohtaista opastusta, niin klikataan ylärivin linkeistä kohtaa Ohje. Ne ovat netissä ja englanninkielisiä. Siitä aukeaa eri opastustapoja: Ylinnä on Quick Help eli pikaohje, seuraavana Manual, joka on täydellinen ja yksityiskohtainen käyttöohje. Muut siitä alasvetovalikosta ovat Kuvakaappaustyökalut, Audio Device Info, Näytä loki ja Tietoja Audacitystä, jossa mm. ohjelman versionumero.
1
Audacityssä on ylhäällä keskeltä oikealle kohta tunnukseltaan Device Toolbar. Sinne pitää valita nyt käytettävä laite. Neljä pientä ruutua, joista ensimmäiseen valitaan MME, jos se ei siinä jo ole. Seuraavan kohdalla klikataan pientä valintanuolta ja alasvetovalikosta valitaan siihen se laite, joka on kytketty tietokoneeseen ja jota on tarkoitus käyttää. Sama valinta voidaan tehdä myös Asetuksissa, tarkemmin seuraavassa.
Laiteasetuksien osapuoli on myös Windows. Jos nauhoitus ei onnistu tai ääni ei asetusten jälkeen kuulu, niin on tutkittava Windowsin ääniasetuksia. Siellä pitää olla oikeat toisto- ja tallennuslaittet valittuna oletuslaitteiksi. Sinne pääsee klikkaamalla työkalupalkin kovaäänisen kuvaketta hiiren oikealla.
Tässä pikkukuvia alkuasetuksista, klikkaa kuvat näkyviksi. Ensimmäisessä kuvassa; Alkuasetukset – Laiteiden valinta nauhuri 1, on Device Toolbarissa kytketty päälle Linjatulo (ja se äänilaite, johon linjatulo kuuluu). Seuraavassa kuvassa; Alkuasetukset – Laitteiden valinta nauhuri 2, on sama toimenpide tehty Asetuksista Muokkaa -> Asetukset -> Laitteet. Kuvissa 3 ja 4 on laitteeksi asetettu USB kaappauslaite.
Jos käytetään USB kaappauslaitetta, niin laitekohtaan valitaan Mikrofonijono (USB PnP Audio Device). Edellä pikkukuva 3 ja sen vaihtoehto 4.
Seuraavaan Device Toolbaarin asetusruutuun tulee 2 (Stereo) Recording Channels ja viimeiseen eli oikeanpuolimmaiseen Kaiuttimet, mitkä ne sitten koneessa ovatkaan, tässä (Asus Xonar DG Audio). Ruudut näkyvät edellä pikkukuvassa 1 ja 2. Nämä voidaan asettaa myös Asetusten kohdassa Laitteet.
2
Tuo oli ensimmäinen perussäätö. Seuraavaksi tehdään toinen säätö, uusi pikkukuvien ryhmä, klikaa kuvat näkyviksi, siinä kuva 1. Tällä asetuksella saadaan raidat kuulumaan äänitettäessä tietokoneen kovaäänisistä, tosin pienellä viiveellä, mutta kuitenkin oikealla tavalla: Ylhäältä Muokkaa -> Asetukset-> Äänitys. Siinä kruksi kohtaan Software Palythrough Listen while recording or monitoring new tack… Sen yläpuolelta voi ottaa pois kruksin kohdasta Toista muut raidat uutta raitaa äänitettäessä. Muista klikata lopuksi OK.
3
Kaksi tehty ja vielä kolmas. Jotta ruudulla näkyisi äänitetty signaali sopivalla tavalla valitaan sen näyttömuoto, pikkukuva 2. Myös tämä tehdään Asetuksissa, ks edellä. Raidat -> alasvetovalikosta valitaan kohtaan Default View Mode: Ääniaalto (dB) -> OK.
Näin on perusasetukset tehty. Nämä säilyvät, vaikka ohjelma suljetaan. Huomaa, että nämä koskevat vain nauhoilta äänitettäessä. Tehtäessä Audacityllä muuta, esim. äänitteitä korjatessa, ovat alkuasetukset toisenlaisia. Tarkemmin manuaalissa.
Hyvä tietää
Ennen äänityksiä vielä vähän perustietoa, niin homma on heti helpompi. Audacity tekee ensiksi – kuten videoidenkin editointiohjelmat – kohteestaan projektitiedoston. Tämä projektitiedosto on se, jota muokataan ja josta lopuksi tehdään lopullinen äänitiedosto.
Edellä on puhuttu prosessin osapuolista: äänilähteistä sekä Audacitystä. On hyvä muistaa myös kolmas osapuoli Windows. Juuri Windows säätelee mitä mistäkin kuuluu. Windows on se, joka mm. estää USBn kautta tulevan äänen kuulumisen ilman Audacityn edellä kuvattua perussäätöä (Software Palythrough).
Otetaan vielä vinkin luontoinen asia. Jos oletussäädöin äänittää Audacityllä, voi äänitys piirtää aaltokuvaa melko suurella nopeudella. Tämän voi muutta hitaammaksi, jolloin ruudulle mahtuu vastaavasti enemmän aaltokuvaa. Ylhäällä Edit Toolbarissa on mm. suurennuslasin kuva, jossa – merkki. Kun asetat kursorin sen kohdalle, tulee aputeksti: Loitonna näkymää. Sitä klikkaamalla saat graafin näytön skaalan muuttumaan, mahtuu enemmän, etenee hitaammin. Edellisen vieressä olevalla +suurennuslasilla saadaan raitanäytteet suurenemaan. Kokeile sopiva.
Aloitetaan äänitys
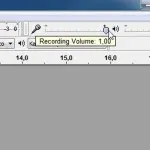
Tämän jälkeen päästään kokeilemaan äänitystä ja sen tuloksia. Nyt käytetään äänilähdettä (kasettidekki tai USB kaappauslaite) sekä Audacityn suuria värikkäitä painikkeita vasemmalla ylhäällä.
Äänilaite käynnistetään siitä kohtaa, mistä äänitys aloitetaan. Parempi käynnistää se ensin, jolloin vältetään käynnistysnapsahduksen tuleminen uuteen äänitykseen (sen saa toki myöhemmin poiskin). Ja heti perään klikataan Audacityn pyöreää rusketa kytkintä ylhäällä vasemmalla. Äänitys alkaa. Nyt voi mm. tarkistaa tuon edellä kommentoidun aaltonäkymän sopivan koon.
Vaaleanruskealla neliönapilla pysäytetään äänitys ja sinisellä vasemmanpuoleisella se keskeytetään. Käytä keskeytykseen sinistä nappia, sillä pysäytettäessä ja siitä jatkettaessa Audacity tekee sen uusille raidoille. Huomaa, että nämä pysäyttävät äänityksen, eivät äänilähdettä, joka jatkaa kunnes se pysäytetään. Äänityksen alkuun siirrytään napilla violetti nuoli vasemmalle ja loppuun violetti nuoli oikealle. Vihreä nuolinappi oikealle aloittaa äänitetyn projektin kuuntelun.
Sopiva äänitystaso
Vanhojen C-kasettin äänitaso voi olla joskus alhainen. Muutenkin on hyvä varmistaa, että uusi äänitys tähtää äänitasoltaan mahdollisimman hyvään lopputulokseen. Kun äänität tai kuuntelet projektia niin pääsivulla ylhäällä on kaksi mittaria. Vasemmalla äänityksen (mikrofonikuvake) ja oikealla kuuntelun (kovaäänisen kuvake) mittarit. Kuuntelun mittari on korvaa huomattavasti parempi tarkistus.
Projektia koekuunneltaessa tulisi kuuntelun mittarissa liikkuvien värillisten janojen yltää asteikon 6 (-6 dB) kohtiin. Tässä pikkukuva äänitystason mittauksesta. Jos haluaa olla huolellinen on paikallaan tehdä mittaus useasta kohtaa nauhaa, esim. eri musiikkikappaleista ja kovimmin äänietyistä kohdista. Jos mittari nousee yli 6, niin mittausjanat muuttuvat siltä kohdin punaisiksi ja asteikon loppuun ilmestyy punainen pieni merkintä, (ei liikkuva, näkyy kuvassa) niin äänitystaso on liian korkea. Silloin kannattaa vähän pienentää vahvistusta, kokeile.
Jos taas mittarinäyttö ei saavuta 6 (-6 dB) tasoa, niin äänitystaso on pienehkö.
Äänitason korjaaminen
Miten korjata liian pieni äänitystaso, jos äänityksen säätö on jo maksimissaan 1,00? Tämä (ja suuri joukko muita mahdollisia) parannuksia voidaan tehdä Efektien avulla. Kyseessä on muokkausvaihe eli äänitys on ensin tehtävä oletussäädöin äänitystaso maksimissaan, ks liukusäätimet ylhäällä aivan oikealla. Efektejä voi siis käyttää vain kun äänitys on tehty ja työ on projektivaiheessaan.
Kuunnellessa projektia voidaan äänen voimakkuutta säätää paitsi kovääänisistä ja Windowsista myös aaltograafien vasemmalla puolella olevilla säätimillä. Älä luota kuitenkaan korvakuulolta tehtyihin äänitysasetuksiin!
Ylärivistä Efekti -> Vahvista… Pikkukuva 1.
Aukeaa pikkukuvan 2 näyttämä apuruutu Siinä on ylinnä Vahvistus (dB), johon Audacity on omissa kuvissani laittanut oletusarvoisesti 1,5 (kasettinauhuri) tai 19,1 (USB-laite). Uusi huippukohdan voimakkuus on muuttuva luku, joka tässä on oletusarvoisesti 0,0. Kohdalla esikatselu voi kokeilla säätöä. (Esikatselu on aika lyhyt 6 s. Sen saa pidemmäksi Asetuksista -> Toisto -> Lenght of preview.)
Apuruudun säädöt on selostettu Amplify efektin kohdalla manuaalissa. Tässä sen verran, että oletusnäkymä on yleensä hyväksyttävissä. Eli muista painaa OK.
Audacity ei salli salli laittaa vahvistusta suuremmalle, vain haluttaessa pienemmälle. Pienennettäessä siirretään liukusäädintä vasemmalle, jolloin Vahvistus lukema pienenee ja Uusi huippukohdan voimakkuus muuttuu negatiiviseksi luvuksi.
Muita editointimahdollisuuksia on lukuisia. Nauhojen digitoinnissa tarvitaan niistä ehkä vain muutamia kuten lähinnä haluttujen osien (esim. musiikkikappaleiden tai tyhjien kohtien) poisto. Tavallisimpia editointitoimintoja löytyy Muokkaa napin takaa ja Edit toolbarista. Osien poisto on yksinkertaista: Maalaa poistettava osuus hiirellä ja klikkaa vaikka näppäimistön Delete tai Audacityn Edit toolbarin saksipainiketta. Jos meni väärin niin korjaus normaaliin tapaan Muokkaa -> kumoa.
Jos mennään peräti musiikin hienouksiin, niin niihin voi kuulua tarvittaessa eri kappaleiden huipputason asettaminen suunnilleen samalle tasolle. Tällöin toisto on suunnilleen yhtä voimakasta eri kappaleita esim. CDltä kuunnellen. Audacity säätää kaikkiin saman vahvistustason, ei kappalekohtaista, mutta sen lisäkkeellä saadaan eri kappaleiden huippuvolyymi keskenään samalle tasolle. Tähän on toinenkin vaihtoehto erillinen ohjelma MP3 Gain.
Lopputulos
Projektivaiheita ja lopputuloksia Audacity tallentaa paikkoihin, jotka se kysyy tallennettaessa. Projekteja voi sieltä avata uudelleen ja edelleen muokattaviksi. Löytää kätevästi Tiedosto -> Viimeaikaiset tiedostot.
Kun projektivaihe on valmistunut, niin valinnan mukaan Audacity joko varastoi sen tai tekee siitä lopullisen mp3 tiedoston; exporting files. Musiikkikappaleita digitoitaessa voi korkealuokkaiseen lopputulokseen pyrittässä käsitellä ja viedä jokainen kappale erikseen tiedostoihin. Mp3 tiedostoja voidaan polttaa CD/DVD levylle erillisillä tietokoneiden poltto-ohjelmilla. Tai kopioida MP-soittimiin tai muistitikuille erilaisiin käyttökohteisiin.
Mistä lisätietoja
Kirjoittaja on paitsi digitoinut C-kasetteja myös keskustellut Audacityn asiantuntijoiden kanssa. Siinä yhteydessä sai hyödyllisiä tietoja ja käyttövinkkejä, jotka eivät mahdu tämän yhden artikkelin puitteisiin. Tai digitoinnissa on jokin ongelma. Kysy maksuttomassa sähköpostipalvelussamme jos tarvitset lisätietoja.
Tietolähteitä ovat mm.
Audacityn pikaopas, jossa linkkejä edelleen
Splitting and recording into separate tracks, yksityiskohtaista ja hyödyllistä tietoa musiikkia digitoitaessa
Audacityn Foorumi, jossa voi kysyä
Artikkeli päivitetty 10.1.2021
Linkit
CD/DVD levyjen poltto ja kopionti
Asiaan liittyvää
Pelasta vanhat VHS-videot – kokemuksia videoiden digitoinnista
Audion äänitys ja kuuntelu – miten äänitän tietokoneeseen
Tagit: Audacityn käyttö, C-kasettien digitointi, Nettitietoa, Ohjelmat