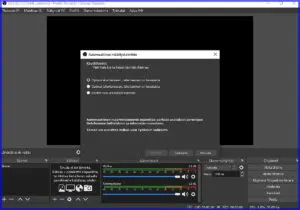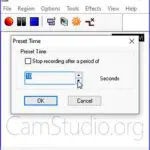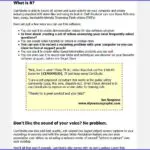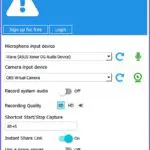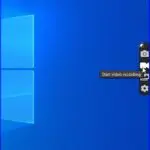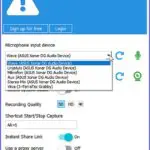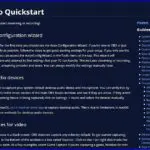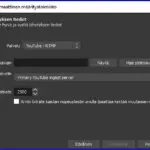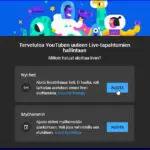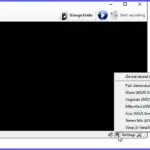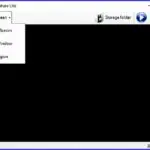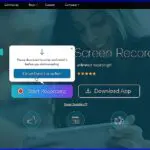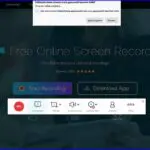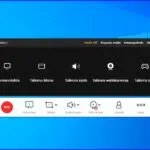Ruuduntallentimet
Screen Recorders – liikkuvakin näkymä näytöltä talteen
Mitä ovat näytöntallennusohjelmat – Screen Recorders? Juuri kun olemme oppineet käyttämään leikkaustyökaluja eli Print Screen ohjelmia tulee vielä kehittyneempi tallentaja. Ne tallentavat paitsi kuvaruutunäkymän tai sen osan myös näkymän silloin, jos siinä on jotakin liikkuvaa. Tämä tekniikka avaa suuren määrän erilaisia käyttötapoja näytöntallennusohjelmille.
Näytöntallennusohjelmat – Sceen Recorders – ovat tänään vielä uusia asia. Niin olivat aikoinaan myös leikkaustyökalut (sana on Microsoftin huono suomennus Print Screeneille). Samaan tapaan tulevat nämä uudetkin yleistymään. Eikä vähiten siitä syystä, että ne ovat tavallisia Print Screenejä huomattavasti monipuolisempia ja kätevämpiäkin käyttää. Lisäksi ne avaavat meille itse kullekin aivan uusia mahdollisuuksia hyödyntää tietotekniikkaa.
Mitä ne tekevät?
Koska asia on meille tietolaitteiden käyttäjille suhteellisen uusi asia, on näytöntallennusohjelmien esittely aloitettava selostuksin, mitä niillä tehdään ja mitä hyötyä niistä on. Samalla pääsemme lähemmäksi sitä tosiasiaa, että näyntallennusohjelmat voivat olla aika erilaisia, koska ne on soveltuvat parhaiten joihinkin tiettyihin tehtäviin. Joillekin tietotekniikkalaitteiden käyttäjäryhmille ovat näytöntallennusohjelmat jo tutumpia, esim. pelaajille pelitilanteiden nauhoittamiseen.
Näytöntallennusohjelmat siis tallentavat ja useat niitä jakavat eri tavoin tietolaitteiden ruudulta sekä liikkumatonta että liikkuvaa video kuvaa sekä ääniä. Useimmat perusversiot ovat yleensä maksuttomia. Useilla ohjelmilla on sitten pitemmälle yksityiseen- tai firmakäyttöön kehitettyjä versioita, jotka tuovat lisäominaisuuksia ja ovat kohtuullisesti maksullisia. Näytöntallennusohjelmia on sekä tietokoneisiin että mobiililaitteisiin.
Ohjelmat tallentavat videota suoraa ruudulta tai käyttäen videokameraa. Monipuolisimmat sieppaavat ja tallentavat tarvittaessa myös audiota eli ääntä mikrofonista tai koneesta vaikka Windows ääniä. Niillä voi siepata web-kameran videokuvaa ja käyttää sitä jopa kuva kuvassa -videoon. Ne voivat antaa myös mahdollisuuden tallentaa tulokset valitsemassasi muodossa tai suoratoistaa ne valitsemasi palvelun kautta.
Voit kehittää näille ominaisuuksille myös aivan omia käyttötapoja. Yleisimpiä näytöntallentimien käyttötapoja ovat
- Print Sreen käyttöön
- opetus- ja koulutuskäyttöön
- tuote- tai palvelujen esittelyyn
- suoraan livetoistoon
- neuvontaan
- somekäyttöön
- viihdekäyttöön
- pelaamiseen
Mikä valita omaan käyttöön?
Kun näytöntallennusohjelmilla on monenlaisia käyttötapoja, on niitä vastaavasti tehty erilaisia juuri tiettyihin tarkoituksiin. Eroja niihin aiheuttavat myös digitaaliset alustat, joilla ne toimivat. Esim. selainpohjaiset näytöntallentimet eivät sovellu pelikäyttöön. Myös tallenteiden jakelumahdollisuudet ovat ohjelmissa erilaisia. Kaikissa ei ole mitään jakelua vaan tarkoitukseen täytyy käyttää muita softia.
Ehkä oleellisin ero on siinä, miten vaativaan ja laaja-alaiseen käyttöön ohjelmaa käyttää. Jos tarvitsee vain lähinnä lyhyempiä liikkuvia esityksiä, kannattaa valita pienimmistä ja nopearytmisistä softista. Peli- ja vaativampaan käyttöön on sitten muita. Ja mahtuuhan näitä koneeseen vaikka kuinka monta, jos haluaa testata eri vaihtoehtoja. Huomaa myös, että nyt tallennetaan liikkuvaa kuvaa eli videoita. Silloin on aina kyse selvästi suuremmasta tilan tarpeesta kuin esim. valokuvien ja Print Screenien kohdalla.
Myös portable ohjelmina
Näin uusien softien kohdalla on hyvä tietää, että niitä on myös siirrettävinä eli portable ohjelmina. Helppo kokeilla! Silloin ei tarvitse asentaa koneeseen mitään (vaikka eivät nämä asennettunakaan kookkaita ole). Ja tikulla on ohjelma käytettävissä missä tahansa Windows koneessa.
Parhaita näytöntallennusohjelmia
Mistä nyt sitten aloitetaan? Paremmuusjärjestystä ei ole, koska nämä ovat erilaisia ja toimivatkin eri tavoin. Kaikki esiteltävät perusohjelmat ovat maksuttomia. Yksi on suosion perustella näiden ohjelmien lippulaiva: OBS Studio. Mutta kuten aina lippulaivat ovat samalla kaikkein monipuolisimpia eli vaihtoehtoja ja säätöjä riittää.
Kun tarkoitus on samalla saada uusia käyttäjiä näille uusille ja hyödyllisille ohjelmille, niin aloitamme esittelyn parilla suositulla, mutta kuitenkin rajallisesti toimivalla softalla. Näillä on hyvä vaikka harjoitella ja siirtyä siten vaativampiin, jos lisää ominaisuuksia tarvitsee.
CamStudio
Otetaan ensimmäiseksi esittelykohteeksi maailmalla suosittu vapaan koodin CamSudio. Siitä on myös portable versio. Ohjelmaa on helppo käyttää ja ennen kaikkea siitä on runsaasti uutta käyttäjää opastavaa tietoa. Käytettävissä on myös vaikka ohjelman oma foorumi.
Klikkaa kuvat näkymään. Kuvaryhmässä vasemmalla kuva CamStudion käyttöliittymästä. Vaikuttaa varmasti varsin yksinkertaiselta. Tästä aukeavat sitten kaikki tarvittavat asetukset ja lisätiedot. Eli paketti on laajempi, mitä päätä katsoen luulisi. Ohjelman avulla saa kaikki tarvittavat työkalut näytön videointiin tarvittaessa ääntä myöten. Myös erilaisia merkintöjä voi lisätä videoon.
Video tallennetaan AVI muodossa tai muuntamalla se hyvin web käyttöön sopiviksi SWF:ksi elokuviksi. Mikäli nauhoitusta ei pysäytä, tekee ohjelma oletusarvoisesti videota 1 min. pituuteen asti. Ohjelmaa kokeillessa hyvätasoisista videoista tulee helposti tarpeettoman pitkiä, jopa tuon koko 1 min. pituisia. Sellaiset pätkät vievät jo selvästi tilaa (useita satoja MB). Siksi ainakin kokeiluvaihetta varten suosittelen asetuksista enimmäisajan pienentämistä esim. 10 sekuntiin. Siitä seuraava kuva yllä. Kuva oikealla näyttää sivuston ohjelmaesittelyn alun.
Nauhoitus aloitetaan, keskeytetään tai lopetetaan työkaluvalikosta. Päävalikosta valitaan tallentava alue. Video Options kohdasta valitaan videon ominaisuudet, myös oletusarvoja voi käyttää. CamStudio ei sisällä videoiden jakelujärjestelmää, vaan siitä on huolehdittava tarvittaessa erikseen.
Ohjemaan sisältyy opastusta. Myös ohjelman FAQ kannattaa alussa lukea.
CamStudio tiedot ja lataus ohjelman kehittäjän sivut
CamStudio tiedot ja lataus Softpedia
CamStudio portable tiedot ja lataus Softpedia
ScreenReg
ScreenRec on työkalu, jota käytetään työpöydän näkymien sieppaamiseen kuvana tai videona. Tämäkin on suosittu ja helppokäyttöinen ohjelma. Asetuksia ei tarvita paljoakaan. Merkittävä ero edelliseen on se, että SreenReg tarjoaa myös nauhoitetun videon jakelusysteemin.
Ohjelman käyttö ei vaadi rekisteröintiä, mutta jos käyttää ohjelman pilvitallennuspohjaista jakelusysteemiä, pitää rekisteröityä. Tallennustilaa on 2 Gt. Ohjelma sieppaa kuvia ja videoita suoraan työpöydältä ja voi jakaa niitä vaikka heti. Ohjelmaan kuuluu kätevä pieni toiminta-apulainen, joka on käytettävissä ohjelman käynnistyttyä. Ohjelma käynnistetään toiminta-apulaisesta tai klikkaamalla Alt+S. Tämä avaa harmaan ruudun ja suurikokoisen kursorin jolla malataan se osa kuvaruudusta, joka halutaan kuvata. Jos koko ruutu, niin koko ruutu maalataan näyväksi.
Kuvat, klikkaa ne näkymään: Tässä kuvaryhmässä vasemmalla ohjelman käyttöliitymä. Seuraavassa kuvassa kuvaruutuun tuleva vapaasti sijoitettava toiminta-apulainen kytkimineen. Oikealla ohjelman ääniasetukset.
Esikatsellessa otosta siitä voidaan luoda yksityinen linkki, joka kopioidaan leikepöydälle ja voidaan jakaa kenen tahansa kanssa. Kun linkki on asetettu selaimeen, linkki lataa tarkan tiedoston, jolle luodaan URL-osoite. Tällaista jakamistapaa pidetään turvallisempana, koska vastaanottajat ovat itse valittuja.
ScreenRec tiedot ja lataus Softpedia
ScreenReg tiedot ja lataus kehittäjän sivuilta
ScreenReg lataus ja käyttötietoa ghacks.net
OBS Studio
Nyt voidaan jo siirtyä maksuttomien kuvaruudun kaappausohjelmien lippulaivaan OBS Studioon. Maailmalla sanotaan, että paras ilmainen näytön tallennin. Se on kiva ja inspiroiva käyttää. OBS on vapaan koodin ohjelma, monipuolinen eli soveltuu kaikkiin mahdollisiin Screen Redorder tarkoituksiin ja live-lähetyksiin, myös pelaajille sitä pidetään parhaana. Käyttöliittymä ja siihen liittyvät tiedot tulevat suomenkieliseen Windowsiin, macOS ja Linuxiin suomeksi.
Ohjelma sisältää myös jakelujärjestelmän ja sillä voi tehdä kaikkea, mitä yleensä ruuduntallentajilla voidaan tehdä. Monipuolisuudestaan huolimatta sen käyttö ei ole vaikeata, sillä siihen liittyy hyvin selkeä (englanninkilinen) opastus. OBS Studiolla on oma yhteisönsä ja neuvontafooruminsa.
OBS tukee sekä suoratoistoa että teräväpiirto-nauhoitusta ilman lukumääräistä tai pituuden rajoituksia. Koska ohjelma tallentaa suoraan näytönohjaimelta, se pystyy sieppaamaan koko näytön tilassa suoritettavia pelejä (useat näytön tallentimet voivat tallentaa vain, jos peli on ikkunoitu), ja tallennusta voidaan hallita pikanäppäimillä.
Artikkelin otsikkokuvana on OBS Studion käyttöliittymä. Kun katsot kuvaa, klikkaa näkymään paremmin, huomaat jo siitä sen suomenkieliset toiminnot ja ohjelman monipuolisuuden. Näet mitä säätöjä ja yksityiskohtien näyttöjä siinä on. Käyttöliittymään on avattu automaattinen määritystoiminto.
Käyttö kannattaa aloittaa automaattisella määritystoiminnolla, joka sopeuttaa ohjelman koneen ominaisuuksiin. Mikäli näyttö ei tule automattisesti, niin sen saa esille ylärivistä Työkalut – Automattinen määritystoiminto.
Kuvat:
Kuvaryhmässä ylempänä ensimmäinen kuva näyttää ohjelman pikaopastukseen sen käytön aloittamiseksi (Quickstart). Opastuksiin päästään: Käyttöliittymä ylin valikkorivi aivan oikealla Apua (H) – WikiGuides – OBS Studio Quickstart. Seuraava kuva: Kun haluaa avata videoiden lähetyskanavan, niin se tapahtuu Automaattisen määritystoiminnon kohdasta Lähetyksen tiedot. Avasimme kanavan YouTubeen. Kuva oikealla osoittaa, että avaus on OK, ja livestriimaus voidaan aloittaa (heti tai myöhemmin), heti aloitettaessa 24 tunnin kuluessa.
Käyttöohjeita on tarpeetonta toistaa tässä koska ne ovat ohjelmassa. Sen verran, että Quickstart mukainen aloittaminen etenee pääkohdittain näin:
1. Aja Automaattinen määritystoiminto
2. Aseta audiolaiteesi
3. Aseta videolaitteesi
4. Kokeile striimauksen ja nauhoituksen toiminnot
OBS Sudio tiedot ja lataus
OBS Studio ominaisuudet
OBS Studio Quickstart suoraa netistä
Lopuksi laitetaan tähän yleiskatsaukseen vielä kaksi suosittua näytöntallennuksen ohjelmaa.
Sceencast Capture Lite
Tämä kätevä ohjelma nauhoittaa säädettävän alueen työpöydältä tai koneesta ja tekee niistä videoita AVI, MKV, M4V, MP4 tai MOV muotoon. Ohjelmassa on helppokäyttöiset säätöominaisuudet. Testatessa teki oletusasetuksilla hyvälaatuista videota, joka ei ollut kovin tilaa vievää. Ruudulta näkee mitä se nauhoittaa. Siitä on myös portable versio suoraa tikulle asennettavaksi. Tämä voi olla juuri tarvitsemasi Sreen Recorder ohjelma!
Kuvaryhmässä vasemmalla käyttöliittymä, johon on avattu Asetukset. Keskellä on ääni-asetusten valinta ja oikealla kaappausalueen säätö.
Screencast Capture Lite tiedot ja lataus
Screencast Capture Lite Portable tiedot ja lataus
Lisätieto: Portable ohjelman pakkauksesta puretuissa tiedostoista sisältää hakemisto Binaries ohjelman .exe tiedoston.
Screencast Capture Lite ominaisuudet ja käyttöohjeet
Apowersoft Free Online Screen Recorder (online) ja ApowerREG
Vai olisiko se sinun ohjelmasi juuri tämä online työkalu? Tällä voi tallentaa koko ruudun, valita alueen manuaalisesti tai valita jonkin esiasetetuista tarkkuuksista – ihanteellinen, jos nauhoitat esimerkiksi YouTubelle etkä halua käyttää erillistä videonmuokkausohjelmaa sen koon muuttamiseksi. Se tekee videoita MP4, WMV, AVI, FLV, MPEG, VOB, ASF tai GIF muotoon. Ohjelma on selainperustainen eli se ei sovellu pelien videointiin. Ohjelman käytöstä on sivustolla mm. hyvätasoinen englanninkielinen video-opastus.
Kuvaryhmässä vasemmalla Apowersoft kotisivu. Keskellä on kuva vaiheesta jolloin ohjelma pyytää lupaa online linkityksen avaamiseen. Oikealla maksullisen ApowerReg ohjelman käyttöliittymä.
Lataussivulla on myös painike Download App. Tämä johtaa suomenkieliseen maksulliseen ApowerREG ohjelmaan. Tämä asennettava softa vaikutti selkeine ja suomenkielisine käyttöliittymineen tehokkaalta ja helposti käytettävältä.
Apowersoft Free Online Screen Recorder tiedot ja lataus. Samasta linkistä myös Apower REG
Tässä siis yleiskatsaus suosituimmista näytöntallennusohjelmista. Aikoinaan aloitettiin Print Screenienkin esittely samaan tapaan. Sitten myöhemmin on otettu tarkemmin esille softia, jotka ovat osoittautuivat suomessakin suosituiksi. Samantapaista käsittelyä voimme odottaa myös Screen Recorder ohjelmille.
Artikelissa on ohjeita. Niitä on helpompi noudattaa jos tulostaa artikkelin sen otsikon yläpuolella olevalla painikkeella.
Näistä asiaan liittyvää tietoa ja vinkkejä
Print Screen – sille on käyttöä
Videoiden katselu ja kuuntelu – parhaat mediasoittimet
Videoiden tiedostomuodot ja niiden muuntaminen
Tagit: Liikkuvan ruutunäkymän tallennus, Nettitietoa, Ohjelmat, Ruuduntallentimet, Screen Recordes, Tietokone, Videot, Windows