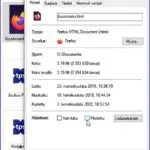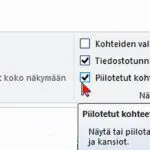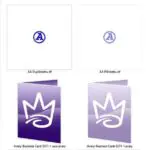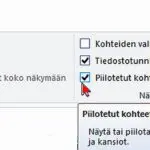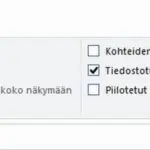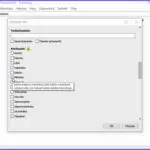Tiedostot
Miksi koneessani on piilotiedostoja, mikä merkitys niillä on
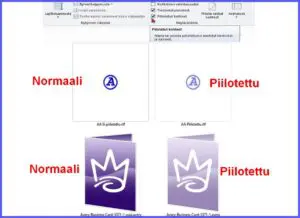
Mitä ovat tietokoneen piilotiedostot? Miksi ne on piilotettu? Joutuuko tavallinen käyttäjä tekemisiin piilotiedostojen kanssa? Voiko piilotiedostoja saada näkymään? Piilotiedostot herättävät kysymyksiä. On hyvä tietää mitä ne ovat ja miten niitä käsitellään, jos joutuu niiden kanssa tekemisiin.
Piilotetut tiedostot eli piilotiedostot ovat monille käyttäjille periaatteeltaan tuttuja. On myös paljon käyttäjiä, jotka eivät ole tarvinneet piilotiedostoja tai muuten joutuneet niiden kanssa tekemisiin. Kaikilla meillä niitä on kuitenkin koneessa. Näkyvätkö ne vai ei riippuu siitä, miten niiden näkyminen on koneessa säädetty. Katsotaan tarkemmin mistä on kysymys.
Piilotiedostot ovat mitä tahansa sellaiseksi säädettyjä tiedostoja. Niitä on Windows ja macOS tietokoneissa. Useimmat tietokoneet on oletusarvoisesti säädetty olemaan näyttämättä niitä. Ne sisältävät Windowsin tai muiden toimintojen kannalta tärkeitä tietoja. Tarkoitus on, että piilottamalla estetään niiden käsittely vahingossa.
Mistä tunnistaa piilotetun tiedoston tai kansion
Normaalisti eivät piilotiedostot siis näy. Jos ne tehdään näkyviksi, niin nämä tiedostot ja kansiot tuntee siitä, että ne näytetään muita hiukan himmeämpänä. Näytöstä ja sen säädöistä riippuen voi olla vaikeata erottaa piilotiedostot normaaleista. Katso tarkkaan ja jos silti et ole varma tiedoston muodosta, niin klikkaa hiiren oikealla – Ominaisuudet. Siitä näet alhaalla Määritteet kohdasta onko tiedosto piilotettu.
Miten ne saa näkymään
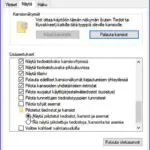
Tietokoetta säädettäessä ja sen vikoja korjattaessa tulee tilanteita, jolloin piilotiedosto pitäisi saada näkymään. Tällainen tilanne voi tulla jos pitää päivittää jokin ohjelmisto, joka edellyttää tietyn normaalinäkymästä piilotetun tiedoston valitsemista, tai jos korjaat tiettyä ongelmaa. Se on mahdollista, sillä tämä määritys on tehtävissä Resurssienhallinnan asetuksissa: Ohjauspaneeli – Resurssienhallinnan asetukset – välilehti Näytä – alakohta Piilotetut tiedostot ja kansiot – Näytä… tai Älä näytä… – OK
Myös artikkelin otsikkokuva selventää piilotiedostojen näkymistä. Klikkaa tämäkin kuva näkymään paremmin.
Piilotetut tiedostot on hyvä pitää piilotettuna. Jos niitä tarvitaan näkymään kannattaa tämän jälkeen palauttaa ne takaisin Alä näytä -tilaan. Todettakoon myös aivan lyhyesti, että piilotiedostot evät näy Komentokehotteen normaalilla dir komennolla, mutta ne saa silläkin lisämäärittein näkymään.
Tiedostoja ja kansioita voi halutessaan myös itse piilottaa, eikä se ole vaiketa. Klikataan tiedostoa hiiren oikealla ja kuksataan Ominaisuudet ruudun Yleiset välilehdeltä Määritteet kohdassa Piilotettu valintaruutu. Huomaa, että saadaksesi näin piilotetut tiedostot ja kansiot näkymään harmaana tulee kaseluruudun Näytä asetuksessa olla kruksattuna kohta Näytä piilotiedostot. Tämä ruudun ylävalinnoissa oleva Näytä säätö koskee vain kyseistä näkymää. Laajempi kaikkia tiedostoja ja kansioita koskeva valinta on selostettu edellä aikaisemmin.
Näkymään tai ei näkymään
Koska piilottamiseen ja näkyväksi saattamiseen on kaksi erilaista tapaa, niin tässä vielä selvennys niiden toiminnasta:
- Kaikki piilotiedostot näkymään tai ei näkymään – edellä selostettu säätö Resurssienhallinan asetuksissa – näytä tai älä näytä
- Yksi kohde kerrallaan näkymään tai ei näkymään – säätö hiiren oikealla – Ominaisuudet – Määritteet – Piilotettu merkittynä tai ei
Säädöt liittyvät joissakin tapauksissa toinen toisiinsa. Tämä on havainnollistettu näillä kuvilla. Kuvassa oikealla on neljä tiedostoa, joista oikeanpuoleiset on piilotettu ja vasemmanpuoleiset ei. Piilotettu näkyy huonommin. Mutta miksi ne näkyvät kumpikin, vaikka toinen on piilotettu? Tämän aiheuttaa esille otetun näkymän Näytä-säätö joka näkyy seuraavasta kuvasta. Jos Näytä kohdassa on näkymän säädössä kruksi kodassa Piilotetut kohteet, niin ne myös näkyvät ruudulla. Kuvassa oikealla on kruksi otettu pois näkymän Näytä kohdasta, jolloin piilotiedosto ei enää näy.
Piilottamista ei pidä käyttää oman sisällön salaamiseksi, sillä ne voi kuitenkin löytää helposti eikä piilottaminen niitä salaa. Lähinnä piilottamista voi käyttää tiedostojen visuaalisen sotkun selvittämiseksi, esim. työpöydän kuvakkeiden järjestelyssä. Salaamiseen tarvitaan varsinaisia salausohjelmia.
Piilotiedostot näkymään ulkoisella ohjelmalla
Piilotiedostojen ja -kansioiden näkymistä ja niiden käsittelyä helpottaa siihen sopiva maksuton erillinen Everything ohjelma. Tämä muutenkin hyödyllinen tiedostojen etsintä- ja käsittelyohjelma etsii ja näyttää piilotiedostot ilman että tarvitsee muuttaa Windowsin omia määrityksiä. Vastaavasti silloin Windowsilla katseltaessa eivät piilotiedostot tule näkyviin.
Ohjelmasta on myös portable versio tikulle asennettavaksi. Ohjelman saa sen asetuksista myös suomenkieliseksi. Suomentaminen saattaa vaatia sen uusimman kielipaketin asentamista, mikä sujuu nopeasti ja helposti.
Everything on hyvin ohjeistettu ja ohjeet sisältyvät ohjelmaan. Huomaa, että piilotiedostojen tai mikä tahansa tiedoston etsiminen vaati aikansa, sillä koneessa on lukematon määrä tiedostoja. Siksi pitää etsintäsysteemissä haarukoida etsittävä tiedosto tai -tiedostoryhmä mahdollisimman suppealta alueelta ja tarkasti.
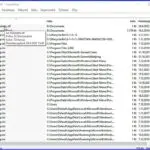
Opas myös tästä foorumista:
voidtools foorumi
Näistä hyödyllistä lisätietoa
Miten toimii Windowsin Resurssienhallinta
Miten etsiä ja löytää Windowsissa
Löydä netistä tehokkaammin – hakuopas
Tagit: Nettitietoa, Piilotiedostot, Tiedostot, Tietokone, Windows, Windows 10, Windows 11
Miten synkronoidaan tiedostoja muihin laitteisiin tai omassa koneessa Yhä useammin meillä on tietotokoneita enemmän kuin yksi. Meillä voi olla tietokone myös työpaikalla. Voisivatko ja pitäisikö näiden tietokoneiden ja laitteiden olla yhteistoiminnassa keskenään? Siten, että kun teemme muutoksia tiedostoihin ja asetuksiin yhteen koneeseen ne siirtyvät tai voidaan siirtää myös toisiin laitteisiin. Silloin […]
Lue lisää aiheesta Tietojen synkronointi eri tietolaitteissa
Miten siirrän ohjelmia toiseen kiintolevyyn tai osioon Tiedostoja on helpompi siirtää, mutta voiko siirtää sovelluksia? Tämä kysymys tulee monen käyttäjän eteen etenkin silloin kun C: levynä on kooltaan rajoitettu SSD levy tai C: aseman mekaaninen kiintolevy alkaa olla täynnä. Useat ohjelmat saattavat vaatia asennuksen juuri C: asemaan, jolloin niitä kertyy sinne. Miten […]
Lue lisää aiheesta Ohjelmien ja tiedostojen siirtäminen uuteen sijaintiin