Windows 10 Päivitysasennus
Windows 10 päivitysasennus
Nyt se aika on tullut, jolloin Windows 7 koneeseen on päivitettävä Windows 10 järjestelmä. Virallinen ja lopullinen päivämäärä Win 7 tuen ja turvapäivitysten loppumiselle on 14.1.2020. Windows 10 asentamiseksi on kaksi eri tapaa. Toinen on ostaa Microsoft kaupasta siihen lisenssi. Ja toinen on maksuton päivitys verkosta. Tässä selostamme ja näytämme kuvat, miten päivitysasennus etenee.
Voi ei, ei Windows 10tä, sanovat monet seiskaan kiintyneet käyttäjät. Muutos on siten suuri, että astutaan kuin toiseen aikakauteen. Windows 7 aikana oli käyttöjärjestelmä selkeämpi eikä se toiminut käyttäjien käyttötapojen ja tekemisien kerääjänä. Nyt ollaan kuitenkin jo pakon edessä. Päivittämätön Win 7 muodostuu varsinaiseksi turvallisuusuhaksi. Tarkemmin asiaa on selostettu täällä -> Windows 7 aika loppumassa.
Maksuton päivitys
Aikoinaan eli v. 2015 lopussa kun Windows 10 tuli markkinoille, oli Microsoftilla siitä kova kampanja kympin maksuttomine asennuksineen. Siitä asti on Microsoft ilmeisesti tarkoituksella jättänyt mahdollisuuden käyttää yhä maksutonta päivitysmahdollisuutta. Netissä on kerrottu, että yhtiö pitää Windows 10 yleistymistä niin tärkeänä, että ei ole pakko periä maksuja joka asennuksesta. Käyttöjärjestelmän myynti ei liioin ole enää Microsoftin tärkeimpiä tulolähteitä. Ja myös kympin myötä tulee lisää mahdollisuuksia varojen keräämiseen.
Niinpä mekin päivitämme Windows 7 työkoneemme maksuttomalla tavalla. Microsoft korostaa myös toista tapaa. Se on kokonaan uuden koneen hankkiminen, koska silloin saa Windows 10 samalla ja heidän kannaltaan kone toimii paremmin kuin vanhat. OK, onhan se helpoin tapa ja sen saa rahalla. Tätäkin vaihtoehtoa on käsitelty Neptunetissä esim. täällä -> Uusi tietokone – mutta millainen.
Ennen päivitystä oli Win 7 kone nopeutettu asentamalla siihen SSD levy. Selostus täällä -> Nopean SSD levyn asennus.
Ennen päivitystä
Varmuuskopioi
Varmuuskopiointi on aina kannattavaa. Varmista myös omien tärkeiden tiedostojen säilyminen. Vaikka koko C: osion tai siinä olevan käyttöjärjestelmän voi kloonata muulle kiintolevylle, myös ulkoisille.
Puhdista
Päivitys onnistuu parhaiten jos jo ennen sitä tekee muutamia valmisteluja. Ennen asennusta kannattaa kone puhdistaa jollakin siivousohjelmalla. Niitä on esitelty täällä -> Puhdistusohjelmat, cleanerit – markkinat muuttumassa. Esimerkkikoneessa on käytössä BleachBit siivousohjelma. Myös turvaohjelmalla tai –skannerilla tarkistus on suositeltavaa. Siten vältytään niistä aiheutuvista mahdollisista hankaluuksilta itse asennusvaiheessa ja lopputuloksessa.
Varaa aikaa
Ennen päivitysasennukseen ryhtymistä pitää huomauttaa sen vaatimasta ajasta. Asennus tehtiin nyt koneeseen, jossa on nopea SSD-kiintolevy. Silti Windowsin asennus on aina kestänyt hyvän aikaa, niin nytkin. Käyttäjän on koko ajan seurattava asennuksen edistymistä, hyväksyttävä käyttöoikeudet ja reagoitava ilmestyviin kehotuksiin. Varaa tarpeeksi aikaa päivitykseen. Kun valmistelut on tehty, niin ryhdytään päivittämään.
Varaudu myös siihen, että kaikki Win 7 softat eivät välttämättä toimi Win 10ssä. Jos niin käy, niin etsi Win 10 yhteensopivat versiot ja lataa ne tilalle. Menetät esim. koneessa olevan Windowsin pasianssin. Tilalle tulee Win 10 mainostuettu Solitaire. Siitä saa mainokset pois vain maksamalla, mikä kuvastaa Microsoftin nykyistä taktiikkaa. Perinteiset Win 7 pelit saa kyllä entisenlaisina asennettua Win 10 järjestelmään. Jos kiinnostusta on, niin palamme tähän asiaan erikseen. Laita kommenttia.
Päivityksen vaiheet
Tässä esimerkissä me siis päivitämme koneen maksuttomalla tavalla. Ensimmäinen toimenpide on ladata netistä Microsoftin päivitystyökalu (Media Creation Tool). Sen saa ladattua -> tästä. Klikkaa Lataa työkalu nyt. Tällä työkalulla voidaan tehdä koneen päivitys Windows 10een. Tai sillä voi luoda ISO levykuva, joka siirretään muistitikulle tai ulkoiselle kiintolevylle jonkin toisen laitteen päivittämistä varten.
Päivitystyökalu otetaan klikkaamalla käyttöön. Siitä alkaa Win 10 lataus koneeseen. Latausvaihe kesti 16 minuuttia, siis ei kovin kauaa. Itse asennusvaiheeseen meni aikaa n. tunnin verran ja lisäksi pitkältä tuntunut aika erilaisiin päivityksiin, n. puolisen tuntia. Eli ilman häiriöitä selvitään alle kahdessa tunnissa.
Päivityksen eteneminen kuvin

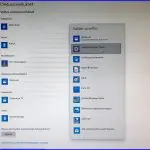
Seuraavalla rivillä vasemmalla Päivitysasennuksen ruutu, jossa asennuksen eteneminen näkyy prosentteina. Oikealla ollaan jo asennuksen jälkeisessä asetusten virittelyssä; asetetaan oikeat ohjelmat oletusohjelmiksi.
Päivitys kyselee loppuvaiheessa erilaisia Win 10 käyttöön liittyviä lupia ja asetuksia. Nämä valmistelevat kuin nurkan takaa Microsoftille ja sovelluksille lupia kysellä, lähettää viestejä ja mainoksia. Kukin päättä tietysti oman harkintansa mukaan. Me teimme näin:
1. Tee äänikomennoilla entistä enemmän. – Esimerkkikoneen vastaus: Älä käytä
2. Anna Microsoftin ja sovellusten käyttää sijaintiasi. Vastaus: Kyllä, koska usein tarpeen, voidaan rajoittaa myöhemmin.
3. Etsi laitteesi. Vastaus: Ei
4. Lähetä diagnostiikkatiedot Microsoftille, kaksi vaihtoehtoa. Vastaus: Perus
5. Paranna käsikirjoitusta ja kirjoitusta. Vastaus: Ei
6. Nauti räätälöidyistä käyttökokemuksista diagnostiikkatietojen avulla (Kekseliäästi muotoiltu seurantalupa). Vastaus: Ei
7. Anna sovellusten käyttää mainontatunnusta. Vastaus: Ei
Varsinaiseen asetusten – sinänsä hyvin tärkeään – yksityisyyden säätöön emme tässä puutu. Tämä asia on selostettu jo aikaisemmin täällä -> Windows 10 asennus. Vältä mainoksia ja turhia kyselyitä, säädä asetukset!
Toimiiko se?
Kun asennus oli valmis ja siihen liittyvät muutamat asetusten säädöt tehty, niin toimiko kaikki? Oli kiva huomata, että kaikki ohjelmat toimivat ja että sähköpostien tai selaimen asetukset eivät olleet muuttuneet. Ainoa puute oli, että koneessa ei ollut ääntä. Ääni saatiin kuitenkin takaisin helposti menemällä Ohjauspaneliin ja sieltä Äänet kohdassa asettamalla oikea kaiutinsysteemi oletusvälineeksi.
Muita viimeistelyjä
Olin varautunut siihen, että asennuksen jälkeen säätöjä ja muutoksia joutuisi tekemään enemmänkin. Nyt kone toimi jo ilman hienosäätöäkin. Kuitenkin kiiruhdin asentamaan oikean sähköpostiohjelman, selaimen, mediasoittimia ym. oletussovelluksiksi. Tämä tapahtuu kohdasta Asetukset – Sovellukset – Oletussovellukset. Muutamia säätöjä tein vielä ulkonäköön (hiiren oikealla työpöytää – Mukauta) sekä aloitusnäkymän tiiliin ja niiden otsikoihin.
Sitten vielä ilmeni yksi haitta: Tulostin ei tulostanut. Järjestelmä ei tunnistanut laitetta. Se korjaantui asentamalla tulostimen liitäntätapa (USB yhteys) uudelleen.
Windows 10 käyttäjän on hyvä tietää näistä asioista:
Windows 10 piilotetut ominaisuudet
Vaihtoehtoja Windows 10 toiminnoille
Sähköpostiopas – sähköposti toimimaan
Windows 10 asennustietoväline ja korjauslevy
Tagit: Nettitietoa, Ohjelmat, Windows 10 päivitysasennus, Windows 7



