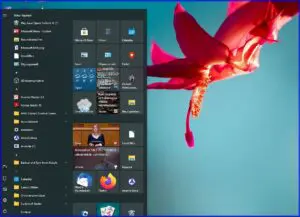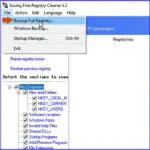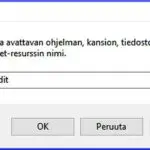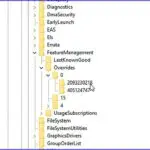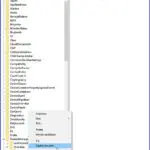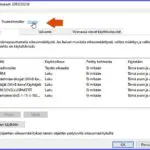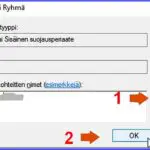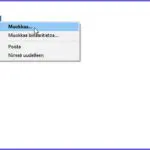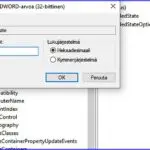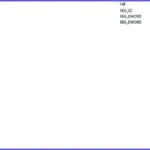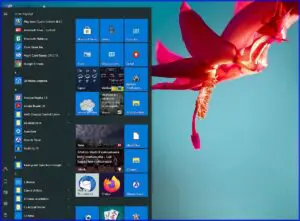Käynnistysvalikon Värit
Registry hack Windows 10 Start Menu
Miten saa Windowsin tiilet entisen värisiksi
Monet meistä olemme käyttäneet paljon aikaa saadaksemme Windows 10 käynnistä valikon värit ja tiilet haluamikseen. Sitten kuitenkin Microsoft halusi päättä puolestamme, minkä näköisiä niiden tulee olla. Päivitys 20H2 muutti sen värit ja esti niiden entisenlaisen muokkaamisen. On kysytty, voiko etisen käynnistysvalikon väreineen sada takaisin. Sen saa ennalleen rekisteriä muokkaamalla.
Tässä sivustossa ei useinkaan neuvota muokkaaman Windowsin rekisteriä. Nyt teemme poikkeuksen. Kyse on yhden rekisteriavaimen muuttamisesta eikä toimenpide ole sinänsä vaarallinen. Muutos ei ole kuitenkaan aivan yksinkertainen mutta onnistuu kyllä ohjeita noudattaen. Lue ohjeet ja varoitukset sekä katso kuvat tarkkaan ja toimi tarkalleen niiden mukaisesti.
Windows 10 käynnistysvalikon värien palauttamisen vaikein osuus on sen salliva käyttöoikeus. Tavoitteena oleva rekisteriavain on nimittäin poikkeuksellisesti suojattu, eikä sitä voi muuttaa ilman käyttöoikeutta. Oikeuksien saamisen jälkeen itse muutos on kyllä suhteellisen helppo tehdä. Eikä siinä ole erityistä varaa, se joko onnistuu tai ei, eikä kone kaadu. Vahingossa aikaansaadun väärän avaimen voi poistaa.
Otsikkokuvana on päivityksen 20H2 pakottama käynnistysvalikon ulkonäkö. Klikkaa kuva kuten kaikki muutkin kuvat näkymään.
Muutoksen valmistelu
Käyttöoikeuden saaminen
Ennen muutokseen ryhtymistä on tehtävä esivalmisteluita. Pitää selvittää itselleen, miten suojatun rekisteriavaimen käyttöoikeuden voi saada. Se on kyllä selostettu myös tämän artikkelin ja tapauksen yhteydessä, mutta siitä on myös englanninkielistä perustietoa netissä esim. -> täällä.
Varmuuskopioinnit
Rekisteri kannattaa ehdottomasti varmuuskopioida ennen tätäkin operaatiota kuten aina ennen rekisterin muokkaamista. Varmuuskopioinnin voi tehdä vaikka Eusing Free Fregistry Cleanerilla. Sen saa ladattua -> tästä.
Lisäturvaa antaa myös uuden Palautuspisteen asettaminen. Palautuspisteestä tarkemmin -> Palautuspiste ja miten se toimii.
Tulosta tämä artikkeli
Neptunetin ohjeet voi helposti tulostaa. Tulosta ennen asentamista tämäkin artikkeli, niin ohjeita on helpompi noudattaa. Tässä tapauksessa ohjeiden tarkka noudattaminen on erityisen tärkeätä. Otsikon yläpuolella on painike Printtaa tämä artikkeli. Käytä sitä.
Rekisteriavaimen muutos
Rekisterieditori avataan esim. Windows näppäin + R. Kirjoita Suorita ruutuun regedit
Nyt kyseessä on tämän rekisteriavaimen muuttamien:
[HKEY_LOCAL_MACHINE\SYSTEM\CurrentControlSet\Control\FeatureManagement\Overrides\0\2093230218]
Siitä muutetaan arvo (nyt REG_DWORD 0x00000000:2 (2))
arvoon “EnabledState” REG_DWORD 00000000
Miten se löytyy
Seuraa edellä mainittua rekisteriavaimen polkua. Tässä kuva, joka näyttää loppuosan tietä kyseiseen rekisterimerkintään.
Käyttöoikeuksien saaminen
Tässä kuvaryhmässä selventävät kuvat käyttöoikeuden hankkimiseksi. 1. Rekisterieditorissa klikataan hiiren oikealla muokattavaa avainta jonka arvoa ei voi ilman oikeuksia muuttaa. Valikosta klikataan kohtaa Käyttöoikeudet.
2. Esille tulevassa Oikeudet xxxxxx ruudussa klikkaa Lisäasetukset painiketta. Siitä saadaan esille 3. Suojauksen lisäasetukset 2093230218 -ikkuna. Siitä klikkaa ylärivillä olevaa sinistä Muuta painiketta. Esille saadaan ikkuna 4. Valitse Käyttäjä tai Ryhmä.
Kirjoita sen Valittavien kohteiden nimet -ruutuun koneen Windows-tilisi käyttäjänimi, tai jos sinulla on Microsoft tili niin sen sähköpostiosoite. Tämän jälkeen klikkaa painiketta Tarkista nimet. Tämä vahvistaa kirjoittamasi kohteen nimen.
Seuraavaksi klikkaa ikkunassa OK. Tämä sulkee ikkunan Valitse Käyttäjä tai Ryhmä. Sulje samoin esillä oleva Suojauksen lisäasetukset ikkuna klikkaamalla sen OK.
5. Palaa Oikeudet ikkunaan. Valitse siitä klikkaamalla ryhmä Käyttäjät xxxxxxx. Ruudussa Oikeudet: Käyttäjät lisää kruksi valintaruutuun Täydet oikeudet -> Salli. (On myös mahdollista mutta ei välttämätöntä antaa käyttöoikeudet omalle tilillesi ryhmän sijaan. Jos sen haluat tehdä niin klikkaa Lisää painiketta ja tee uudelleen edellä kerrotut toimenpiteet tähän asti.) Kun olet sallinut oikeudet, niin klikkaa OK. Tämä sulkee oikeuksien säätelyn ja palaat takaisin rekisterieditoriin.
Arvon muuttaminen
Sen kertoo parhaiten muutama kuva:
1. Klikkaa hiiren oikealla EnabledState. Valikosta klikkaa hiiren oikealla vaihtoehtoa Muokkaa. Avautuvaan 2. Muokkaa DWORD arvoa -ikkunaan kirjoita uusi arvo 00000000 (Siinä on siis kahdeksan nollaa.) Kun numerot ovat oikein klikataan OK. Seuraava kuva 3. osoittaa miltä rekisterin kohdan tulee muutoksen jälkeen näyttää.
Muutos tulee voimaan kun sulkee koneen ja käynnistää sen uudelleen. Siis boottaa kone!
Huomaa, että ohjetta on noudatettava tarkasti ja toimenpiteiden järjestystä noudatettava. Jos ei onnistunut ensimmäisellä kerralla niin tee uudelleen ja tarkemmin.
Tässä lopputulos: Entiset itse valitut värit ovat taas käynnistä valikossa!
VAROITUS
Jokainen toteuttaa neuvontasivustoissa kerrottuja ohjeita aina omalla vastuullaan. Erityisen riskialttiina pidetään juuri rekisterin muokkaukseen liittyviä toimenpiteitä. Siksi näissä tapauksissa kerrotaan testatut ja mahdollisimman pitkälle havainnollistetut ”pakettiratkaisut”.
Tässä artikkelissa selostettu rekisterin muutos ja suojatun rekisteriarvon käyttöoikeuksien hankkiminen eivät ole erityisen vaarallinen toimenpide. Mutta aina on mahdollista, että vahingossa tekeekin rekisterissä jotakin muuta. Siksi on välttämätöntä ennakoida muokkaus varmuuskopioinnilla. Kokeneet rekisterin muokkaajat tekevät sen aina automaattisesti.
Hyvä tietää myös näistä
Palautuspiste ja miten se toimii
Miten tehdä Windows 10 sujuvammaksi
Tagit: Käynnistysvalikon värit, Nettitietoa, Tietokone, Windows 10