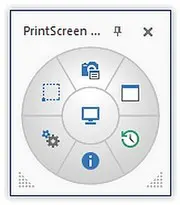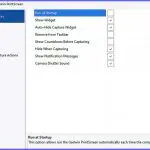Screenshot Captor
Esittelyssä Gadwin PrintScreen, Screenshot Captor ja MWSnap
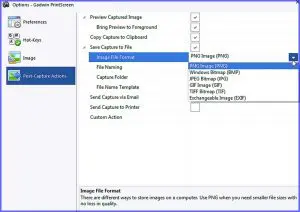
Nettisivuista tai niiden yksityiskohdista tarvitaan usein kuvakaappauksia eli PrintScreenejä. Niitä voidaan ottaa useilla eri ohjelmilla. Ja miten se tapahtuu, siihenkin on useita erilaisia mahdollisuuksia. Tässä kurkistamme kuvakaappaukseen pintaa hiukan syvemmälle. Siten saamme selville, miten noita työkaluja voidaan käyttää hyväksi tehokkaasti.
Tässä käytyämme esimerkkinä Gadwin PrintScreen uusinta versiota. Lisäksi kerromme, miten vastaavia asioita toteuttavat Screenshot Captor ja MWSnap ruudunkaappauksen työkalut.
Gadwin PrintScreen työkalu on tehty nimenomaan helppoa ja nopeaa käyttöä varten. Jotkut voivat arvostella sitä ja sanoa, että siitä puutuvat tavallisimmat kuvien muokkausominaisuudet. Niin puutuvatkin. Kirjoittajasta se on hyvä asia. Kun kaapattuja kuvia tai muita aineistoja pitää muokata, niin PrintScreen on parasta jalostaa varsinaisella hyvällä kuvankäsittelyohjelmalla. – Tässä kerrotaan myöhemmin sellaisestakin työkalusta, jossa on jo mukana perusmuokkauksen välineitä.
Mihin sitten PrintScreeniä eli kuvaruutukaappausta oikein tarvitaan? Tätä asiaa on käsitelty Neptunetissä jo aikaisemmin -> täällä. Tässä ei enää puututa tuohon asiaan vaan mennään suoraa ohjelmien käyttöön.
Gadwin PrintScreen
Ohjelman uusi versio asentuu nopeasti ja vaivattomasti. Kun se on asennettu, niin esille tulee tässä vierei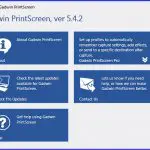
Aloitetaan alhaalta keskiviivan kohdalta myötäpäivään; i-merkki on infoa, josta pääsee mm. ohjelman hyviin englanninkielisiin ohjeisiin – tästä kuva vieressä oikealla, klikkaa näkyväksi. Seuraava ratasmerkki on Asetukset (Options), josta tarkemmin tuonnempana, sitten rajattavan alueen kuvakaappaus, seuraava ikkunan kaappaus (Capture Window), sitten Show Capture History eli tehtyjen kuvakaappausten info. Keskellä pyöreä alueella on kokoruudun kaappaus, jonka saa myös oletusarvoisesti painamalla koneen näppäimistön PrintScreen näppäintä.
Käyttönäppäimistö vetäytyy ruudun vasemman reunan taakse ja siitä jää vain pieni sininen reuna näkyviin. Osoittamalla kursorilla tuota reunaa saa näppäimet kokonaan esille.
VINKKI: PrintScreen ohjelmien myöhempää käyttöä nopeuttaa ja yksinkertaistaa, jos kiinnittää sen kuvakkeen tehtäväpalkkiin.
Asetukset
Näissä määrätään muutamia käytön kannalta tärkeitä asioita. Asetukset saa näkyviin sekä käyttönäppäimistöstä että klikkaamalla hiiren vasemmalla ohjelman pikakuvaketta ja sieltä Show options. Aukenee näkymä josta vieressä pikkukuva, klikkaa se kuten muutkin kuvat näkymään.
Siinä on auki asetusten kohta Preferences, josta hyvä tarkistaa muutama tärkeä valinta: Ylinnä kohta Run at Startup, jossa ei tarvitse olla kruksia. Silloin ohjelma avautuu vain tarvittaessa eikä viivytä koneen käynnistystä. Show Widget tarkoittaa edellä kuvattua käyttönäppäimistöä, joka hyödyllinen eli siihen kruksi. Kolmas kohta on Auto-Hide Capture Widget, jossa kruksi piilottaa käyttönäppäimet ruudun reunan taakse. Kohdan muut oletusarvot ovat paikallaan.
Seuraava asetusten kohta on Hot-Keys, jos haluaa muutta oletusarvoisia pikanäppäimiä. Seuraavassa kohdassa eli Image on siinäkin useimmille sopivat oletusarvot. Viimeinen kohta eli Post-Capture Actions on sitten taas tärkeä. Siitä on tämän artikkelin otsikkokuva, joka sekin suurenee näkyväksi klikkaamalla.
Kuvassa olevat oletusarvot sopivat useimmille kunnes tullaan kohtaan Save Capture to File eli kaapatun kuvan valinnanvaraisiin ominaisuuksiin. Kuvassa on kursorilla otettu esille kohdasta Image File Format. Siinä näkyy valittavissa olevat vaihtoehdot. Jos haluaa kaikkein suurimman eli paljon tilaa vievän mutta toisaalta parhaan edelleen käsiteltävän, niin valitse siihen Windows Bitmap eli BMP. Jos haluat kohtuukokoisen ja silti edelleen muokattavan, niin valitse PNG Image. Jos haluat heti suoraa loppukäyttöön sopivan kohtuukokoisen, niin valitse tuttu JPEG Bitmap eli JPG. Muut valinnat siinä ovat harvinaisia eli erikoiskäyttöön.
Joskus on vaikea tietää ja myöhemmin käyttää, mihin ohjelmat taltioivat käsittelemiään tiedostoja. Tämä määrätään seuraavassa kohdassa Capture Folder eli siihen valittavaan tiedostoon ohjelma tallentaa kuvakaappaukset. Kohdepaikaksi voi valita itselleen sopivan oikealla olevan neliönapin takaa olevista ehdotuksista tai siitä edelleen vapaasti.
Jos ohjelman pieni käyttönäppäimien ruutu ei tule näkyviin kun käynnistät ohjelman, niin kaksoisklikkaa kuvaketta. Silloin saat esille käyttönäppäimet. Mikäli käytössäsi on vanha Gadwin PrintScreen niin suosittelken kovasti päivittämistä heti uuteen. Uusi on paljon kätevämpi ja toimintavarmempi kuin edellinen versio.
Gadwin PrintScreen tiedot ja lataus
Screenshot Captor
Jos kaipaa hyvää ruudunkaapparia jossa on jo mukana muokkausvälineitä, niin sellainen on Screenchot Captor. Tämän perustoiminnot ovat helppoja käyttää, mutta ohjelma soveltuu myös vaativampaan käyttöön, jolloin vastaavasti tarvitaan erilaisia säätöjä. Niitä on niin paljon, että tässä on tyydyttävä vain vinkkaamaan mitä mistäkin kohdasta löytyy.
Vieressä vasemmalla on pikkukuva, jota klikkaamalla saa näkymään ohjelman käyttöliittymän. Siinä näkyy yläpalkki erilaisine linkkeineen, joista on avattu kohta Capture. Tässä on kuvakaappauksen vaihtoehdot. Perinteinen koneen näppäimistön PrintScreen painallus kuvaa koko näkymän ja Capture kohdassa olevia pikakomentoja käyttäen (kaikki napit eivät suoraa toimi) saa käyttöön muut kaappausmuodot.
Oikean reunan kuvakkeiden takaa aukeaa suuri määrä erilaisia kaapatun ruutunäkymän muokkausmahdollisuuksia. Niitä on lisää kuva-alueen alareunan rivissä. Siinä on mm. kuvakaappaukset skannerilla, värien ja terävyyden muokkaukset jne.
Edellä oikeanpuolimmainen pikkukuva näyttää ohjelman tallennusruudun. Tämä tulee esille kun kuva on kaapattu. Siinä voidaan antaa kuvalle nimi, tulostaa se tai lähettää edelleen jne.
Ohjelman asetuksia tutkitaan ja säädellään Screenshot Captorissa käyttöliittymän ylärivin kohdasta Edit -> Preferences.
Screenshot Captor tiedot ja lataus
Ohjelman saa myös portable versiona, jolloin koneeseen ei tarvitse asentaa mitään:
Creenshot Capture Portable
MWSnap
Mennään pikaesittelyssä vielä yhteen helppokäyttöiseen ja nopeaan kuvaruudun kaappaajaan. MWSnap on kätevä ja nopea pieni kaappari, jossa on kohtuullinen määrä kaapatun kuvan muokkauksia (joita siis voidaan tehdä myöhemmin myös varsinaisilla kuvakäsittelyohjelmilla). Tässä pikkukuva, klikkaa näkyväksi, ohjelman käyttöliittymästä, tarkemmin sen vasemmasta ylänurkasta. Siinä näkyy yhdellä vilkaisulla kaikki tärkeät hakemistolehdet ja käyttönäppäimet. Viemällä kursorin merkkien päälle saa selville niiden tehtävän. Myös kuvakaappausalueen alareunassa on säätönäppäimiä.
Ylärivin kohdasta Tools löytyy alakohta Settings eli Asetukset. Samoin siihen pääsee kuvakerivin rataskuvakkeesta. Kuvassa on siitä otettu esille hakemistolehti AutoSaving. Tässä kohdassa voidaan mm. määrittää, mihin kuvaformaattiin kaappaus tallennetaan. Samalla lehdellä määritetään, mihin ohjelma tallentaa ruutukaappaukset.
Huomaa, että MWSnap ei ole innostunut PrintScreen napin painamisesta. Esim. rajattu alue kohteesta tallentuu klikkaamalla hiirellä, ei näppäimistön PrintScreen napista.
Kuvaformaatin voi määrittää myös sen jälkeen kun kaappaus on otettu vasemmalla olevan kapean palstan napin All formats takaa. Kun klikkaa esim. Full desktop eli koko ruutunäkymää, niin kuuluu klik ja se ilmestyy työpöydälle. Jos haluaa sen tallentaa sellaisenaan, niin klikataan esim. ylärivin Save as painiketta. Tai sitten muokataan tai tehdään siitä rajattuja otoksia. Muista aina lopuksi tallentaa lopputulos, muuten se katoaa bittiavaruuteen.
Tämä ja kaikki muutkin PrintScreen ohjelmat kannattaa kiinnittää Windowsin työkalupalkkiin. Siitä ne saa nopeasti käyttöön ja jos ohjelman käyttöliittymä pääsee kesken työskentelyn katoamaan, niin siitä sen saa heti auki.
MWSnap tiedot ja lataus
* * * *
Kun tässä on käytännössä toteutettavaa ohjetta, niin niiden seuraaminen voi olla helpoita printaamlla artikkeli: Painonappi otsikoiden yläpuolella.
Linkit sisältyvät artikkeliin
Hyvä tietää myös näistä
Printtien suunnittelu ja tulostusohjelmat
Kuvankäsittelyohjelmat valintaopas
Liikkuvan kuvan kaappaus – Screen Recorders
Miten käyttää ja hallinnoida printsceeneja
Tagit: Gadwin PrintScreen, MWSnap, PrintScreen, Screenshot Captor