Windows 11
Mikä on sininen ruutu
Sininen ruutu on Windows käyttöjärjestelmän virhesanoma. Se on viesti, jota kukaan ei haluaisi ruudullaan nähdä. Vanhat Windowsit olivat vikaherkkiä, jolloin sininen ruutukin esiintyi usein. Nyt uudet Windowsit ovat toimintavarmempia. Tilalle on tullut uusia virhemahdollisuuksia esim. järjestelmän ja sen komponenttien päivitysten yhteydessä.
Se tunnetaan myös STOP-virheenä, josta on johdettu myös suomennos pysäytysvirhenäyttö. Käytännössä on yleistynyt kuitenkin tuo sininen ruutu. Toinen yleinen nimi sille on kirjainyhdistelmä BSOD, joka tulee sanoista Blue Screen Of Death, sananmukaisesti Kuoleman Sininen Ruutu. Se on kuitenkin vain viesti, lähinnä varoitus. Se ei ole tietokoneesi kuolinilmoitus.
Pysäytysvirhenäyttö näkyy sisällöllään ja ulkomuodoltaan eri tavoin eri Windowseissa. Uusissa on tilannetta pyritty keventämään ja tekemään siitä vähemmän uhkaava. Mikäli se ei ole vain ohimenevä ilmiö, on tarpeellista tutkia asiaa. Windowsin havaitsemat viat voivat ajan mittaan pahentua ja lopulta estää koneen käynnistymisen. Mistä siinä on oikein kysymys? Mikä Sinisen ruudun aiheuttaa ja miten asian voisi korjata?
Mikä aiheuttaa sinisen näytön?
Pysäytysvirhenäyttöön on hyvin monenlaisia syitä. Siksi siinä on koodeja ja tietoja, joiden perusteella voidaan päästä häiriön jäljille. Näyttö tulee esiin kun tietokone pysäyttää kaikki kriittiset prosessit estääkseen käyttöjärjestelmän vahingoittumisen. Tavallisimpia syitä tähän ovat vialliset laiteohjaimet, kiintolevyn viat tai sen tilan puute, väärät rekisterimerkinnät ja tietokoneen ylikuumeneminen. Myös haittaohjelmat voivat niitä aiheuttaa. Jäljempänä tarkemmin yleisimmistä vioista.
Ongelmat ilmenevät usein päivitysten yhteydessä, erityisesti ajurien päivityksessä sekä sovellusten ja laitteiden asennuksissa. Siksi yleisin Sinisen ruudun korjausohje onkin: Katso mitä juuri olet tehnyt, asentanut tai muuttanut. Peruuta tai poista se. Myös aivan tavallisen käytön yhteydessä voi pysäytysvirhenäyttö tulla esiin.
Mitä virhenäyttö kertoo
Pysäytysvirhenäyttö antaa joitakin tietoja siitä, missä virhe tapahtuu. Kuvassa on esimerkki tällaisesta. Klikkaa kuva näkymään. Aikaisemmin nämä tiedot ovat olleet varsin moniselitteisiä, mutta uusien Windowsien myötä nekin ovat tarkentuneet. Tiedot ovat virhekoodien muodossa. Näitä virhekoodeja on lukumääräisesti n. 200-300 erilaista. Niistä luettelo selityksineen kohdassa Bug Check Codes →täällä.
Suomalaisten koneiden virhekoodien yleisyydestä ei ole tilastoa, mutta maailmanlaajuisesti nämä ovat yleisiä:
MEMORY_MANAGEMENT (0x0000001A) Tässä on kyseessä vakava muistin hallintaongelma. Usein vanhentunut tai viallinen ajuri tai vioittunut järjestelmätiedosto.
SYSTEM_SERVICE_EXCEPTION (0x0000003B) Syitä mm. vialliset järjestelmätiedostot tai näytönohjaimen ajuriongelmat.
IRQL_NOT_LESS_OR_EQUAL (0x0000000A) Yleensä ajuriongelma. Järjestelmäohjainten tai Windowsin päivitys voi selvittää vian.
CRITICAL_PROCESS_DIED (0x000000EF) Tämä on yksi vakavimmista virheistä, sillä se kertoo, että kriittinen järjestelmäprosessi ei toimi. Saattaa tarvita järjestelmän korjausta tai palautusta.
PAGE_FAULT_IN_NONPAGED_AREA (0x00000050) Muistisysteemin vika, tutki esim. Windowsin muistin analyysityökalulla, tarkemmin -> täällä.
BAD_SYSTEM_CONFIG_INFO (0x00000074) Ongelmallinen kiitolevy, viallinen laitteisto tai RAM-muisti. Korjaa kokoonpano tai vaihda laitteisto.
Lisää virhekoodien tulkintoja on → täällä.
Windowsin omat sinisen ruudun korjausohjeet ovat -> täällä (englanninkielinen, suomennoksen linkit eivät toimi)
Jos virhesanoma vilahtaa ohi niin nopeasti, että sitä ei ennätä kunnolla lukea, niin siihenkin on keinot. Win 10 ja 11sta: Asetukset – Kirjoita etsintäruutuun Järjestelmän lisäasetukset – Näytä järjestelmän lisäasetukset – Järjestelmän ominaisuudet lehdeltä Asetukset – Rasti pois kohdasta Käynnistä tietokone automaattisesti uudelleen – OK.
Sinne pääsee myös Ohjauspaneelin kautta Palauttaminen – Määritä järjestelmän palauttaminen – Lisäasetukset välilehti – Käynnistys ja palautuminen Asetukset – Rasti pois kohdasta Käynnistä tietokone automaattisesti uudelleen – OK.
Miten korjata sinisen ruudun ongelmat
Osa pysäytysvirhenäytöistä antaa jo aika selvät syyt tilanteeseen. Osa on moniselitteisimpiä ja osa vaikeasti paikallistettavia. Siten myös korjauskeinojen on jakaannuttava näiden mukaisesti. Aloitetaan yleisimmistä tavoista.
Peruuta
Korjaa tai peruuta se mitä teit tai asensit viimeksi.
Et löydä virhekoodin selitystä
Katso netin listoista – ks. artikkelin edellinen kohta. Tai etsi hakukoneella virhekoodin mukaan.
Käytä vikasietotilaa
Vikasietotila (Safe Mode) auttaa koneen käynnistämisessä ja voi selvittä esim. ajuriongelman. Silloin kone käynnistyy käyttämällä pienintä mahdollista määrää sovelluksia ja ajureita.
Käytä varmuuskopioita
Jos on varmuuskopio mahdollisista virhekohdista, niin käytä.
Tietokoneen palautus
Palauta tietokoneen oletusasetukset. Asetukset – Päivittäminen ja suojaus – Palauttaminen – Palauta tietokoneen oletusasetukset – Aloita. Valitse sitten Säilytä omat tiedostot, valitse pilvisijainti tai paikallinen sijainti ja aseta.
Microsoftin ohjeet:-> Anna tietokoneesi aloittaa alusta
Virhelokin käyttäminen
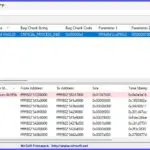
BlueScreenView lataus ja tiedot
Ohjelman lataussivulla on selostus siitä, mitä tietoja on raportin eri kohdissa. Erityisesti ajurivirheissä ohjelma on kätevä, se voi suoraa näyttää virheen aiheuttavan ajurin. Ohjelmasta saa myös suomenkielisen version.
Microsoftin ohjeita
Myös Windowsissa on ohjeita ja linkkejä virhesanomien minidump- tiedostojen koodeihin täällä →Viantarkistuskoodin viite.
VINKKEJÄ
- Printattava versio tästä ohjeesta; ylinnä ennen otsikkoa ”Pinttaa tämä artikkeli” -painikkeesta
- Käyttöjärjestelmän mennessä täysin sekaisin voi tärkeitä tietoja saada pelastettua käyttämällä -> Live-Linuxia boottaavalla muistitikulla. Samoin sillä voidaan tutkia, onko kyseessä rautapuolen vai softapuolen vika. Jos Linux toimii, vika on todennäköisesti softassa. Jos ei toimi on vikaa raudassa. Tarkemmin -> täällä.
- Ajureiden päivitys: Ohjauspaneeli – Laitehallinta
- Virheellisten päivitysten, ajurien ja sovellusten poistaminen: Ohjauspaneeli – Ohjelmat ja toiminnot
- Aja virustorjuntaohjema
Näistä lisätietoja
Valvonta ja Windows työkalut Windowsin hallintaan ja vikojen korjaukseen
Mitä tehdä jos ongelmia tietokoneessa
Ajurien häiriöitä ja korjaamista on käsitelty tarkemmin täällä -> Ratkaise ajurin ongelmat
Tietokone huoltoon tai korjattavaksi – opas
Tagit: BSOD, Nettitietoa, Pysäytysvirhenäyttö, Sininen ruutu, STOP virhe, Tietokone, Windows, Windows 10, Windows 11
Joko olet käyttänyt Pocket palvelua? Tutustu Olet ehkä huomannut, että selaimien yhteydessä voi näkyä painike Pocket palvelu. Mikä se on? Sen nykyistä nimeä paremmin sitä kuvaa aikaisempi nimi Read it Later (Lue se myöhemmin). Se on sosiaalinen kirjanmerkki eli linkkipalvelu netin kohteiden uudelleen helposti löytämiseen, käyttämiseen ja jakeluun. […]
Lue lisää aiheesta Pocket palvelu selaimissa – mihin sitä tarvitaan?
Luetuimmat artikkelit – mutta jäikö jokin tärkeä huomaamatta Monista asioista johtuu, mitä nettisivuilta osuu lukijoiden luettavaksi. Sivuille pääsee hakukoneiden opastamana. Tai sitten suoraa haluamalleen sivustolle, josta sitten voi etsiä mitä tarvitsee. Neptunetti sijoittuu aika hyvin hakukoneiden etsinnässä. Silti artikkelien ja oppaiden linkitys on kuitenkin sattumanvaraista. Ne näkyvät jos hakukoneiden algoritmit […]



