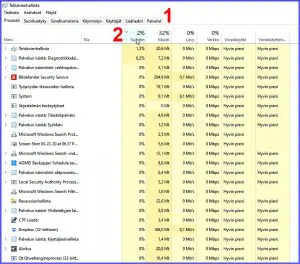Tietokoneen Nopeuttaminen
Miten saa Windows 10 toimimaan nopeammin
Joko olet optimoinut Windows 10 toimimaan nopeammin? Vaikuttaako siltä, että Windows 10 koneesi on käytön myötä tullut hitaammaksi? On yllättävän paljon erilaisia keinoja, joilla voidaan säätää kone toimimaan nopeammin. Osa niistä on Windowsin omia ylläpitotoimintoja. Lähes kaikki ne vaativat käyttäjän toimenpiteitä tai ainakin tarkistuksia. Windows 10 on aika ketterä käyttöjärjestelmä jos se säädetään sellaiseksi.
Windows 10 koneen nopeuttaminen on hyvin mahdollista. Ero vastaavanlaiseen optimoimattomaan koneeseen voi olla varsin merkittävä. Säädöt on kerralla tehty, joten kannattaa tehdä koneen optimointi.
Tässä esitellään useita keinoja nopeuttaa Windows 10. Nämä eivät ole vielä aivan kaikki sen nopeuttamiskeinoista. Mukaan on otettu kuitenkin kaikki tärkeimmät eli sellaiset, joilla on todennäköisemmin ja eniten vaikutusta Windows 10 nopeuteen. Toimenpiteet eivät voi olla missään vaikuttavuusjärjestyksessä. Yksittäisten keinojen teho riippuu aivan siitä, millainen on koneen ja sen laiteiden kokoonpano ja myös siitä, onko joitakin optimointitoimenpiteitä jo tehty. Käy niitä läpi ja kokeile vaikutusta omaan koneeseen.
Mihin sitten perustuu se, että tietokonetta voidaan nopeuttaa? Jokaisen tietolaitteen resurssit eli voimavarat ovat rajalliset. Nyt on kysymys siitä, miten tehokkaasti näitä rajallisia ominaisuuksia käytetään. Muodostuuko kokonaisuus osista, jotka kuormittavat ja haittaavat toisiaan vai onko toiminnan sujuvuus otettu huomioon.
Osa nopeuttamisen keinoista on Windowsin sisään rakennettuja työkaluja ja säätöjä. Harmillisesti ne eivät kaikki ole helposti käsillä, vaan pikemminkin voidaan puhua piilotetuista ominaisuuksista. Osa taas riippuu käyttäjän valinnoista ja toimenpiteistä. Joidenkin nopeuttamiskeinojen kohdalla mennään koneen tekniikkaan asti. Sielläkin voidaan jotakin tehdä ilman, että tarvitaan kaupasta uusia osia.
Artikkelissa on joukko selventäviä kuvia. Klikkaa pienet näyttökuvat suuremmiksi ja näkymään kokonaan.
Säädetään Windows 10 nopeammaksi
Käynnistä ja sulje Windows
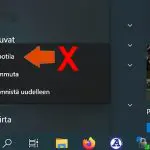
Automaattinen ylläpito
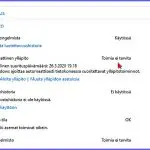
Hallitse ohjelmia
Automattisesti käynnistyvät ohjelmat
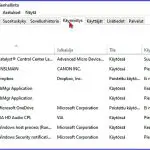
Klikkaa Ctrl+Alt+ Delete ja valikosta klikkaa Tehtävienhallinta. Tai kirjoita Etsi ruutuun Tehtävienhallinta ja klikkaa se auki. Tehtävienhallinnan ruudussa klikkaa hakemistolehteä Käynnistys. Täällä voi hiiren oikealla poistaa ohjelmia, joiden ei tarvitse käynnistyä Windowsin myötä. Ne voidaan tietysti käynnistää muulloin tarvittaessa. Sitä parempi, mitä vähemmän käynnistyssovelluksia jää listaan. Tiedoista näet myös ohjelmien vaikutusasteen käynnistykseen. Jäljempänä palaamme uudelleen tänne Tehtävienhallintaan.
Käynnistyssovellukset näkyvät ja niitä voidaan hallinnoida myös Windowsin asetuksissa: Asetukset – Sovellukset – Käynnistys. Siellä ei näy kuormitusastetta kuten Tehtävienhallinnassa.
Tarpeettomat ohjelmat
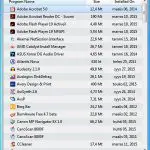
Ohjelmia poistetaan Windowsin omalla työkaluilla. Tai tarkalleen ottaen Windows ainoastaan käynnistää ohjelman oman poistotyökalun. Eli se ei tee mitään muuta kuin poistaa sen kirjanpidostaan. Poisto:
Ohjauspaneeli – Ohjelmat ja toiminnot
Windowsin poistotapa on yleisesti käytetty, mutta ei tehokkain eikä täydellisin. Tarkemmin ohjelmien poistoa on selostettu täällä -> Poisto-ohjelmat. Kuvassa näkymä poisto-ohjelmasta GeekUninstaller.
Taustasovellukset
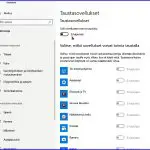
Asetukset – Tietosuoja – (vieritä listaa vasemmalla ylöspäin) Taustasovellukset – Salli sovellusten toimia taustalla – Ei käytössä.
Pidä ohjelmat päivitettynä
Käyttöjärjestelmä
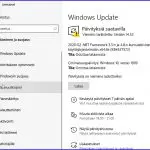
Windows päivittyy automaattisesti. Siitä huolimatta seuraa Windowsin päivityksiä ja ryhdy tarvittaessa toimenpiteisiin. Päivitystilanteen ja sen mahdolliset ongelmat näet täältä:
Asetukset – Päivittämien ja suojaus – Windows Update. Windows 10 päivittämisessä eivät ongelmat ole harvinaisia. Tässä tarkempia tietoja ja ohjeita -> Windows 10 päivitys. Tässä linkki ongelmien ratkaisuihin -> Windows Updaten vianmäärityksen työkalu.
Sovellukset
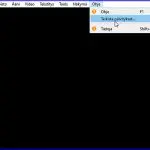
Ohjelmien päivityksestä tarkemmin artikkelissa -> Miten tehdä Windows 10 sujuvammin käytettäväksi, kohdassa Ohjelmien lataus, asennus ja poisto.
Windowsin koristelu

Tekniikan säätelyä
Tämäkin on laaja alue, jossa on useita mahdollisuuksia nopeuttaa konetta. Myös sellaisia, joita varten ei tarvitse mennä kauppaan eli hankkia jotakin. Aloitetaan vaikka koneen eli sen kiintolevyn pudistamisesta. Konetta käytettäessä syntyy siihen monenlaita ylimääräistä painolastia, toiminnan jäänteitä. Nämä hidastavat konetta sitä enemmän, mitä enemmän niitä kertyy.
Kiintolevyn puhdistus

Windowsin oma puhdistaja eli Levyn uudelleenjärjestäminen tulee käyttöön useallakin eri tavalla:
Esim. kirjoittamalla Etsi ruutuun Järjestä uudelleen ja siitä eteenpäin. Tai Etsi ruutuun cleanmgr – valitse kiintolevy hiiren oikealla. Tai Ohjauspaneeli – kirjota Ohjauspaneelin oikeassa yläkulmassa olevaan ruutuun Levyn uudelleenjärjestäminen. Siellä on tietoa ja valintoja puhdistuskohteista sekä näkee määrätkin.
Jos haluaa käyttää erillistä maksutonta vapaan koodin työkalua, on suosikkini BleachBit. Sen saa myös kätevänä siirrettävänä ohjelmana muistitikulle:
Portable BleachBit tiedot ja lataus
Prosessori, muisti ja softat
Mennään seuraavaksi uudelleen varsin tärkeään säätelypaikkaan Tehtävienhallintaan, esim. Ctrl+Alt-Delete – Tehtävienhallinta. Otetaan sen kuva tähän, jotta näemme, mihin olemme menossa. Tämäkin kuva suurenee klikkaamalla sitä.
Tehtävienhallinta on eriomainen diagnoosityökalu, josta näemme lukuisia erilaisia koneen toimintoihin vaikuttavia asioita. Siellä voi tutkia mm. millaisia kuormituksia jokin ohjelma aiheuttaa. Silloin huomaa ohjelmien kuormituksissa suuriakin eroja. Suurimpia ovat esim. virustorjunta, selaimet ja etenkin pilvipalvelut, niiden jatkuva synkronointi.
Mutta katsotaan nyt kuvaa tarkemmin. Kun Tehtävienhallinnan avaa, niin siinä näkyvät Prosessit. Muut kohteet näkyvät hakemistolehdissä kuvassa kohdassa 1. Näistä edellä jo käytiin katsomassa automaattisesti käynnistyvät ohjelmat. Seuraavalla rivillä – merkitty 2 – ovat suorittimen, muistin, levyn, verkon ja virrankäytön tämänhetkiset tiedot. Odota hetki, että luvut alkavat vakiintua. Klikkaamalla otsikoita saat hetken kuluttua näkyviin juuri sen kuormitustilanteen suuruusjärjestyksessä.
Katsomalla rivin 2 muuttuvia tietoja näkee, mikä on tilanne koneen prosessorin, muistin, levyn ja verkon käytön kohdalla. Jos prosessorilla on huomattavaa kuormitusta kannattaa asiaa tukia. Voitko vähentää kuormitusta? Onko siellä sellaisia kuormittajia, joita ei tarvitse. Hiiren oikealla saa poistettua prosesseja.
Muisti
Muistia tulee olla tarpeeksi koneen toimintoja varten. Muistin lisääminen ei normaalisti lisää koneen nopeutta. Lähes kaikki tässä artikkelissa mainitut toimenpiteet pienentävät myös muistin käyttöä. Muistin käyttöaste (%) riippuu siitä, mitä koneella tehdään. Windows eri toimintoineen tarvitsee sitä 1.5-2.5 GB. Mustin kohdalla huomaat, että siellä on mm. suuri joukko Windowsin palveluita, jotka koko ajan hiukan kuormittavat muistia. Jos muisti näyttää pullonkaulalta, niin myös joitakin ohjelmia ja Windowsin palveluita voidaan säätää, mutta parempi teho on RAM muistikampojen lisäämisellä. Palveluiden muuttaminen on siksi laaja asiansa, että siihen palataan myöhemmin tässä sivustossa. Älä poista Tehtävienhallinalla mitään palveluita; joitakin palveluita voidaan säätää muuttamalla palvelu automaattisesta manuaaliseksi, mutta siihen palataan.
Levyn ja verkon kodalla pitäisi olla melko hiljaista jos koneella ei samalla tehdä mitään eivätkä mitkään päivitykset ole käynnissä.
Tehtävienhallinta voi antaa tietoja koneen tekniikan mahdollista pullonkauloista. Ennen uusien muistien lisäämistä tai prosessorin päivittämistä on mahdollista säätää kohteita, jotka niitä käyttävät.
Kiintolevy
Kiintolevyllä tulee olla tyhjää tilaa
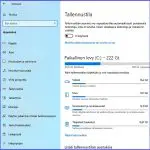
tai ulkoisiin tallennusvälineisiin. Tilan tarkistus:
Asetukset – Järjestelmä – Tallennustila – Näytä tallennustilan käyttö muissa asemissa.
Nopea SSD levy

Levyn eheytys
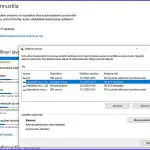
Asetukset – Järjestelmä – Tallennustila – Optimoi asemat
Artikkelin voi kuvineen tulostaa otsikon yläpuolella olevalla painikkeella Printtaa tämä artikkeli.
Hyvä tietää myös näistä
Windowsin sujuva käyttäminen on myös sen nopeutta -> Miten tehdä Windows 10 sujuvammin käytettäväksi – ota Windows 10 hallintaasi
Mitä ne muistit tarkalleen ovat? Tietoa muisteista ja niiden vioista -> Muistit ja niiden viat – toimiiko tietokoneen RAM-muisti
Kone voi hidastua käytössä. Miksi, mitä voi tehdä? -> Onko tietokone hidastunut
Kiintolevy on keskeinen osa tietokonetta, toimiiko se kunnolla? Tässä Kiintolevy opas – Kiintolevyn ylläpito, viat ja korjaus
Epäiletkö, että Windows voisi olla jotenkin vahingoittunut. Sen saa selville ja korjauksiin pääsee sfc /scannow työkaluilla, joka on selostettu tarkemmin täällä -> Onko Windows vahingoittunut?
Tietokone kannataa pitää kunossa. Mitä sen ylläpitoon kuuluu, tässä tietoa -> Tietokoneen kunossapito
Tagit: Nettitietoa, Ohjelmat, Testiohjelmat, Tietokone, Tietokoneen nopeuttaminen, Windows, Windows 10, Windows 10 nopeammaksi