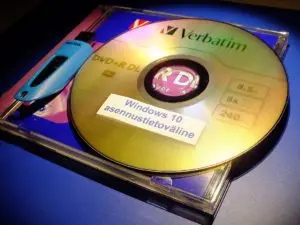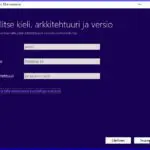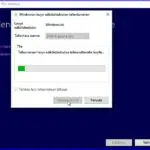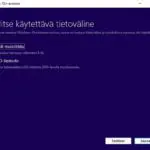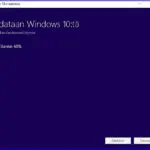Win10 Asennustietoväline
Windows 10 asennustietoväline DVDlle tai muistitikulle ja korjauslevy
Suurella osalla käyttäjistä on Windows 10 päivitetty edellisistä versioista. Silloin siitä ei ole lainkaan asennuslevyä. Sellaista kuitenkin voitaisiin tarvita, jos Windows 10 ei toimi tai ei enää käynnisty. Microsoft on suunnitellut tarkoitukseen ratkaisun, jonka se on nimennyt asennustietovälineeksi. Käytännössä tämä väline on joko DVD-levy tai USB-muistitikku. Windows 10lle on myös korjauslevy kuten oli aikaisemmille Windowseille. Seuraavassa selostus myös sen tekemisestä.
Edellä jo sanottiin, että asennustietovälinettä voidaan tarvita, jos Win 10 ei enää toimi. Lukija voi kysyä, että millä sitten se voidaan tehdä jos ei ole ennestään eikä konekaan enää käynnisty. Onkin hyvä tietää, että asennustietoväline voidaan tehdä toisellakin koneella kuin sillä, missä sitä tarvitaan. Tästä tarkemmin tuonnempana.
Neptunetti testasi asennustietovälineen tekemisen eri koneilla. Seuraavassa tapahtumien kulku. Ensiksi ladataan koneeseen asennustietovälineen tekemisen ohjelma. Sen saa -> tästä linkistä. Valmistelun jälkeen hyväksytään käyttösopimus. Seuraavaksi tulee ruutu Mitä haluat tehdä? Jos heti päivitetään tämä tietokone valitaan ylempi oletusarvoinen vaihtoehto. Jos tehdään asennustietoväline valitaan alempi vaihtoehto Luo asennustietoväline (USB-muistitikku, DVD-levy tai ISO tiedosto) toiseen tietokoneeseen. Seuraavaksi valitaan käytettävä tietoväline. Tämän perustyön jälkeen etenee asennus eri tavoin riippuen siitä kumpi väline valitaan.
Näistä perusvaiheista muutama kuva vieressä. Klikkaa ne näkyviksi kuten artikkelin muutkin kuvat. Vasemmalla asennustietovälineen asennusohjelman lataus ja oikealla välineen valinta, kuvassa DVD-levy vaihtoehto.
Asennustietoväline DVD-levylle
Teemme ensiksi asennustotovälineen DVD-levylle. Levyssä on aina jonkinlainen oikean asennuslevyn tuntu, vaikka kyseessä onkin nyt tavallaan korjausväline. Win 10 asennustietovälineen tiedostokoko on n. 8 GB. Se vaatii siis enemmän tilaa, mitä normaalissa DVD-levyssä on. Jos yrittää ladata tavalliselle DVDlle saa ilmoituksen, että tila ei riitä. Tarkoitukseen onkin käytettävä suurikapasiteettisia DL (Dual Layer) DVD levyjä. Silloin koko komeus mahtuu yhteen levyyn jota on helppo käyttää ja säilyttää.
Sen jälkeen asennus DVD levylle on kaksivaiheinen. Ensin tehdään asennuksesta ISO näköistiedosto. Sen tekee asennusohjelma, muuta ohjelmaa ei tarvita. Seuraavaksi kokonaisuus poltetaan DVD levylle. Mitään ongelmaa ei ole mitä tehdään ja missä järjestyksessä. Asennus näyttää mikä vaihe on menossa ja neuvoo mitä tulee tehdä seuraavaksi. Selkeä toiminta selviää myös tässä olevista kuvista.
Ensiksi tulevat edellä selostetut perusvaiheet ja valitaan asennusväline, nyt ISO tiedosto. Sen jälkeen ensimmäisessä kuvassa valitaan asennuksen kieli, arkkitehtuuri ja versio. Jos asennetaan samaa konetta varten ne on jo oletusarvoisesti merkitty. Jos väline tehdään jotakin muuta konetta varten ei tule kruksia kohtaan Käytä tälle koneelle suositeltuja asetuksia. Seuraavassa kuvassa valmistellaan ISO-tiedoston tallentamista DVD levylle. Ja kolmannessa poltetaan ISO-tiedosto DVD levylle.
Operaatiot kestävät jonkin aikaa, riippuen koneen ominaisuuksista. Kun levy on valmis ohjelma avaa suoraa DVD-aseman.
Asennustietoväline USB-tikulle
Tikulle asentamisesta puuttuu edellä selostettu ISO-levykuvan polttamisen vaihe. Asennus tapahtuu nyt nuoraa välineeseen. Voisi arvella, että tämä asennustapa olisi nopeampi kuin ISO-levykuvan kautta DVD-levylle. Kokeillessa tikulle asennus oli kuitenkin jokin verran hitaampi. Riippuu tietysti myös koneesta ja tikustakin. Tikun koon on oltava vähintään 8 GB, mikä nykyisin ei enää ole suurikaan tikku. Asennus kuvina sujuu pääkohdittain näin:
Ensiksi alussa selostetut asennuksen perusvaiheet ja valitaan asennusvälineeksi USB-tikku, josta tässä ensimmäinen kuva. Kielen, arkkitehtuurin ja version valinnan jälkeen ruudussa Valitaan muistitukku, joka tulee näkyviin, josta seuraava kuva. Jos useita tikkuja kiinni, valitaan se tikku johon asennetaan. Ohjelma alustaa tikun tyhjäksi jos siinä on jotakin sisältöä eli kaikki siinä oleva poistetaan. Asennusohjelma näyttää asennuksen etenemisen prosentteina, josta seuraava kuva. Lopuksi asennus ilmoittaa, että tikku on valmis. Thats’ it.
Onko asennustietoväline Windows 10 asennuslevy?
Asennustietoväline voi asentaa Windows 10 koneeseen, ja vaikka johonkin toiseenkin osioon missä se on ollut, mutta se ei ole asennuslevy. Tai on silloin, jos ennen sen käyttöä ostaa Microsoftilta sen avainkoodin. Jos koodia ei ole koneesa ennestään eikä sitä ole ostettu, ei asennus toimi.
Tässä linkki Microsoftin ohjeisiin, jossa mm. kerrotaan asennustietovälineen käytöstä -> Windows 10-versiopäivitys: usein kysytyt kysymykset.
Millaisen turvan asennustietoväline tarjoaa
Asennustitoväline ei ole Windows 10en varmuuskopio. Kopiohan palauttaa tilanteen siihen pisteeseen, jossa se on ollut kopiota tehdessä. Asennustietoväline palauttaa järjestelmän alkuperäöisiin tehdasasetuksiinsa.
Varsinainen Windowsin varmuuskopio on aika massiivinen paketti, kooltaan n. 200 GB. Sen hankala puoli on, että noin iso kokonaisuus ei mahdu mihin tahansa välineeseen. Parhaiten Windows 10 varmuuskopio onnistuu erilliseen kiintolevyyn, joko koneessa olevaan muuhun kuin C: aseman sisältävään tai ulkoiseen levyyn.
Asennustietoväline on sitä vastoin kooltaan maltillinen n. 8 GB. Jos sen lisäksi huolehtii ns. tärkeiden tiedostojen varmuuskopoinnista – se ei vie läheskään niin paljon tilaa kuin Windowsin – on jo varsin hyvänlainen varmuus selvitä pahoistakin häiriöistä.
Windows 10 varmuuskopiointi
Windowsin varmuuskopiointi on selostettu tarkemmin ->täällä ja artikkeli on juuri päivitetty.
Windows 10 korjauslevy
Myös kymppiä kuten muitakin Windowseja varten on myös järjestelmän korjauslevy. Se voidaan tehdä helposti tavalliselle DVD-levylle. Korjauslevyllä voidaan Win 10 käynnistää. Se sisältää myös järjestelmän palautustyökalut, joilla järjestelmä voidaan palauttaa vakavasta virheestä. Levyä tarvitaan myös jos halutaan palauttaa tietokone järjestelmän näköistiedostosta.
Korjauslevyn tekemiseen pääsee Ohjauspaneeli – Varmuuskopiointi ja palautus – vasemmasta palstasta Luo järjestelmän korjauslevy.
Jos haluat seurata ohjeita, niin artikelin saa heposti tulostettua sen otsikon yläpuolella olevasta painikkeesta.
Linkit sisältyvät artikkeliin
Hyvä tietää myös näistä:
Paras Windowsin pelastuaslevy – Live Linuxilla saa tietoja talteen jumiituneesta Windowsista
Ratkaise Windows 10 ongelma – Osa 1
Ratkaise Windows 10 ongelma – Osa 2
Vaihtoehtoja Windows 10 toiminnoille – virittele ja täydennä
Tagit: Nettitietoa, Tietokone, Win 10 korjauslevy, Win10 asennustietoväline, Windows, Windows 10, Windows asennustietoväline