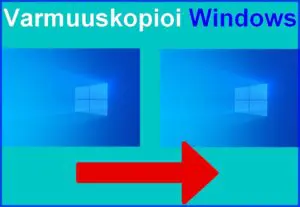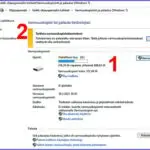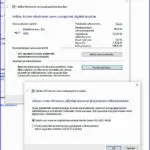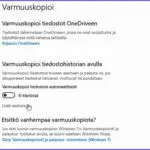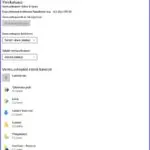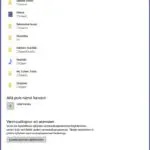Windowsin Varmuuskopiointi
Varmuuskopioinnin tapoja ja kohteita on erilaisia – valitse oikein
Varmuuskopiointiin on hämmentävän monta erilaista mahdollisuutta. Windows 11 myötä on siihen tullut myös aikaisemmasta poikkeavia valintoja. Kaikki tiedämme, että silloin kun kaikki toimii olisi varmuuskopiointi kovasti paikallaan. Mutta siitä huolimatta se voi jäädä tekemättä. Tässä kerrotaan ja näytetään, miten se voidaan tehdä helpoimmin ja sujuvammin.
Kun varmuuskopiointi on kiinni käytettävissä olevasta ajastamme, niin aloitetaan siitä. Miten voimme irrottaa sille aikaa? Sitä varten ei välttämättä tarvitse varata omaa erillistä aikaa. Käytetään hyväksi tietokoneen ääressä eteen tulevia muun tekemisen taukoja. Kahvitauko, jonkin odottaminen tai muu voi tarjota hyvän mahdollisuuden laittaa varmuuskopiointi juuri silloin käyntiin. Silloin ajankäyttömme on tehokasta.
Nykyisin on myös mahdollista hoitaa varmuuskopiointeja ajastetusti ja automaattisesti. Silloinkin säästyy aikaamme muuhun tekemiseen. Hyvä on myös muistaa, että varmuuskopiointiin tarvittava aika riippuu kopioinnin laajuudesta. Järjestelmä vie eniten aikaa, pienet kokonaisuudet saa käytännössä heti.
Mitä varmuuskopioidaan
Tietokoneessamme on kahdenlaiset tärkeät varmuuskopiointikohteet. Suurin kohde on itse Windows, joka kopioidaan mahdollisten virheiden ja häiriöiden varalta. Toinen merkittävä ovat henkilökohtaiset tiedostomme, kuvat, videot ja tekstit. Käyttöjärjestelmän saa asennettua uudelleen, mutta henkilökohtaiset tiedostomme ovat korvaamattomia. Joissakin kopiointitavoissa yhdistyvät nämä kummatkin. Esim. näköistiedosto sisältää kaikki eli sekä Windowsin että henkilökohtaiset tiedostot.
Miten varmuuskopioidaan
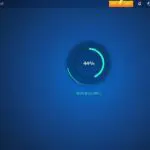
Windows käyttäjällä on useita eri mahdollisuuksia luoda varmuuskopio:
- Windowsin omilla varmuuskopioinnin työkaluilla
- Lataamalla varmuuskopiot pilvitallennuspalveluun
- Käyttämällä erillistä varmuuskopiointi sovellusta
Nämä ovat osittain päällekkäisiä, kuten seuraavasta huomataan. Järjestelmän varmuuskopiointi Windowsin omalla työkalulla on yleensä huomattavasti hitaampi prosessi kuin käyttämällä jotakin järjestelmän varmuuskopionti-ohjelmaa, esim. AOMEI Backupper Standardia.
Minne varmuuskopioidaan
Tämäkin voi vaikuttaa siihen, mitä kopiointitapaa pidämme tapauskohtaisesti soveliaimpana. Varmuuskopioinnin kohteita ovat:
- Jokin tietokoneen asemista, ei sama jossa on järjestelmä
- Ulkoinen tallennusväline; kiintolevy, jopa muistitikku
- Levykuva
- Pilvitallennustila
Varmuuskopiointi Windowsilla
Windows 10
Jälleen on kaksi mahdollisuutta edetä: 1. Kopioida Varmuuskopiointi ja palautus työkaluilla tai 2 Käyttämällä varmuuskopiointia Windowsin Asetusten kautta.
1. Varmuuskopiointi ja palautus työkalu
Klikkaa pienoiskuvat näkymään.
Näistä perinteisempi tapa on Varmuuskopiointi ja palautus (Windows 7) työkalujen käyttö. Sen tarjoamat vaihtoehdot saa esille Ohjauspaneeli – Varmuuskopiointi ja palautus (Windows 7). Vaikea sanoa, miksi Microsoft ei ole muuttanut sen nimeä, vaikka ollaan jo Windows 11sta. Vieressä kuva vasemmalla selvennyksineen sen eri toiminnoista. Kuvassa on 1 merkitty tiedot vakiomuotoisesta varmuuskopioinnista, joka sisältää myös Windowsin näköistiedoston. Kodassa 2 on suorat linkit Näköistiedoston sekä Järjestelmän korjauslevyn (tarkempi selostus -> täällä ) luomiseen.
Kuvasta huomataan, että ehdotetussa osiossa ei ole tarpeeksi tilaa uuden täyden varmuuskopion säilyttämiseen. Tilaa on saatavissa poistamalla edellinen varmuuskopiointi manuaalisesti tai helposti linkistä Tilan hallinta. Kuva oikealla: Siitä klikkaamalla avautuu tarkemmat tiedot tarvittavasta tilasta sekä kohdasta Muuta asetuksia voi poistaa tilaa vievän vanhan näköistiedoston.
2. Windowsin Asetusten kautta
Tätä kautta voit varmuuskopioida myös pienempiä kokonaisuuksia ja yksittäisiä kansioita
Katsotaan kuvineen Asetusten kautta kopiointia. Polku sinne on Asetukset – Päivittäminen ja suojaus – Varmuuskopioi. Avautuu kuvaryhmän ensimmäinen näkymä Varmuuskopioi. Siinä on ylinnä varmuuskopiointi Microsoftin pilvipalveluun OneDrive. Seuraava alaspäin on Varmuuskopioi tiedostohistorian avulla. Jos kytkimen asettaa päälle kytkeytyy päälle käyttäjäkansiosi muuttuvien tiedostojen automattinen varmuuskopiointi. Huomaa, että tämä ei ole Windowsin järjestelmän varmuuskopiointi. Jos haluat kopioida alussa mainittuja pienempiä kokonaisuuksia, niin klikkaa saman kohdan linkkiä Lisää asetuksia. Hetken kuluttua – kone etsii kohteet – avautuu kuvaryhmän seuraavan kuvan mukainen valintaruutu, yläosa. Seuraavassa kuvassa listauksen alaosa. Valitse kopioitavat.
Takaisin kuvaryhmän ensimmäiseen näkymään Varmuuskopioi, sen kolmas eli alin kohta Siirry varmuuskopiointi ja palautus -toimintoon (Windows 7). Tämä avaa edellä aikaisemmin kodassa 1 selostetun Varmuuskopioi ja palauta työkalun.
Windows 11
Varmuuskopioinnin polut ovat Windows 11 erilaiset kuin Win 10ssä. Käytettävissä on vain edellä selostetun menetelmän 1 mukainen Varmuuskopiointi ja palautus työkalu. Reitti sinne on sama eli Ohjauspaneeli – Varmuuskopiointi ja palautus (Windows 7). Sinne pääsee myös Asetusten kautta, mutta suoraa Ohjauspaneelin työkaluun on nopeampi tapa. Win 11 Asetuksissa ei ole vastaavia pienempien yksityiskohtien varmuuskopioinnin mahdollisuuksia kuin Win 10ssä.
Varmuuskopiointi muistitikulle
Win 10ssä voi siis Windowsin asetusten kautta varmuuskopioida pieniäkin kokonaisuuksia kuten kuvakansioita. Tässä kohdassa on hyvä muistaa, että myös siirrettävät säilytys välineet kuten DVD levyt ja varsinkin muistitikut ovat nopeita ja vaivattomia kuvien ja muiden pienkohteiden säilytyspaikkoja. Samalla kuvia saa helposti mihin tahansa välineeseen, jossa on USB paikka.
Varmuuskopiointi pilvipalveluun
Tämä on yksi yleistä tavoista varmuuskopioida Windows. On kuitenkin huomattava, että järjestelmän varmuuskopiot ovat suurikokoisia. Jos kopioidaan Windowsin lisäksi muutakin, niin maksuton pilvitila voi loppua. Microsoft tähtääkin siihen, että heidän OneDrive pilvipalvelulleen – maksutonta tilaa 5 GB – tulisi yhä enemmän maksavia varsinkin yrityskäyttäjiä. Mikäpä siinä yksittäiselle käyttäjällekään kun hyväksyy maksulliset palvelut. Onhan pilvikointi helppoa ja voidaan myös automatisoida.
Jos käyttää pilvipaleluita vain lähinnä valokuvien, videoiden ja muun henkilökohtaisen sisällön varmistamiseen ja jakamiseen, niin siihen maksuttomatkin soveltuvat eriomaisesti. Suosittu erikoistunut valokuvien pilvipalvelu jakelumahdollisuuksineen on esim. Dropbox, maksutonta tilaa 2 GB.
Palautuspiste hyvä pikavarmistaja
Windowsissa on myös Palautuspiste hyödyllinen asetusten pikavarmuuskopiointi. Se ei ole täydellinen, mutta varmistaa toimivuuden mm. uusasennuksissa ja tiedostojen poistossa. Edellytyksenä on, että c: asemassa on otettu käyttöön Järjestelmän suojaus. Asiasta tarkemmin -> Palautuspiste ja miten se toimii.
Erillisen varmuuskopiointiohjelman käyttö
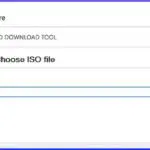
Windows 7 USB / DVD Download Tool tiedot ja lataus
Ultimate Boot CD – UBCD tiedot ja lataus
Windows Easy Transfer tiedot ja lataus
AOMEI Backupper Standard tiedot ja lataus
Miten muita kuin käyttöjärjestelmä varmuuskopioidaan
Mitä tahansa kansioita ja tiedostoja voidaan kopioida siirrettäviin välineisiin ja pilvipalveluihin. Varmuuskopioinnin mahdollisuudet on esitelty tällä -> Varmuuskopioinnin opas kotikäyttäjiä varten.
Hyvä tietää myös näistä
Miten tuhoutuneet tiedot takaisin – palausohjelmat
Tagit: Nettitietoa, Ohjelmaesittelyt, Tietokone, Windows, Windows 10, Windows 11, Windowsin varmuuskopiointi