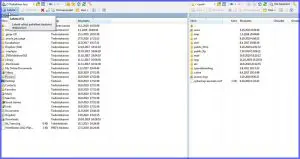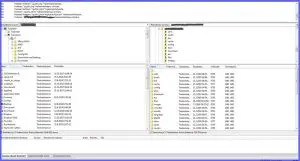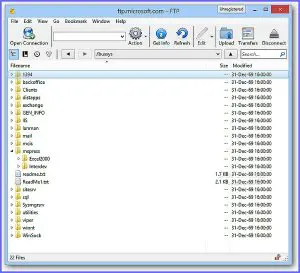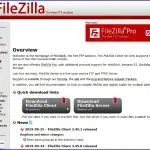FTP Ohjelmat
Miten valita sopiva ja turvallinen FTP ohjelma
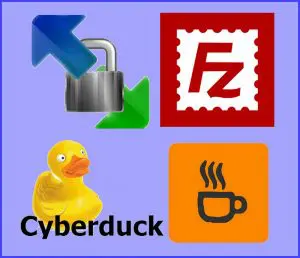 FTP eli File Transfer Protocol on jo vanha tiedostojen siirtomenetelmä. Silti se on yhä voimissaan ja täyttä nykyaikaa. Miten muuten voisikaan päivittää jollakin palvelimella olevia nettitiedostoja. Kuitenkin sen käyttötavat ovat muuttuneet. Ja mukaan tullut uusia entistä tärkeämpiä osa-alueita kuten tiedostojen siirron turvallisuus. Tässä FTP siirron vaatimuksista sekä katsaus parhaisiin FTP ohjelmiin.
FTP eli File Transfer Protocol on jo vanha tiedostojen siirtomenetelmä. Silti se on yhä voimissaan ja täyttä nykyaikaa. Miten muuten voisikaan päivittää jollakin palvelimella olevia nettitiedostoja. Kuitenkin sen käyttötavat ovat muuttuneet. Ja mukaan tullut uusia entistä tärkeämpiä osa-alueita kuten tiedostojen siirron turvallisuus. Tässä FTP siirron vaatimuksista sekä katsaus parhaisiin FTP ohjelmiin.
FTP siirto on etääntynyt tavalliselta tietokoneen käyttäjältä. Sitä tarvitaan lähinnä vain nettisivujen tiedostojen asentamiseen ja päivittämiseen. Tilalle on kehittynyt muita tiedostojen siirtosysteemejä, jotka ovat paljon kätevämpiä käyttää, kuten pilvipalvelut. Toki FTP mentelmää voidaan edelleenkin käyttää suurien tiedostojen ja tiedostokokonaisuuksien siirtoon. Tällainen käyttö painottuu yleensä yrityksiin ja yhteisöihin. Silloin suositaan maksullisia ja turvaominaisuuksia sisältäviä tehokkaita siirto-ohjelmia.
Tavallinen FTP siirto ei ole turvallinen
FTPn siirron käyttäjä ei niinkään tule seuranneeksi, mitä uusia asioita sen kohdalla ilmenee. Oleellista on tämän – kuten kaikkien muidenkin – tiedostojen siirtotavan turvallisuus. Siirrossa on mahdollista päästä käsiksi tiedostoihin. Kaikki me tiedämme, mitä se voi tuoda tullessaan.
Tavallinen FTP siirto ei salaa tiedostoja. Sitä pidetään nykyisin turvattomana ja riskialttiina. Tilalle on kehitetty uusia tuvallisempia protokollavaihtoehtoja kuten SFTP (sisältää SHH salauksen) ja FTPS. Näihin tuvallisuusasioihin palataan myös jäljempänä FTP ohjelmien esittelyssä.
Todettakoon vielä ennen ohjelmien esittelyä, miten FTP toimii. Se on menetelmä, jossa tiedostoja siirretään johonkin netissä olevaan FTP palvelimeen tai palvelimen kautta esim. toiseen tietokoneeseen. Maksuttomia FTP-palvelimia on saatavissa ja asennettavissa. Niitä saa esim. maksutta myös joiltakin FTP ohjelmien tuottajilta.
FTP ohjelmat (FTP clients)
Aikoinaan käytettiin komentokehotteella toimivia FTP siirto-ohjelmia. Niitä on edelleenkin käytössä ja saatavilla, mutta yleisesti on ohjelmissa kuitenkin siirrytty graafisiin käyttöliittymiin. Niissä nähdään havainnollisesti ja selkeästi mitä tiedostoja on FTP palvelimella sekä sinne lähettävässä tietokoneessa. Palvelimelle voidaan lähettää tiedostoja, muokata niitä, poistaa, nimetä uudelleen jne. Turvaominaisuuksien lisäksi käyttäjä tarvitsee nopeata tiedostojen siirtoprosessia, niin nopeata, mikä hyvällä FTP ohjelmalla saadaan aikaan.
FTP ohjelmaa varten tarvitaan tietoja palvelimesta, johon sillä yhdistetään. Nämä tiedot saadaan palvelun tarjoajalta. Lisäksi tarvitaan käyttäjänimi sekä salasana.
Myös esim. webhotelleilla on FTP ohjelmia asiakkaittensa käytettäväksi. Ne eivät yleesä ole kuitenkaan erillisten siiro-ohjelmien veroisia ominaisuuksiltaan ja nopeudeltaan. FTP ohjelma on aikaisemmin kuulunut myös Firefox selaimen lisäkkeisiin. Tämä Fire FTP on ollut monien suosikki. Mozilla on kuitenkin poistanut sen lisäkkeistään. Ohjelman asennuksista ja kehittämisesä vastaa nykyisin sen alkuperäinen kehittäjä.
WinSCP

WinSCP käyttöliitymä
WinSCP on vapaan koodin ohjelma ja maksuton. Se kuuluu maksuluokkaan Donationsware (lahjoitusohjelmat). Lahjoittaminen on kuitenkin vapaaehtoista eikä ohjelman käyttö sitä edellytä. Siinä on kaikki ominaisuudet, mitä FTP ohjelmalta voidaan vaatia ja vielä enemmänkin. Se on myös hyvin ohjeistettu. WinSCPn saa suomeksi valitsemalla asetusten kohdasta Kielet. Ohjelmasta on myös tikulle asennettava portable versio.
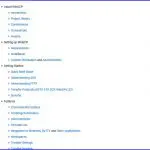
Kirjautumisruudussa valitaan ylinnä protokollan muoto. FTP on salaamaton, mutta esim. SFTP ja SCP salattuja. Siirto käyttäen salattua (SFTP) systeemiä voi olla jonkin verran hitaampaa kuin tavallisella FTPllä. Yksittäisten tiedostojen kohdalla ei siirtonopeudella ole juuri suurta merkitystä. Sillä on merkitystä vasta suurten tiedostokokonaisuuksien kuten kokonaisten nettisivujen asennuksen yhteydessä. WinSCPn siirtomenetelmiä pidetään varsin nopeana.
Seuraavalle riville tulee käyttämäsi FTP palvelimen osoite, portti asettuu automaattisesti valitsemasi protokollan mukaan. Seuraavaksi käyttäjänimi sivustolle sekä sen salasana. Lopuksi klikataan Tallenna.
WinSCPn käyttöliittymän luonne valitaan ohjelman asennuksen yhteydessä; kuva vieressä. Valittaessa vaihtoehto Commander ohjelma aukaisee ruudulle oletusarvoisesi kaksi näkymää, kuten käyttöliitymäkuvasta aikaisemmin ilmenee; vasemmalla on omasta koneesta valittujen tiedostojen näkymä ja oikealla on FTP palvelimella olevia tiedostoja. Ohjelma muistaa näkymän ja siihen valitut tiedostokohdat seuraavalla kerralla.
Tiedostonäkymien yläpuolella on käyttöpainikkeet. Aivan vasemmalla tärkeä Lähetä. Uuden käyttäjän kannattaa tutustua painikkeisiin ja mitä ne tarjoavat. Viemällä kursorin painikkeen kohdalle näkyy sen selitys.
Ohjelman voi ladata netistä useasta eri paikasta. Siellä on sellaisiakin latauspaikkoja, jotka ovat vesittäneet sen maksuttomuuden ja enemmän tai vähemmän suorasti vaativat lahjoituksia, siis maksuja. Varo tällaisia sivuja ja latauksia. Jos sinulla on jo sellainen, niin poista se ja lataa turvallisesta paikasta.
WinSCP tiedot ja lataus
Portable WinSCP tiedot ja lataus
WinSCP lyhyt käyttöohje netissä suomeksi
WinSCP perusteelliset ohjeet netissä englanniksi
FileZilla

FileZilla käyttöliittymä
FileZilla on toinen vapaan koodin maksuton ja nopea FTP ohjelma. Sekin asentuu suomenkieliseksi. Siitäkin on tikulle asennettava portable versio. FileZilla on nopea ja se tukee erilaisia siirtoprotokollia salauksineen. Ominaisuuksia on vaikka miten vaativaan käyttöön. Ohjeistus on myös hyvä. Ohjelma sopii Windowseihin, Mac OS ja Linux järjestelmiin.

Käyttöliittymässä on useita näyttökohteita. Painikkeiden selostus tulee esiin viemällä kursori sen päälle. Kirjautuminen palvelimiin tapahtuu käyttöliittymän ruudussa ylhäällä. Sen alla on ruutu, jossa ohjelma kertoo mitä se on tehnyt. Alempana vasemmalla on käyttäjän koneen tiedostojen näyttö ja oikealla palvelimella olevien tiedostojen näyttö. Aivan alinna käyttöliittymässä lisätietoa avoinna olevista tiedostoista.
Testatessa ei ohjelma ensimmäisellä kerralla suostunut yhdistämään palvelimeen, vaikka tiedot olivat oikein. Mutta uudella yrittämällä yhteys syntyi heti.
FileZilla tiedot ja lataus
Portable FileZilla tiedot ja lataus
FileZilla ohjelman ja palvelimen ohjeet netissä englanniksi
Cyberduck
Cyberduck käyttöliittymä
Cyberduck on yksi suosituimmista FTP ohjelmista. Sekin on avoimen koodin ja maksuton ja sen saa myös suomeksi. Siinä on kaikki, mitä tiedostojen siirtämiseen tarvitaan, myös salaava SFTP siirto. Ohjelma on hyvin ohjeistettu ja englanninkieliset ohjeet netissä kääntyvät Google Kääntäjällä varsin hyväksi suomen kieleksi.
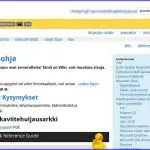
Sen suosiota selittää myös, että ohjelma on helppo käyttää ja sen käyttöliittymä on yksinkertainen. Se sopii Windowseihin ja Mac OS järjestelmiin. Cyberduckissa on tuki mm. Google Drivelle sekä Dropboxille.
Cyberduck tiedot ja lataus
Cyberduck ohjeet netissä
CoffeeCup

CoffeeCup käyttöliittymä
Otetaan vielä yksi parhaista ja suosituimmista maksuttomista FTP ohjelmista. Sellainen on CoffeeCup, jossa on salaamattoman FTP siirron lisäksi FTPS ja SFTP siirtoprotokollat. Käyttöliittymä on selkeä ja yksinkertainen, alaosassa ohjelma voi mainostaa maksullista versiotaan. Jos tarvitsee samaan pakettiin myös koodin korjaamista vielä pitemmälle menevää koodien tekemistä on käytettävissä maksullinen versio Direct FTP.
CoffeCup tiedot ja lataus
CoffeeCup ohjeistusta netissä
Maksuttoman palvelimen asettaminen
FTP ohjelmilla voidaan siis siirtää tietoja myös kahden tietokoneen välillä. Sitä varten tarvitaan palvelin, jonka välityksellä siirtäminen tapahtuu.
Tässä kuva FileZillan maksuttoman palvelimen latauksesta, oikeanpuoleinen latauspainike.
Myös Cyberduckilla on tarjolla Dropboxia vastaava pilvipalvelu Mountain Duck.
Tässä on ohjeet englanniksi maksuttoman SFTP/SSH palvelimen asentamisesta Windowsiin, WinSCPn ohje
ja tässä FileZillan palvelimen lataussivu FileZilla maksuton palvelin (ja FTP ohjelma) lataus
Hyvä kuvitettu englanninkielinen WikiHow selostus on How to Set up an FTP Between Two Computers
Linkit sisältyvät artikkeliin
Hyvä tietää myös näistä
Kuvien siirto tai kopiointi toiseen laitteeseen
Kokemuksia WordPessin käytöstä
Pilvipalvelut – säilytä ja jaa
Tagit: FTP ohjelmat, Nettitietoa, Ohjelmat, Tiedostot, Tietokone, Tietoturvauhat, WordPress