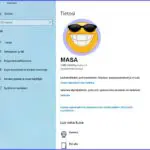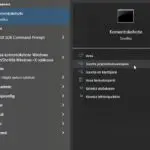Käyttäjätilit Opas
Miten luodaan tai palautetaan järjestelmänvalvojan tili – opas käyttäjätileistä
Windows tietokoneen käyttäjällä on käyttäjätili, josta riippuvat koneen käyttöoikeudet. Jos haluaa tehdä muutoksia koneeseen ja käyttää sen kaikkia ohjelmia, tarvitaan järjestelmänvalvojan tili oikeuksineen. Miten se luodaan tai jos se ei toimi niin miten palautetaan. Miten tarkistetaan, millaisia tilejä koneessa on ja mitkä ovat niiden käyttöoikeudet. Miten tavallinen tili voidaan muutta järjestelmänvalvojan tiliksi. Tässä opas käyttäjätileistä.
Käyttäjillä voi olla paikallinen käyttäjätili (offline-tili) tai järjestelmänvalvojan tili. Vain järjestelmänvalvoja voi tehdä koneeseen muutoksia, jotka vaikuttavat muhin käyttäjiin. Järjestelmänvalvoja voi asentaa koneeseen ohjelmia ja laitteita sekä poistaa niitä, muuttaa suojausasetuksia ja tehdä muutoksia käyttäjätileihin.
Tähän oppaaseen sisältyy useita selventäviä kuvia. Klikkaa pienoiskuvat näkymään.
Käyttäjätilin voi luoda myös Microsoft tilillä. Sillä on omia etuja ja muitakin käyttöhohteita. Microsoft tilin käyttämiseen on ohjeita -> täällä. Tilin avaaminen onnistuu puolestaan -> täällä.

 Käyttäjätilit
Käyttäjätilit
ja niiden oikeudet saa selville Asetuksista: Asetukset – Tilit. Käyttäjätiedot ovat nähtävissä ja säädettävissä myös Ohjauspaneeli – Käyttäjätilit. Jos paikallinen käyttäjä haluaa muuttaa tilinsä järjestelmänvalvojan oikeuksin varustetuksi, voi sen tehdä henkilö jolla jo on laitteeseen nämä oikeudet. Tarkemmin jäljempänä Tavallisen tilin muuttaminen järjestelmänvalvojan tiliksi.
Kuvat edellä: Vasemmalla käyttäjätiedot Asetuksiossa ja oikealla reitti niihin Ohjauspaneelissa.
Jos myöhemmin asennuksen jälkeen lisää käyttäjätilin, se asentuu oletusarvoisesti tavalliseksi käyttäjätiliksi.
Tavallisella käyttäjätilillä on joitakin rajoituksia. Sitä käyttävät voivat luoda, muokata ja tallentaa tiedostoja. Sillä ei pysty asentamaan ja poistamaan sovelluksia ja tekemään muutoksia järjestelmän asetuksiin, kuten käyttäjätileihin. Sen sijaan järjestelmänvalvojan tili antaa täyden hallinnan tietokoneen ohjelmiin ja työkaluihin. Turvallisuussyistä korostetaan, että on parasta luoda vain paikallinen käyttäjätili aina kun se mahdollista. Jos et ole järjestelmänvalvoja ja perustellusti sellaisen tarvitsisit, niin voit pyytää järjestelmänvalvojaa muuttamaan tilin tyyppi.
Windows 10 ja 11 asennuksen aikana syntyy kaksi eri järjestelmänvalvojan tiliä. Asennus luo automattisesti käyttäjätilin, jolla on nämä oikeudet. Lisäksi asennus luo toisen järjestelmänvalvojan tilin, jonka se piilottaa turvallisuussyistä.
Piilotetulla järjestelmänvalvojan tilillä voi suorittaa kaikki ohjelmat ilman rajoituksia ja järjestelmänvalvojan oikeudet vaativat työkalut toimivat. Sitä käytetään mm. Windowsin vianmääritykseen. Se poikkeaa normaalista pääkäyttäjätilistä siten, että turhauttava UAC-tiedusteluruutu ei tule näkyviin. Järjestelmänvalvojan tili on yleensä piilotettu Windows 11:ssä ja 10:ssä, mutta sen voi ottaa käyttöön komentokehotteen avulla koska tahansa.
Aktivoi järjestelmänvalvojan tili

Etsi toiminto – Kirjoita cmd – valitse Komentorivi-kohdasta Suorita järjestelmänvalvojana
– Kirjoita net user administrator /active:yes – Enter – Odota vahvistusta – Käynnistä tietokone uudelleen – Voit kirjautua sisään järjestelmänvalvojan tilillä
Järjestelmänvalvojan tilin poistaminen (piilottaminen)
Sen voi tehdä komentokehotteen avulla kaikissa Windows-versioissa. Tilin voi myös milloin tahansa tulevaisuudessa ottaa uudelleen käyttöön, jos niin haluaa.
Etsi toiminto – Kirjoita cmd – Valitse Komentorivi-kohdasta Suorita järjestelmänvalvojana – Kirjoita net user administrator /active:no – Enter – Odota muutoksen päättymistä. Kun käynnistät tietokoneen ei järjestelmänvalvojan tili ei enää näy vaihtoehtona.
Tavallisen tilin muuttaminen järjestelmänvalvojan tiliksi
Tavallinen käyttäjätili voidaan myös vaihtaa järjestelmänvalvojan tiliksi. Sen voi tehdä Asetuksissa ja Ohjauspaneelissa. Kummassakin tavassa on edellytyksenä, että voit kirjautua sisään järjestelmänvalvojan tilillä.
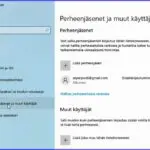
Asetukset – Tilit – Perheenjäsenet ja muut käyttäjät – Klikkaa käyttäjätiliä, jonka haluat muuttaa järjestelmänvalvojan tiliksi – Vaihda tilityyppiä ja Poista – Muuta tilin tyyppi – Valitse tässä kohdassa Tilin tyyppi pääkäyttäjän tili – OK.
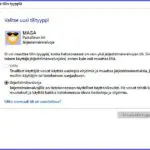
Ohjauspaneeli – näkymä pienet kuvakkeet – Käyttäjätilit – klikkaa tiliä, jos se ei ole jo korostettu – Muuta tilin tyyppiä – Merkitse Järjestelmänvalvoja
Nimen tai tilityypin muuttaminen
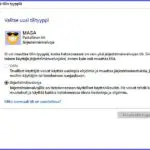
Ohjauspaneeli – Käyttäjätilit – Tilin nimen vaihtaminen – kirjoita uusi nimi – Muuta nimi
Todettakoon, että nimen vaihtamisesta on netissä myös ohjeita, jotka eivät toimi kaikissa koneissa ja Windowseissa. Yksi niistä on muuten Microsoftin.
Tilin palauttaminen
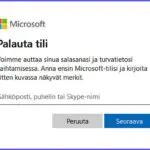
Järjestelmänvalvojan salasanan nollaaminen
Järjestelmänvalvojan salasanan voi nollata. Tähänkin on edellytyksenä, että käytettävissä on järjestelmänvalvojan tili muutosten tekemiseen. Nollaaminen käy päinsä myös Unohdin salasanan -ohjeiden avulla, josta linkki edellä. Sen voi tehdä myös Komentorivillä seuraavasti:
Kirjaudu tavalliselle tilille – klikkaa hiiren kakkospainikkeella Käynnistä-kuvaketta – valitse Windows PowerShell (Admin) – kirjoita PowerShell-ikkunaan net user – Enter. Komento näyttää kaikki järjestelmän käyttäjätilit, myös järjestelmänvalvojan tilit – kirjoita net user ACCOUNT NEWPASS – Enter.
Korvaa ACCOUNT kyseisen järjestelmänvalvojan tilisi nimellä ja korvaa NEWPASS uudella salasanalla, jota haluat käyttää. Jos kaikki meni nappiin, niin saat kehoteviestin ”Komento suoritettu onnistuneesti”.
Vaikeuksia sisäänkirjautumisessa tai salasanassa?
Sisäänkirjautumisessa Windowsiin ja salasanan käytössä voi olla erilaisia vaikeuksia. Niiden syy ja ratkaisu riippuu mm. siitä, mikä Windows versio on köytössä. Tässä Microsoftin ohjeet -> Sisäänkirjautuminen Windowsiin, jossa on tarkempia ohjeita kirjautumisesta ja salasanasta Windows 10 ja 11 versioissa.
Microsoft-tilin suojaus
Microsoft-tilien käyttö varmistetaan suojaustiedoilla ja vahvistuskoodeilla. Nämä suojaustiedot vahvistavat käyttäjän henkilöllisyyden. Niitä ovat mm. tiliin lisättävä vaihtoehtoinen yhteydenpitoon käytettävä sähköpostiosoite sekä puhelinnumero. Esim. salasanan palauttamisen yhteydessä Microsoft lähettää vahvistuskoodin vaihtoehtoiseen sähköpostiosoitteeseen tai puhelinnumeroon. Tarkemmin Microsoftin ohjeessa -> Microsoft-tilin suojaustiedot ja vahvistuskoodit.
Näistä lisätietoja
Windows 11
Windows 11 ohjeet saattavat joissakin pienissä yksityiskohdissa poiketa Win 10 vastaavista. Tässä nimenomaan Windows 11 – myös Win 10 – ohjeet -> Paikallisen käyttäjä- tai järjestelmänvalvojatilin luominen Windowsissa
Ohjeita Microsoft-tilin käyttämiseen
Tilien lisääminen tietokoneeseen tai poistaminen tietokoneesta
Tiedoston ottaminen hallintaan
Lisätietoa käyttäjätilien valvonnan asetuksista
Windowsin käyttäjäprofiilin vaurioituminen
Tagit: Järjestelmänvalvojan tili, Käyttäjätilit opas, Nettitietoa, Tietokone, Windows, Windows 10, Windows 11, Windowsin käyttäjätilit