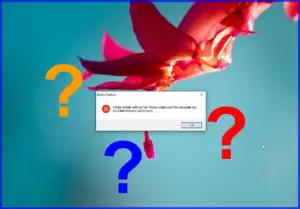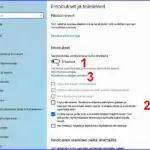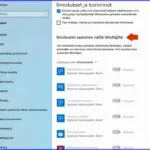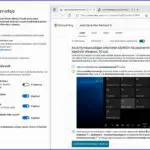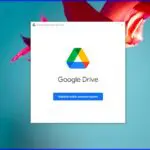Häiritsevät Ilmoitukset
Poista turhat ilmoitukset ja viestit häiritsemästä
Avaat tietokoneen tai teet sillä jotakin. Niin siinä se taas on häiritsemässä: Ilmoitus, viestilappu tai muistutus jostakin. Sen saa pois, mutta miten sen saisi kokonaan estettyä. Ohjelmilla on käyttöjärjestelmää myöten kova tunku saada asioitaan näkymään eteesi ruudulle. Yleensä täysin tarpeettomia muistutuksia tai huomautuksia. Ne saa kuitenkin estettyä. Jotkut helpostikin ja muutamat sitten ovat vaikeampia. Tässä ohjeet.
Estä toistuvat ja häiritsevät ilmoitukset ja viestit (notificatios). Miten ne poistetaan riippuu siitä, mikä niitä kulloinkin aiheuttaa. Jaammekin ensiksi nämä ilmoitusten lähteet kolmeen teoreettiseen ryhmään. Seuraavaksi sitten tarkastelemme, mitä kunkin ryhmän viestien kodalla voidaan tehdä. Estämisen menetelmiä on useita, jotkin niistä ovat osittain päällekkäisiä muiden keinojen kanssa.
1. Windowsin omat ja sen sallimat sovellusten viestit
2. Sovellusten lähettämät omat viestit, huomautukset ja muistutukset.
3. Tuntemattomasta lähteestä tai tavalla esiin tulevat ilmoitukset.
Windowsin ilmoitusten estäminen ja salliminen
Tähän sisältyy suurin määrä käyttäjiä häiritsevistä turhista ilmoituksista. Usein tämä johtuu siitä, että Windowsia asennettaessa eikä myöhemminkään ole kiinnittänyt asiaan huomiota eikä siten estänyt niiden näkymistä. Jos on sitä mieltä, että jotkin ilmoitukset voisivat olla tärkeitä, niin on hyvä tietää, että niiden lähteet ja merkitys voidaan valita.
Windowsin ja sen tunnistamien sovellusten ilmoitukset estetään, sallitaan tai säädetään täältä: Asetukset – Järjestelmä – Ilmoitukset ja toiminnot – valitse asetukset.
Yllä on näistä säädöistä kuvaryhmä. Klikkaa kuvat näkymään. Ensimmäisessä kuvassa näkyy perussäätö Saat ilmoituksia sovelluksilta ja muilta lähettäjiltä – estä tai salli – merkitty 1. Jos haluaa estää ilmoitukset säädin asentoon Estä. Tämä on paras säätö, jos haluaa rauhoittaa koneen omaa käyttöä varten. Perussäädön lisäksi sen alapuolella on joukko muita valintoja, merkitty 2. Nämä voi kruksata vaikka kuvan mukaisiksi. Huomaa, että kruksia ei tule ruutuun Hae vinkkejä, vihjeitä ja ehdotuksia käyttäessäsi Windowsia.
Seuraavassa kuvassa on näkymä samalta asetussivulta, mutta hiukan alempaa. Siinä säädetään sovelluskohtaisesti, mitkä saavat luvan lähettää ilmoituksia. Jos perusäädössä on merkitty Estä, niin nämä kaikki on jo estetty.
Palataan vielä perussäätöjen kohtaan. Siinä on myös sininen linkkiteksti Keskittymisavustajan asetukset, merkitty 3. Klikataan tätä ja kun klikataan vielä Keskittymisavustajan lisätietolinkkiä Ota tarkennusapu käyttöön… aivan ruudun oikeassa ylänurkassa saadaan kuvaryhmän oikeanpuoleisin näkymä. Säädä asetukset mieleiseksesi, turhat estävä ehdotus näkyy kuvasta.
Sovellusten lähettämät ilmoitukset
Edellä on osa sovellusten ilmoitusten estämisestä. Se ei kuitenkaan peitä kaikkia softia. Silloin on mahdollista klikata saapunutta ilmoitusta hiiren oikealla. Valitse valikosta Poista tämän sovelluksen ilmoitukset käytöstä.
Ilmoitusten estäminen onnistuu aina paremmin kun tietää mikä sovellus niitä lähettää. Yleensä ilmoitusruudusta tai sen sisällöstä voi päätellä, mikä sen takana on. Jos lähde on tarpeeton tai vaikka haittaohjelma, niin itse sovelluksen voi poistaa. Jotkin ohjelmat ilmoittavat päivityksistä tai muista ajankohtaisista asioista. Jos niitä ei halua, voi säätää ohjelman omia asetuksia.
Hiukan tutkimista tarvitaan, jos sovelluksen lähde ei näy sovellusten listassa ohjauspaneelissa. Silloin saattaa olla, että se on esim. päivityksiensä yhteydessä merkinnyt itsensä siihen joukkoon, joka käynnistyy automaattisesti Windowsin kanssa. Tilanteen havaitsemiseksi tarvitaan tiedot koneen automattisesti käynnistyvistä softista. Ne saa esille kirjoittamalla etsintäruutuun msconfig – klikkaamalla taulukosta msconfig.exe -> välilehti Ohjelmat.
Vielä kätevämpi tapa on käyttää automattisesti käynnistyvien säätämisen omaa ohjelmaa Sarter, josta on myös kätevä portable versio. Sieltä häiriköivä ohjelma pois automaattisesti käynnistyvistä tai sen käynnistystavaksi rekisterin asemasta User run.
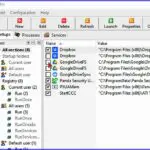
Tuntemattomasta lähteestä tulevat lappuset ruudulla
Ruudulle voi siis tulla lappusia monista eri lähteistä. Osan niistä tuovat selaimet. Siis lähde ei välttämättä ole koneessasi. Niitä ovat esim. automattisesti avautuvat ponnahdusikkunat. Ponnahdusikkunoita voidaan säädellä selaimien asetuksissa ja niiden lisäkkeillä.
Ponnahdusikkunoiden estäminen kokonaan on kaksipuolinen asia. Jotkut softat käyttävät ponnahdusikkunoita ihan tarpeellisiin viesteihin. Jotkut taas mainoksiin ja tarpeettomiin muistutuksiin. Kannattaa kuitenkin harkita onko totaalinen esto hyödyllinen, vai estääkö se joitakin tarpeellisia palveluita. Selaimissa ja niiden lisäosissa voi olla mahdollisuus sallia haluttujen sivustojen ponnahdusikkunat. Joissakin selaimissa, kuten Firefoxissa, on ponnahdusikkunoiden esto päällä oletusarvoisesti.
Hyvä tietää myös näistä
Automaattisesti käynnistyvät ohjelomat
Poista ohjelmia tehokkaammin ja varmemmin – poisto-ohjelmat
Onko tietokoneesi hakkeroitu tai kaapattu?
Sähköpostin lähettäjän estäminen
Tagit: Häiritsevät ilmoitukset, Nettitietoa, Selaimet, Tietokone, Windows, Windows 10