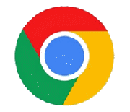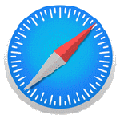Firefox
Selaimen vikojen korjaaminen
Selaimet ovat vaativia ja raskaitakin ohjelmia. Kuten kaikkiin ohjelmiin niin niihinkin voi tulla häiriöitä ja vikoja. Useinkaan ei tiedä mistä harmillinen vika mahdollisesti johtuu; nyt se vain ei toimi kunnolla. Näitä vikoja voi olla hyvin monenlaisia. Siksi on vastaavasti myös monia keinoja saada selain taas kuntoon.
Tässä selostetaan tarkemmin selaimien Firefox, Chrome ja Safari vikojen korjaamista. Samantapaisia keinoja on käytettävissä myös muihin selaimiin. Periaatteet löytyvät seuraavasta.
Tilapäinen tai pysyvämpi häiriö
Aivan ensimmäiseksi jakaantuvat selaimien viat tilapäisiin tai pysyvämpiin. Tilapäinenkin vika on huomionarvoinen, jos se toistuu usein. Tilapäisen häiriön yleinen korjauskeino on sulkea selain ja avata se uudelleen. Joskus auttaa koko koneen uudelleen käynnistäminen. Lisäksi on syytä aivan aluksi tarkistaa toimiiko nettiyhteys. Jos se ei toimi, ei selainkaan voi toimia. Aina on myös mahdollista, että kohteena oleva nettisivu ei toimi. Sen saa tarkistettua kokeilemalla jotakin muuta nettisivua.
Yleinen ohjelmien korjausohje on: Poista ja asenna uudelleen. Tätäkin voi selaimiin käyttää, mutta se ei ole korjauskeinoista ensimmäisiä. On helpompia, varmempia ja tietoja säilyttävämpiäkin ratkaisuja – samaan suuntaan kuin Windowsin korjaaminen uudelleen asentamisella.
Otamme tässä ensimmäiseksi Mozilla Firefoxin korjaamisen siitä syystä, että sen korjausohjeet ovat yleispäteviä muillekin selaimille. Lisäksi luettelo ja ratkaisut ovat selkeitä. Siitä puuttuvat tietysti ne joillekin selaimelle tyypilliset ongelmat, jotka koskevat vain sitä. Sellaisia on esim. Chromella.
Firefox
Tässä ovat Firefoxin korjaamisen pääkohdat:
1. Käynnistä tietokoneesi uudelleen
2. Tyhjennä evästeet ja välimuisti
3. Käynnistä Firefox uudelleen vikasietotilassa
4. Tarkista liitännäiset
5. Asenna Firefox uudelleen
6. Nollaa Firefox
Muita ratkaisuja
Tarkista mahdolliset ristiriidat tietoturvaohjelmistosi kanssa
Tarkista järjestelmäsi virusten ja vakoiluohjelmien varalta
Tarkista kovalevy ja RAM-muisti virheiden varalta
Ohje kaikkine linkkeineen ja yksityiskohtineen on täällä → Tutki ja korjaa Firefoxin ongelmia. On hyvä myös tarkistaa, että käytössä on selaimen uusin versio, ja jos ei ole, päivittää se. Ratkaisuja voi käydä läpi ohjeen numerojärjestyksessä. Ryhmittely on pyritty tekemään helposta ja nopeasta vaativampaan. Asettaisin kuitenkin kodan 6. Nollaa Firefox edelle uudelleen asennusta. Tämä kätevä vaihtoehto ei hävitä tietoja ja varmuuskopioi entisetkin.
Kuten muillakin selaimilla on yksi vikojen korjauksen vaihtoehdoista ottaa yhteys selaimen tukifoorumiin. Yleensä tämä vaihtoehto on kuitenkin hidas ja voi olla epävarmakin. Eli vapaaehtoisten apuun ei kannata turvautua ensimmäisenä korjauskeinona.
Chrome
Google Chrome listaa seuraavat korjauskeinot:
1. Pakota vastaamattomat välilehdet sulkemaan. Joskus Chromen välilehdet lukittuvat tai jäätyvät. Tällaisissa tilanteissa voit pakottaa yksittäiset välilehdet sulkemaan Chromen tehtävähallinnan. Siirry kohtaan Lisää valikosta (kolme pystysuoraan kohdistettua pistettä), valitse sitten Lisää työkaluja > tehtävien hallinta.
2. Sulje Chrome ja avaa se uudelleen. Tämä ratkaisu toimii usein, kun Chrome on hidas. Joskus ohjelma kuluttaa liikaa RAM-muistia, mikä saa sen indeksoimaan hitaasti. Uudelleenkäynnistys vapauttaa muistia.
3. Pakota selain sulkemaan. Joskus Chrome saattaa näyttää jumiutuneen tai ei toimi. Se toimii kuitenkin edelleen taustalla, kuluttaa muistia ja estää sinua käynnistämästä selainta uudelleen. Kun suljet Chromen, voit avata uuden Chrome-ikkunan.
4. Poista laajennukset käytöstä. Poista käytöstä kaikki laajennukset, jotka eivät enää toimi tai joita et enää käytä. Laajennukset ovat usein syyllisiä, kun vika ilmenee.
5. Sammuta salama. Chrome Flash -laajennuksen tiedetään ajoittain kaatuvan, mikä voi aiheuttaa ongelmia tiettyjen verkkosivustojen lataamisessa. Flash ei ole täysin välttämätön ja se aiheuttaa enemmän turvallisuusriskejä kuin sen arvoinen on. Nykyään useimmat verkkosivustot käyttävät HTML5- ja CSS3-animaatioita Flashin sijaan.
6. Palauta haittaohjelmien poistamiseksi. Ei-toivotut mainokset, ponnahdusikkunat ja haittaohjelmat voivat aiheuttaa ongelmia, joten Chromen nollaus voi auttaa. Navigoi kohtaan Lisää valikkoaja valitse sitten asetukset > Pitkälle kehittynyt > Palauta asetukset.
7. Poista verkkotietotiedosto. Tämä on oikea tiedosto eikä laajennus. Tämä ratkaisu aiheuttaa yleensä «Profiilia ei voi avata» -virheen. Käynnistä tietokone uudelleen tiedoston poistamisen jälkeen. Täältä löydät sen:
Windows: C:Käyttäjät sinun käyttäjä nimesi /AppDataLocalGoogleChromeUser DataDefault
mac: /Käyttäjät/sinun käyttäjä nimesi/Kirjasto/Sovellustuki/Google/Chrome/Standard
Linux: /Talo/sinun käyttäjä nimesi/.config/google-chrome/Default
Uudelleen käynnistys
Jos ongelma ilmenee tietokoneen uudelleenkäynnistyksen jälkeen, toista yllä olevat vaiheet päästäksesi takaisin profiiliisi. Varmuuskopioi sitten kirjanmerkkisi ja kaikki profiiliisi tallentamasi tiedot. Sulje Chrome, palaa ja poista koko Vakio kansio, käynnistä Chrome uudelleen ja luo profiilisi uudelleen varmuuskopioistasi.
8. Korjaa Chrome-ristiriidat. Chromessa on sisäänrakennettu työkalu, jonka avulla voit selvittää, missä ristiriita piilee. Tulla sisään chrome://conflicts osoitepalkissa ja päivitä sitten sekä Chrome että ristiriitainen ohjelmisto. Jos tämä ei auta, poista loukkaava sovellus käytöstä tai poista sen asennus. The chrome://conflicts vaihtoehto on Windowsin ominaisuus Macissa ja Linuxissa saatat joutua poistamaan ristiriitaisia sovelluksia.
9. Poista Chrome ja asenna se sitten uudelleen. Joskus ohjelma hajoaa ja uudelleenasennus antaa sille uuden alun.
10. Katso Chromen ohje. Jos mikään muu ei auta, mene asiakaspalveluun ratkaisemaan ongelma.
Ohje on netissä täällä → Google Chrome -ongelmien korjaaminen. Siinä ei ole muita linkkejä yksityiskohtiin kun listan lainauksessa edellä.
Selkeät ohjeet nämäkin. Mukana on muutamia Chromelle yksilöllisiä virhemahdollisuuksia. Googlen asiakaspalvelu näyttäisi olevan suomenkielinen, mutta ei ole sitä kuitenkaan käytännössä. Puhelimessa joudut heti puhumaan englantia. Tiedot täällä → Ota yhteyttä Google Suomi.
Safari
Safarin vikojen korjaamista on käsitelty sivulla → Jos Safari ei avaa sivua tai ei toimi Macissa odotetulla tavalla. Nettisivulla olevassa ohjeessa on linkkejä lisätietoihin ja toimenpiteisiin.
Ohjeessa kuvaillaan aluksi muutamia mahdollisia Safarin ongelmia. Seuraavaksi on yksityiskohtaiset selostukset:
Sivun lataaminen uudelleen
Ohjelmistopäivitysten asentaminen ja uudelleenkäynnistys
Safari-laajennusten tarkistaminen
Yksityisessä ikkunassa testaaminen
Safarin asetusten tarkistaminen
Suojatun iCloud-lähetyksen tarkistaminen
VPN:n tai muun tietoturvaohjelmiston tarkistaminen
Verkkoasetusten tarkistaminen
Selain on kovassa käytössä – häiriöt eivät ole harvinaisia
Selaimen häiriöt ovat harmillisia, mutta myös yleisiä. Mitä ahkerammin käyttää sitä useammin törmää ainakin tilapäisiin häiriöihin. Oudoiltakin tuntuvat viat korjaantuvat toimimalla elvytysohjeiden mukaan. Korjauskeinoja on useita kevyistä ja nopeista raskaampiin. Uudelleen asennus ei ole ensimmäisiä keinoja, varsinkin jos häiriö saattaa olla vain tilapäinen. Ennen selaimen tarkistuksia kannattaa aina todeta, toimiiko verkkoyhteys.
Hyvä tietää myös näistä
Miten verkkoselain toimii – mikä on paras selain minulle
Käytä selaimia tehokkaammin – Chrome
Käytä selaimia tehokkaammin – Firefox
Tietojen synkronointi eri tietolaitteissa
Salasanat muistiin ja helpommin käytettäviksi
Tagit: Chrome, Firefox, Nettitietoa, Ohjelmat, Selaimen korjaaminen, Selaimet, Windows, Windows 10, Windows 11
Käytä selaimia tehokkaammin Kaksi on siis selaimien kunkkua. Google Chromen tehokasta käyttöä esiteltiin osassa 1. Tässä on vuorossa Mozilla Firefox. Jokainen osaa helposti silläkin nettiin mennä. Mutta tässä raotetaan hiukan ovea sen käytön yksityiskohtiin. Tunnetko jo kaikki sen mahdollisuudet? Miten siitä voi sada enemmän hyötyä, miten käyttää tehokkaammin ja […]