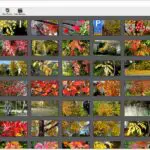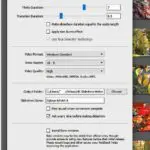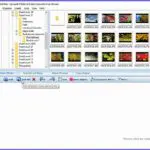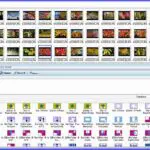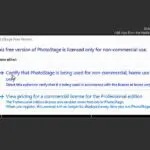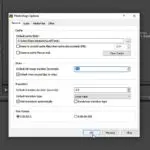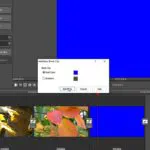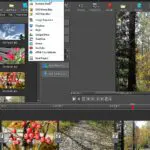Diashow
Kuvista ja videoista voi koostaa helposti diaohjelman

Kuvista – ja usein myös videoista – voi tehdä näyttävän diaohjelman. Se antaa kuville aivan uudenlaista lisäarvoa. On mielenkiintoisempaa katsoa diaohjelmaa kuin erillisiä valokuvia tai videopätkiä. Tällaista kuvaohjelmaa voi elävöittää mitä erilaisimmilla tehosteilla, siirtymillä, teksteillä ja taustamusiikilla. Lataamalla se YouTubeen myös sen jakelu on helppoa.
Täällä ei pitkään aikaan ole esitelty kuvaohjelmia. Nyt on sellaisen vuoro. Tähän on syynä sekin, että sivuston aikaisempi diaohjelman tekemisen artikkeli on jo vanhentunut. Todettakoon myös, että puhumme diaohjelmasta, tai diashowsta, jotka tehdään tavallisista digikuvista, ei siis dioista – vaikka toki niitäkin voi digitoida.
Ohjelmat ovat muuttunet ja uusia ohjelmia on kehitetty entisten tilalle. Tilanne on lisäksi aivan samanlainen kuin sovellusten markkinoilla yleensäkin: tarjolla on vaikka minkälaista softaa. Kaikki eivät ole maksuttomia vaikka niin sanotaan tai ne eivät toimi kuten luvataan. Osa diaohjelmien tekosoftista on lisäksi vanhenemassa. Miten löytää kirjavasta tarjonnasta kunnolla toimivat ja omaan käyttöön sopivat.
Kolme hyvää diaohjelmaa erilaiseen käyttöön
Näitä tuli tutkittua useita. Netin valikoima on laaja ja suurin osa parhaita diashown teko-ohjelmista on maksullisia. Maksuttomiakin on, mutta niiden joukossa vanhoja sekä huonosti toimivia. Seuraavassa kolmen maksuttoman esittelyn jälkeen lisää maksullisista softista.
4K Slideshow Maker
Tämä on maksuton ja kaikista testatuista helppokäyttöisin ohjelma. Jos haluaa kätevästi diaohjelman ilman mitään koristeellisuutta, efektejä tai siirtymiä, niin tällä se syntyy hetkessä. Kuvien esityslaatu on silti korkea. Ohjelmasta on myös Portable versio.
Katsotaan vieressä olevaa 4K Slideshow Makerin käyttöliittymää, klikkaa se näkymään kuten artikkelin muutkin kuvat. Huomataan heti, että säätöpainikkeita on vähän ja ne ovat selkeitä. Lataamisen tekee yksinkertaiseksi, jos sijoittaa kuvat jo ennakolta valmiiksi sitä varten luotuun latauskansioon, vaikka ”Kuvat diaohjelmaan”. Painikkeella Add Photos etsitään kansio ja ladataan ohjemaan.
Kuvien näyttöajat ja muut yksityiskohdat säädetään käyttöliittymän oikean yläkulman Preferenses painikkeen avulla. Sen käytöstä vasemmanpuoleinen kuva. Säätö mukavasti liukusäätimillä.
Jos halutaan lisätään taustamusiikki; keskimmäinen painike Chage Music. Musiikin editointiin ei kaikissa vaativimmissakaan diaohjelmissa ole resursseja. Siksi musiikki on tähän erikseen editoitava eli lähinnä leikataan sopivan pituiseksi. Audiopuolesta tarkemmin jäljempänä Photo Stage Slideshown esittelyn yhteydessä.
4K Slideshow Maker tiedot ja lataus
4K Slideshow Maker Portable tiedot ja lataus
Socusoft Photo to Video Converter Free Version
Tämä ei ole aivan uusimpia ohjelmia, mutta maksuttomana varteenotettava. Tässä on säätöjä ja diaohjelman esikoistoimintoja runsaasti. Vastaavasti käyttö on hiukan vaativampaa, vaatii pientä perehtymistä ja ehkä kokeiluakin. Katsotaan kuvista, mitä on tarjolla.
Oikealla kuva ohjelman käyttöliittymästä. Siinä on kohteiden hakemistopuu ja painike painike Add All. Siitä saa valmiiksi kerätyn kansion kaikki kuvat kerralla ohjelmaan. Niitä voi siitä milloin tahansa lisätä ja poistaa.
Seuraava painike keskellä on Transitioin & Music. Siitä aukenee vasemman kuvan mukainen siirtymien visuaalinen valintaruutu. Keskelle oikealle tulee pieni ruutu, jossa valitaan siirtymien ja kuvien näytön kesto. Huomataan myös, että softassa on mahdollista leikata taustamusiikki oikean pituiseksi; painike keskellä Trim. Painikkeiden selostus tulee näkyviin kun osoittaa niitä kursorilla.
Socusoft Photo to Video Converter Free Version tiedot ja lataus
Socusoft kotisivu, jossa muita kuvaohjelmia sekä tämän maksullinen versio
PhotoStage Slideshow
Tämä on yksi monista NHCn kuva- ja diaohjelmista. Ohjelma on nykyisin maksullinen. Siitä saa lataamalloa trial-version, jolla tekee ainakin yhden kunnollisen diaohjelman. Mutta jos enempään käyttää, niin on maksettava, että se viimeistellee diaohjeman aivan loppuun asti. Se on edellä selostettuja monipuolisempi ja tuottaa korkealuokkaisen tuloksen. Kuten aina monipuolisuuden mukaan, niin uutena välineenä siihen tulee ensiksi hiukan perehtyä. Käyttö on kuitenkin yksinkertaista, kun tietää mitä toimintoja mistäkin saa esille. Käyttöliittymä on selkeä ja samantapainen kuin parhailla videoiden editointisoftilla. Erilaisia mausteita diaohjelmaan on tarjolla todella mittavat määrät.
Katsotaan jälleen kuvien avulla, miten sitä peruskäytetään. Kun ohjelma käynnistetään tarvitaan aina ensimmäisen kuvan mukainen vahvistus sille, että maksutonta versiota käytetään vain ei kaupallisiin tarkoituksiin. Kuvaryhmän toisessa kuvassa on ohjelman käyttöliittymä (osa) ja siihen jo tuotuja medioita. Seuraavaksi tarvitaan perusasetukset tehtävälle diaohjelmalle. Ne saadaan painikeriviltä Options, seuraava kuva. Siinä määritetään mm. näytettävien kuvien kesto, joksi asetin 7 s. Valmiina on sopiva siirtymien aika 2 s.
Seuraavaksi lisätään kuvat ja muut mahdolliset mediat diaohjelmaan sen aikajanalle klikkaamalla hiiren oikealla kuvaryhmää – Add Items to the Slideshow, ensimmäinen kuva alarivissä. On hyvä muistaa, että jos on epävarma jostakin asiasta ja sen etenemisestä, niin klikkaa kohdetta hiiren oikealla niin saat valikoita. Erikseen kulloinkin valittu dia näkyy harmaalla pohjalla aikajanalla, muut mustalla. Aikajanalla voi kuvia siirtää hiirellä haluttuun kohtaan esitystä.
Siirtymät ja tekstit
Siirtymät saa valittavaksi – nyt kaikissa on oletusarvoinen Cross Fade – joko Transitions hakulehdeltä alkuperäiskuvien yöpuolelta tai klikkaamalla aikajanalla kuvien välissä näkyvää siirtymän pientä painiketta, kuvaryhmässä ensimmäinen kuva alhaalla. Jos haluaa mukaan tekstejä, niin niitä saa kirjoitettua sekä kuviin että luomalla taustavärejä ja kirjoittamalla tekstidioja, seuraava kuva.
Lopuksi lisätään haluttaessa taustamusiikki. Sen saa ohjelmallakin leikattua oikean pituiseksi. Toinen keino on jo ennakolta editoida sopivalla audioeditorilla se oikean pituiseksi. Esimerkkivideossa käytettiin Ashampoo Music Studiota. (Sillä poltettiin myös valmis diaohjelma DVD.lle.)
Tekeillä olevaa diaohjemaa voi milloin tahansa koekatsella, esim. ylärivin Preview painikkeella koko ruudun kokoisena tai pienempänä Menu välilehti – Playback – Play. Keskeneräinen projekti tallennetaan aivan ylimmän rivin painikkeella Save Project File.
Ohjelma renderoi ja tallentaa valmiin ohjelman välilehtien painikkeella Export, viimeinen kuva ryhmässä. Siinä on myös muita vaihtoehtoja. Suoraa YouTubeenkin voi sen saada, mutta vaikutti vaativan kovasti kliksuttelua ja välilehtiä. Yksinkertaisempaa on tehdä se valmiiksi omalle koneelle ja siitä sitten YouTubeen sen työkaluilla.
Kannattaa rauhassa tutkia ohjelman käyttöliittymää ja kokeilla sen lukuisia eri mahdollisuuksia elävöittää diaohjelmaa. Siellä on mm. efektejä ja animaatiomahdollisuuksia.
Millainen siitä tuli
Videoon käytettiin 49 valokuvaa, 1 nimiökuva, yksi video ja kaksi ohjelmalla tehtyä tekstidiaa loppuun. Nimiökuva tehtiin erikseen ennakolta kuvaeditorilla. Muutaman sekunnin videokohta tehtiin lyhentämällä pitemmästä videosta Movie Maker – Video Editorilla.
Pääosa siirtymistä on alkuperäinen oletusarvoinen Cross Fade kesto 2 s. Erilaisia siirtymiä käytettiin hyvin harkitusti eli niukasti, ettei esityksestä tule turhan koristeellinen ja levoton. Diaohjelman kokonaispituudeksi tuli n. 5 minuuttia 12 s .
Tällainen se on:
Maksulliset diashow ohjelmat
Niistä kertoo mm. tämä sivusto: TopTen Reviews. Huomataan, että sen listauksessa on myös edellä esittelemämme PhotoStage Slideshown maksullinen versio. Muitakin löytyy netistä, mutta nämä ovat ehkä yleisimmät. Sivustolla on listauksen lopussa hyviä ohjeita viihdyttävän diaohjelman tekemiseksi.
Tällä sivustolla on paljon tietoa kuvaohjelmista. Vastaamme -> sähköpostipalvelussamme mielihyvin kaikkiin niitä koskeviin kysymyksiin. Vastauspalvelumme on täysin maksuton. Vastaus tulee aina!
Printtaa artikkeli otsikon yläpuolella olevalla painikkeella, niin ohjeita on helpompi seurata.
Päivitetty 18.5.2023
Lisätietoa kuva- ja diaohjelmista
Millä kuvaeditorilla muokata diaohjelman kuvia ja esim. nimiöitä? Tässä yksi helppokäyttöinen ja maksuton PhotoFiltren esittely ja lataus
Mitä muita hyviä kuvankäsittelyohjelmia? Tässä niiden esittely Kuvankäsittelyohjelmat valintaopas
Millä audioeditorilla voi muokata esim. diaohjelman taustamusiikkia ja videoiden ääntä? Tässä Parhaat audioeditorit valintaopas
Miten tehdä YouTubeen videot ja ladata sinne? Tässä ohjeet: YouTube videon tekeminen – videoiden jakelu
Hyvä kuvien katseluohjelma auttaa kuvien järjestelyssä, muokkaamisessa ja käsittelyssä. Tässä parhaat kuvien näyttöohjelmat Kuvien katseluohjelmat
Tagit: Diaohjelma, Diashow, Kuvat, Nettitietoa, Ohjelmaesittelyt, Tietokone, Valokuvaus, Windows