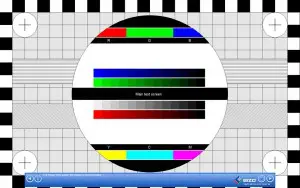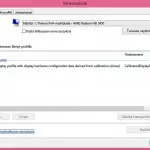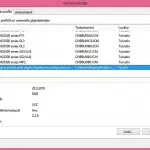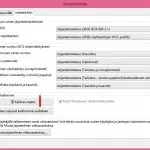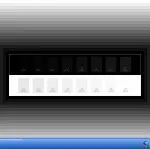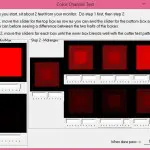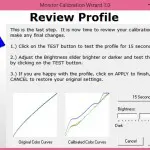Näytön Kalibrointi
Miten tehdä näytön toisto paremmaksi
Näetkö koneesi näytössä kuvat ja nettisivut oikein? Onko tekemissäsi tulosteissä värit oikein? Tai onko koneesi vielä niin uusi, että sen näyttöä ei ole vielä kalibroitu?
Tietotekniikassa on värienhallinta oma varsin pitkälle menevä ja mielenkiintoinen alueensa. Sen asiantuntijoita ovat mm. painotuotteiden tekijät, valokuvaajat ja media-asiantuntijat. Koska nyt tähtäämme käytännön neuvoihin emme mene kovin syvälle sen tekniikkaan. Jotta kuitenkin ymmärtäisimme, mistä esim. näytön kalibroinnissa on kyse, poimimme laajasta värienhallinnasta joitakin tarpeellisia yksityiskohtia.
Miten säätöihin pääsee
Aloitetaan sillä, miten käyttäjä pääsee tutkimaan tietokoneen värienhallinnan tietoja ja säätämään värien kalibrointia. Kaikissa uudemmissa Windowseissa on Ohjauspaneelissa kohta Värienhallinta.
Siinä on kolme välilehteä 1. Laitteet 2. Kaikki profiilit ja 3. Lisäasetukset.
Tässä kuvia, klikkaa näkymään. Huomataan, että siellä puhutaan ICC-profiileista ja väriprofiileista yleensäkin. Lisäasetukset välilehdeltä löytyy painike Kalibroi näyttö. Näytön kalibroinnin saa esille muillakin tavoilla, esim. kirjoittamalla Suorita ruutuun dccw.exe ja hakutoiminnolla.
Myös Mac OS järjestelmissä on värien kalibrointi. Kalibrointi on kohdassa System Preferencses – Display – Color – Calibrate. Väriprofiilit on niissä tallennettu kohtaan Applications – Utilitys – ColorSync – Profiles.
Mikä sitten on tuo väriprofiili? Se on (teknisiä termejä kovasti yksinkertaistaen) resepti, minkä perusteella jokin laite kuten näyttöruutu, printteri, skanneri jne lukee värien toisto-ominaisuudet. Laiteiden mukana tulee yleensä niiden väriprofiilit. Käytännössä laitteiden profiilit ovat usein lähinnä muodollisia. Siksi tarvitaan vielä tarkempaa väriprofilointia, sitä tarkempaa mitä vaativampiin tuloksiin tähdätään. Laitteiden, kuten näytön, värintoisto-ominaisuudet voivat ajan mittaan myös muuttua (varsinkin TFT-näytöt), mistä syystä tarkistukset ovat tarpeen.
Mennään takaisin Windowsin Värienhallintaan. Hakemistolehdellä 2 on esitetty kaikki koneeseen asennetut väriprofiilit. Kun vierittää pikkuruudun näkymää alaspäin tulee esille kohta ICC-profiilit. Siinä on ehkä parissakin kohdassa profiili, jonka kohdalla Luokka sarakkeessa lukee Näyttö. Kun klikkaa profiilia, niin alas tulee sen tiedot. (Edellä kuva 2) Siinä on myös päiväys, milloin se on luotu. Aina kun näytön värit kalibroidaan uudelleen tulee myös uusi päiväys tähän listaukseen.
Näytön kalibrointi on sidoksissa myös muihin asioihin. Usein juuri tulostamisen vääränlaiset värit tai muut virheet johtuvat säätämättömästä tai huonosti kalibroidusta näytöstä. Silloin tulos ei ole sellainen, mitä näytöllä näkyy.
Miten näyttö kalibroidaan
1. Näytön perussäätö
Näyttöruutujen säätäminen on sekin laaja ja monipuolinen asia kuten nämä väriasiat yleensäkin. Säätämisen yksityiskohdat riippuvat tässäkin siitä, miten vaativaan tulokseen tähdätään. Se mikä mainiosti riittää kotikäytössä ei välttämättä kelpaa alkuunkaan kuvien ja medioiden muokkaajille. Säätämättömiä näyttöjä vaivaa yleensä joko liika sinisyys tai punaisen värin korostus. Jäljempänä kerrotaan säätöä auttavista välineistä. Ne ovat seuraava askel vaativampaan päin ennen ammattimaisten säätöpakettien käyttöönottoa.
Tehdään säädölle ensiksi hyvä lähtöasetelma, näyttöruudun perussäätö. Tarkistetaan, että näytön tarkkuus – resoluutio – on sen suositusten mukainen. Seuraavaksi – jos näyttölaitteessa on säätöjä – säädetään siihen oletusasetukset tai silmämääräisesti valoisuus, kontrasti, gamma ja RGB-värien arvot. Tee tämä perussäätö oikeissa valaistusolosuhteissa. Käytä silmämääräisen säädön apuna sopivaa testikuvaa: Sellainen on esim. tämän artikkelin otsikkokuvana. Se kuuluu Eizo Monitortest ohjelmaan, josta tarkemmin jäljempänä.
Tässä Leuku.fi suomenkielinen ohje monitorin perussäätämisestä. Siinäkin on säätöön tarkoitettu testikuva. Ohje on hyvä siihen asti kunnes pitäisi puhua Windowsin värien profiloinnista (kohta 7). Siitä on tässä artikkelissa seuraavassa tarkka kuvaus.
2. Näytön kalibrointi – väriprofiilin tekeminen
Perussäädön jälkeen voidaan lähteä tekemään uutta väriprofiilia Windowsin työkalulla. Toinen vaihtoehto on luoda profiili jollakin siihen tarkoitetulla koneeseen tai muistitikulle asennettavalla ohjelmalla. Ulkoisella välineellä luodun profiilin yhteydessä on Värienhallinnassa poistettava koneesta Windowsin luoma väriprofiili, minkä useat softat tekevät automaattisesti.
Kaikkein tarkimmat säädöt saadaan aikaan ammattimaisin ja automaattisin säätöpaketein. Jotkin valokuvauksen ja kuvankäsittelyn harrastajat saattavat niitä myös käyttää, mutta käyttäjien enemmistölle riittävät muut ja samalla maksuttomat säätötavat. Laitteita käyttävät ammattilaiset toteatkin, että silmämääräisesti säätämällä päästään parempiin tuloksiin kuin yksinkertaisimmilla laitteilla. Säätöpakettien hinnat alkavat jostakin n. 300-500 eurosta ja sitten siitä pitkälle ylöspäin.
Klikataan näytön kalibrointi esille aiemmin selostetulla tavalla. Edetään ruutuun tulevien ohjeiden mukaisesti. Kohdassa kirkkauden ja kontrastin säätäminen ei tarvitse mennä näytössä oleviin säätöihin jos oletusasetukset tai aikaisemmin itse säädetyt arvot näyttävät olevan hyväksyttäviä. Jos ei ole niin monitorista esille sen Menu. Tässä pari kuvaa kalibroinnin vaiheista.
Säädön lopuksi tulee esille ClearType valinta ja sen säädöt. Kannattaa ottaa käyttöön ja säätää tekstit parhaiten näkyväksi.
Jos kalibrointi ei tuota hyvää tulosta, niin syynä on todennäköisesti se, että näytön perussäätö ei ole kaikilta osiltaan oikein hyvä. Palaa silloin näyttölaitteen Menun asetuksiin ja kalibroi sen jälkeen uudelleen. Katso myös seuraavasta väriprofiloinnin välineitä.
Läppäreissä on usein näytön säätöjä myös näppäimistössä; funktionäppäimiä, joilla voi muuttaa esim. kuvan kirkkautta. Myös virransäästöominaisuudet vaikuttavat kuvan kirkkauteen. Kirkkaustason säätö on mm. Win 10:ssä kohdassa Asetukset – Järjestelmä – Näyttö.
Säätämisen välineitä
Muita näytön väriprofiloinnin välineitä on aika paljonkin. Ne voidaan ryhmitellä
- – koneeseen asennettavat
- – muistitikulta toimivat
Sitten lisäksi tulevat näyttölaitteen säätämistä auttavat
- – online säätö- ja testipalvelut
- – ammattimaiset säätölaitepaketit
Kaikkia edellä mainittuja löytyy netistä. Tähän olen poiminut esimerkiksi muutamia yleisesti suosittuja ja joitakin itsekin testattuja. Huomaa, että myös muut kuin Windowsin oma kalibrointityökalu edellyttävät, että näytön perussäätö on tehty.

Eizo Monitortest
mainittiin jo edellä ja se sisältää säätöä auttavien hyvien kuvien lisäksi erinomaiset monitorin testausominaisuudet. Pura ensin pakattu tiedosto minkä jälkeen se on asennettavissa myös suoraa muistitikulle. Ohjelmalla voi tehdä säätöjäkin, muitta se on ennen kaikkea näytön omaisuuksien testaaja. Siihen kuuluu 24 testiä, joista tässä pikkukuvassa yksi. Jos olet ostamassa näyttöä, jota voi testata, niin tässä on mainio väline mukaan muistitikulle toteamaan ostoksen laatu.
Koneeseen asennettaviin maksuttomiin kalibrointityökaluihin kuuluu
Monitor Calibration Wizard
Se on .exe muotoinen ohjelma, joten sen voi asentaa suoraa esim. muistitikulle. Kätevä pieni helppokäyttöinen työkalu. Hyvä puoli on se, että entisen väriprofiilin saa palautettua, jos ei ole tyytyväinen uuteen kalibrointiin. Tässä kuvia sen käyttämisestä, klikkaa pienoiskuvat näkymään.
Kuva 1 aloitusruutu. Siinä näkyy koneen nykyinen väriprofiili graafina. Tästä kuvasta huomaa, että testikoneen nykyinen profiili (luotu Windowsin omalla kalibrointiohjelmalla) on varsin hyvännäköinen. Kuva 2 on ensimmäinen eri värien kalibrointiruuduista. Vasemmalla näkyvät isommat neliöt (Step1) säädetään niiden alla olevilla liukusäätimillä niin, että ei näy niiden muodostuvan kahdesta osasta. Tämän jälkeen (Step 2) säädetään oikealla olevissa näyteruuduissa neliöt näkymään niiden alla olevin liukusäätimin.
Kuvassa 3 on säätöjen lopputulos. Ohjelman 15 sek. kokeilu osoitti, että aikaisempi säätö on parempi. Sen voi nähdä jo kuvassa näkyvistä alkuperäisestä ja ohjelman tuottamasta profiilin graafista. Hyvää ei saanut enää paremmaksi, mutta tämä oli kyllä odotettavissakin!
Calibrize
on helppokäyttöinen kalibrointiohjelma. Se on mainostuettu, mutta tässä tapauksessa ei muuta haittaa kuin joitakin mainoksia softan yhteydessä. Turvallisuusmielessäkin siis käyttökelpoinen.
QuickGamma
on suosittu ja nopea apulainen värien kalibrointiin ja monitorin säätämiseen.
CalibrationAider
on Windows-version lisäksi satavissa myös Macia ja Linuxia varten. Ohjelma on hyvin ohjeistettu. Tämä on maksuton, lisäksi samalla kehittäjällä on myös maksullinen säätöohjelma ja muita kuvaohjelmia.
Näytön online värien säätäjiä
DisplayCalibration.com
on helppokäyttöinen ja yksi suosituimmista online-kalibroijista. Säädöt avautuvat sivun testikuvan alla olevista teksteistä [Brihtness And Contrast] jne.
Lagom LCD Monitor test
on myös suosittu online väline. Kokeiluissa jäi epäselväksi sen soveltuvuus hiukan vanhemmille näytöille. Ohjelma väitti, että testiruutua ei voi kunnolla kalibroida, vaikka näyttö toimii erinomaisesti ja kalibroituu hyvin muilla softilla.
Online Monitor Test
Siinä voidaan käyttää neljää eri vaihtoehtoista testitapaa. Kolme toimii netistä käsin, neljäs eli Executable mode tarvitsee työkalun asennuksen koneeseen.
Tulostimien värien hallinta
Tämäkin on laaja asia, josta on oma artikkelinsa täällä -> Tulostimen värien kalibrointi. Siinäkin on näytön kunnollinen kalibrointi avainasemassa.
Linkit sisältyvät tekstiin. Tässä muutamia lisätietoja:
Linkit
Värinhallinta-asetusten muuttaminen, Microsoftin perustietoa
Gnome help Värienhallinta, perustietoa myös suomeksi värienhallinnasta
Katso myös näitä
Printtien suunnittelu ja tulostusohjelmat
Kameroiden värintoisto-ominaisuudet
Kuvankäsittelyohjelmat valintaopas
Näytönohjaimen ylläpito ja päivitys
Tagit: Näytön kalibrointi, Näyttö