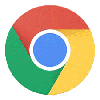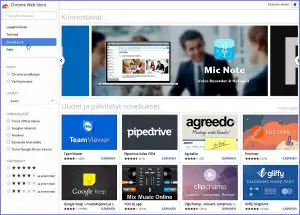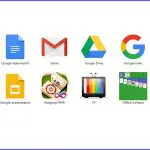Chromen Käyttö
Käytä selaimia tehokkaammin
Lukija voi sanoa, että kaikkihan me osaamme käyttää selaimia. Emmehän muuten olisi tällä sivustollakaan. Olemme tosiaan tottuneet niitä käyttämään, mutta miten? Miten tehokkaasti, sujuvasti ja turvallisesti me niitä oikein käytämme? Selaimilla on kova kilpailu. Siksi niiden toimintoja ja ominaisuuksia on viime aikoina huomattavasti kehitetty. Taitaa olla, että monet toiminnot ovat jääneet hiukan samantapaisiksi kuin Windowsin piilotetut ominaisuudet – ne pitää tietää ja löytää. Tässä kartoitusta avuksi.
Markkinoita hallitsevat kaksi selainta: Google Chrome ja Mozilla Firefox. Chromen markkinaosuus on Suomessa syyskuussa -16 n. 45% ja Firefoxin n. 24 % muiden selaimien osuuksien jäädessä selvästi pienemmiksi. Siksi myös selaimien tehokkaasta käytöstä puhuttaessa on tarkasteltava juuri tämän kärkikaksion ominaisuuksia. Ne ovat keskenään samantapaiset, mutta kuitenkin siksi erilaiset, että tällä sivustolla julkaistaan kummastakin oma artikkelinsa. Tämä on niistä ensimmäinen osa 1 ja käsittelee Chromen käyttöä.
Ennen Chromen ominaisuuksien tuomista ruudulle on kuitenkin kerrottava muutama yleinen asia. Selaimet kilpailevat juuri ominaisuuksillaan, nopeudellaan ja turvallisuudellaan. Tähän on pakko myös lisätä, että yksi tekijä valinnassa voi olla myös tottuminen – uusi voi olla aina uusi.
Monet käyttävät useita selaimia eikä siihen ei ole mitään estetä. Ne eivät häiritse toisiaan edes yhtäaikaisessa käytössä. Kirjoittaja käyttää kumpaakin jo siitä syystä, että niitä kumpaakin tarvitaan tämän sivuston ylläpidossa ja päivittämisessä. Chromea pidetään mainiona ja sujuvana yleisselaimena kotikäyttöön suunnattuine lisäominaisuuksineen. Firefox on taas lukuisine lisäkkeineen räätälöitävissä halutuksi ja soveltuvaksi myös useisiin erityistehtäviin. Ne ovat kumpikin turvallisempia kuin jotkin muut. Niitä kehitetään sekä päivitetään jatkuvasti ja niillä on käyttäjille tarjolla erilaisia palveluja.
Chrome tehokkaammin ja sujuvammin
Mikä olisi tärkeintä? Ominaisuuksien ja tehokkaan käytön yksityiskohdat eivät voi olla seuraavassa missään tärkeysjärjestyksessä. Ne ovat ominaisuuksia ja vinkkejä niihin, joita meistä kukin käyttää sen mukaan mitä itse pitää tärkeänä. Tässä ei puututa salaimien vaativiin erityisominaisuuksiin, jotka liityvät esim. datan tutkimiseen ja kehittämiseen.
Klikkaa niin otsikkokuva kuin artikkelin muutkin kuvat näkymään.
Aloitussivun eli kotisivun valinta
Selain aukeaa avaussivuunsa. Se voi olla mikä tahansa. Käytännössä näkeekin, että käyttäjillä on siinä mitä tahansa sivuja. Itse suosin selaimien avautumista tyhjälle sivulle. Siitä on kätevää ja nopeata päästä juuri sille sivulle suoraa, mihin on menossa. Tyhjän tai muun haluamansa sivun saa asettua avaussivuksi Asetukset – Käynnistyksessä – Täplä kohtaan Avaa tietty sivu tai sivujoukko – sininen linkki Valitse sivut – kirjoita sinne about:blank (tai muun haluamasi sivuston linkki) – OK
Sivunäkymien suurentaminen
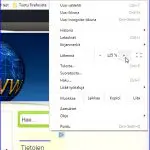
Uusien sivujen avaaminen
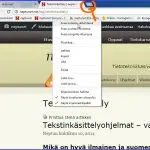
Mitä eroa siten on avaako uuteen välilehteen vai uuteen sivuun? Kun avaa uuteen välilehteen, niin kaikki avatut sivut on nopeasti uudelleen nähtävissä, koska ne löytyvät välilehtiotsikoista. Tarpeellista jos vertailee asioita tai sivustojen tietoja. Jos avaa uuteen ikkunaan, niin se asentuu edellisen päälle. Edellisen saa kyllä esille jos poistaa ensin viimeksi avatun, mutta sivulta toiselle siirtyminen ei ole mahdollista.
Käytä Chromen laajennuksia ja sovelluksia
Chromeen kuuluu suuri määrä erilaisia laajennuksia, teemoja ja sovelluksia. Ne saa esille Sovellukset napin takaa – Google Web Store. Siitä artikkelin otsikkokuva, klikkaa sekin näkyväksi. Laittamalla kursori esiteltyjen ruutujen kohdalle saa esille siitä tarkempia tietoja, yleensä englanniksi, muutama suomeksikin. Näillä ominaisuuksilla voi eri tavoin tehostaa selaimen tai koneen toimintaa tai muokata sitä.
Web Storessa on vasemmalla sarake, jossa voi valita millaisia kohteita haluaa etsiä. Vasemmalla ylhäällä on hyödyllinen hakuruutu, Haku Web Storesta. Siihen voi kirjoittaa mitä toivoo löytävänsä. Alempana voi kruksata halutun pääryhmän, jotka ovat: Laajennukset, Teemat, Sovellukset ja Pelit. Pääryhmien alle voi asettaa omia hakuehtoja ja lopuksi vielä niiden suosion mukaisia tähtivalintoja.
Sieltä saa käyttöön myös viihdettä. Valittavana on vaikka suuri joukko erilaisia pelejä. Niihin kuuluu sekä koneessa selaimella pelattavia että online pelejä netissä. Niin Chomen pelejä kuin muualtakin ladattaessa on oltava tarkkana. Siellä voi olla esim. ilmoitus pelin lisäominaiuuksista tai -osista. Siitä pääsee nettisivulle, jossa puolestaan voi olla sen asennusohjeen tapainen ilmoitus, siis tarkalleen katsoen mainos. Jos sitä klikkaa, niin päätyy vaarallisille nettisivuille viruksineen ja haittaohjelmineen. Tuokin ovela ja ikävä harhautus. Hyvä keino estää on asentaa Chromeen WOT (Web Of Trust) lisäke, joka varoittaa vaaroista Crome Web Storen lataussivulle ->tästä.
Ladatut sovellukset ilmestyvät Sovellukset lehdelle, josta ne saa nopeasti auki.
Kirjanmerkkien käyttäminen
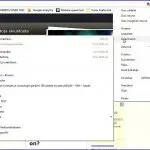
Selaimeen kannattaa liittää myös kirjanmerkkipalkki ja lisätä siihen niitä linkkejä, joita useimmin tarvitsee. Artikkelin kuvasta esim. Uusien sivujen avaaminen näkyy tämä kirjanmekkipalkki.
Kirjanmerkkejä voi tuoda myös toisista selaimista. Siinä lienee ilman säätöjä jokin lukumääräinen rajoitus; ei tuonut kaikkia erittäin suuresta määrästä Firefoxista. Kirjanmerkeissä on myös pääsy niiden hallintaan eli järjestelyyn. Nämäkin kohdat näkyvät kuvasta.
Kuvien lataaminen netistä

Todettakoon myös, että kuvien kopioiminen oli ennen aikaan ilman lupaa selvästi kiellettyä. Uuden nettiajan myötä tuo sinänsä edelleenkin voimassa oleva tekijänoikeuslaki on kuitenkin yksityiskäytössä saanut uudenlaista käytäntöä. Jos sen sijaan kopioi ”oikean kuvan” selvästi kaupallisiin tarkoituksiin, on se edelleenkin ilman lupaa kiellettyä. Asiaa ei muuta miksikään se, että mainitaan kuvan alkuperäinen lähde. Nykyisin monet netissä olevista kuvista on jopa tarkoitettu kopioitaviksi. Käytä hyväksesi!
Nettisivuilla näkyvistä kuvista on yleensä kaksi eri kokoversiota. Nyt kuvia imuroitaessa on hyvä tietää, että ei kannata tuoda sitä pientä näyttökuvaa. Useimmilla sivustoilla – kuten Neptunetissäkin – saa näyttökuvaa klikkaamalla esille täysikokoisen kuvan. Pikkukuvat eivät näytä välttämättä kuvaa edes kokonaan, vaan ovat rajattuja. Tämä pienten kuvien suosiminen johtuu siitä, että jokainen kuva viivyttää nettisivun aukeamista. Mitä isompi kuva ja mitä enemmän niitä siinä on, sitä suurempi viivytys. (Toki siellä on paljon muitakin viivyttäviä tekijöitä, mutta kuvat on yksi).
Sivujen tulostaminen tai tallentaminen PDFänä
Chromesta voi kätevästi tulostaa sekä tallentaa nettisivuja PDF-tiedostoina. Klikkaa avoinna olevaa sivua hiiren oikealla. Valitse taulukosta Tulosta… Jos haluat tulostaa sivun – sen tiedot näkyvät vasemmalla -, paina sinistä Tulosta-nappia. Jos haluat tallentaa sivun PDF-muodossa, niin vasemmalla Kohde paikassa, jossa todetaan printterisi, klikkaa nappia Vaihda. Siinä on kohta Tallenna PDF-muodossa sekä muita kohteita pilvipalveluita myöten. Chromessa voi myös avata PDF-tiedostoja, jopa salasanalla suojattuja.
Yksityisyyden säätöjä – avaa ingocnito ikkunassa
Kuten alkupuolella jo todettiin, niin sivun voi avata myös yksityisyystilassa, jota Chrome sanoo ingocnito-tilaksi. Se ei ole turvajärjestely, vaan yksityisyyden suojatapa. Ingocnito-asetuksella avatuista sivuista ei tule mitään merkintää eikä niillä käyminen näy selaushistoriasta. Jos ingocnito ikkunaa käyttäen on asennettu esim. ohjelma koneeseen, niin tällaiset koneeseen tehdyt asennukset kyllä näkyvät. Ne vaativat varsinaisen poiston. Chromessa on vieläkin tarkempia yksityisyyden suojaominaisuuksia.
Chromen pikanäppäimet
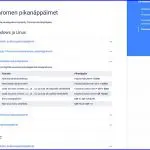
Mainosten ja ponnahdusikkunoiden estäminen
Harmittavia ponnahdusikkunoita? Ne saa estettyä ja asiaa säädeltyä: Muokkaaminen ja hallinta – Asetukset – Näytä lisäasetukset – Tietosuoja – nappi Sisältöasetukset – kohta Ponnahdusikkunat – Älä salli tai salli – Valmis.
Chromeen on myös varsinaisia mainosten ja popuppien estäjiä lisäkkeinä.
Kuuntele tai katso mediatiedostoja
Chromessa on ominaisuuksia käsitellä esim. mediatiedostoja. Sitä voi käyttää mediasoittimena vetämällä linkin Chromeen tai klikkaamalla hiiren oikealla Avaa – Chrome.
Hyvät ohjeet
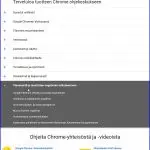
Ohjekeskukseen ja sen ohjeisiin, kuva vieressä, pääsee mukavasti: Muokkaaminen ja hallinta – Ohje – Ohjekeskus.
Erilaisiin tarkoituksiin netissä ja pelaamiseen voidaan tarvita selaimeen Java tuki. Sen saa Chromeen laajennuksen avulla. Tarkemmin -> täällä.
Kysy tai tulosta!
Kysyttävää Chomesta tai sen käytöstä? Vastauksia saat nopeasti kun laitat tähän artikkeliin kommentin. Muista myös toinen palvelumme: Tulosta artikkeli helposti sen otsikoiden yläpuolella olevalla Tulosta-napilla. Jos katsoo koneesta samanaikaisesti artikkelissa kerrottuja paikkoja, niin tuloste artikkelista on hyvä apuväline, ei tarvitse kliksutella tekstiä uudelleen esille. (Hi, voithan käyttää tai kokeilla myös Chromen omaa tulostusta, josta vinkki aikaisemmin.)
* * * *
Tässä on artikkelisarjan toinen osa Selaimien käyttö – osa 2 Firefox
Linkit
Chrome lataus eri käyttöjärjestelmiin
Chromen asennusohjeet eri järjestelmiin ja vaatimukset
Firefoxin lataus eri käyttöjärjestelmiin
Firefox eri käyttöjärjestelmille ja kielille
Hyvä tietää myös näistä
Netti ei toimi – viat ja niiden korjaus opas
Varmuuskopioinnin opas kotikäyttäjiä varten
Lataa tehokkaammin ja varmemmin
Tagit: Chromen käyttö, Ohjelmat, Selaimet, Tietokone