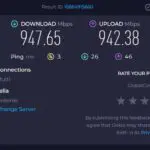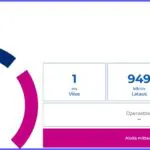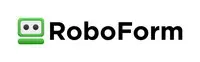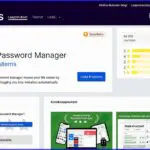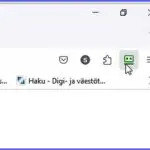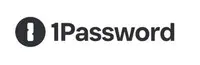Valokuituyhteyden hankinta, käyttö ja ongelmat
Aikoinaan oli laajakaistayhteyksien kohdalla kova kilpailu. Monenlaista epäselvyyttä riitti niin sopimuksista kuin yhteyksien nopeuksistakin. Nyt on samanlainen tilanne uusien valokuituyhteyksien kohdalla. Taas tarvitaan avuksi kuluttaja-asiamiestä ja muita epäselvyyksien ratkojia. Miten tähän on tultu. Ja miten valokuidun kohdalla voi sen hankinta onnistua.
Valokuituyhteys perustuu nopeasti tietoa välittävään valokuituun. Se on kaikkein häiriöttömin kiinteä laajakaistayhteys. Sen tiedonvälityksessä päästään tavallisia metallikaapeliyhteyksiä huomattavasti suurempiin yhteysnopeuksiin.
On huomattava, että suunnitellun nopeuden saavuttamiseksi on valokaapelin ulotuttava verkosta käyttäjän kotilaitteeseen asti. Jos tällä matkalla on välissä pienikin osuus sähkökaapelia eli kuitukaapeli ei yletä aivan perille asti, niin valokuidun yhteysnopeuksia ei saavuteta.
Miksi valokuituyhteys on tullut tärkeäksi

Tavallinen tilanne on, että kohteeseen tulee yhä uusia WiFiin kytkeytyviä laitteita. Jokainen langaton laite, kuten puhelin, tabletti, TV, printteri jne lisäävät yhteyden kuormitusta. Silloin saavutetaan raja, jolloin yhteydet eivät toimi varsinkin niitä samanaikaisesti käytettäessä. Monet voivat etsiä vikaa reitittimestään tai muusta mahdollisesta ongelmakohdasta. Hyväkään reititin ei voi auttaa, jos sen saama signaalinopeus on riittämätön.
Nopeuden lisäksi valokuitu tuo muitakin teknisiä etuja. Se on ylivoimaisesti häiriötön signaalin välittäjä. Jos jokin kaivinkone ei osu kaapeliin, niin yhteys on varmatoiminen. Tosin myös tähän varmuuteen pitää arvioida mukaan myös nettiyhteyden operaattorin tarjoamat tekniset olosuhteet. Miten varmatoiminen sen verkosto on, ilmoitetaanko mahdollisista huoltokatkoksista tai muista tulossa olevista muutoksista.
Miten valokuituyhteys rakennetaan ja asennetaan
Nyt ollaan keskellä vaihetta, jolloin nopeita valokuituyhteyksiä rakennetaan. On hyvä tietää miten se tapahtuu. Valokuituyhteyksien markkinoijat eivät yleensä itse rakenna verkostoja kaapeleineen ja laitteineen. Niitä tekevät tähän erikoistuneet aliurakoitsijat.
Klikkaa penoiskuvat näkymään. Ensimmäisessä kuvassa valokuitukaapelien esennusta maastossa. Seuraavassa kuvassa kaapelit upotetaan maahan. Kolmannessa kuvassa valokaapelien jakokaappeja. Näitä on teiden varsilla eri kokoisia ja näköisiä. Alarivissä vasemmalla valokaapelin sisääntulo pientaloon. Viimeisenä kuvana valokuituyhteyden päätelaite käyttäjän kotona.
Valokuituyhteys vaatii siis valokaapelin koko matkan päästä päähän. Käyttäjät näkevät verkostoa rakennettavan tukevista kaapeleista, jotka sisältävät sitten pienempiä kaapeleita aivan ohuita säikeitä myöten. Yllä olevista kuvista näkee, miten verkosto koostuu. Kuluttajiin päin on kiinteistökohtaisen kaapelin päässä tietoliikennerasia, josta yhteys kaapelilla reitittimeen.
Asian ongelmiin kuuluvat rakentamisen aikataulut, joissa voi olla epäselvyyksiä. Jäljempänä tarkemmin muistakin valokaapelin sopimusasioista ja niiden ratkaisemisesta.
Asiat etenevät markkinointivetoisesti
Valokuituyhteyksien kasvava tarve on luonut markkinat, joihin monilla yrittäjillä on kova kiire päästä mukaan. Kyse ei ole yleensä pelkästään kuituyhteyden rakentamisesta ja käyttöönotosta, vaan myös sen jatkuvasta operaattorina toimimisesta. Siten asia on taloudellisesti merkittävä sekä kuluttajille että yhteyksiä markkinoiville. Hyvät tuottoisat markkinat ovat saneet aikaan ylikuumenemista markkinointitoimenpiteissä ja sopimusehdoissa.
Missä sitten on ongelmia ja miten ne ratkaistaan?
Nettiyhteyksissä kuten valokuidussa tarvitaan viranomaisten määräyksiä sekä valvontaa. Oleelliset valvojat ja ongelmien erotuomarit ovat
Traficom – liikenne ja viestintävirasto
Kilpailu- ja kuluttajaviraston (KKV) Kuluttaja-asiamies
Todettakoon myös, että aikaisemmin joidenkin suurien kuntien palveluun kuului myös kuluttajaneuvonta. Tämä on siirtynyt kokonaan valtakunnalliselle tasolle.
Traficom

Monet Traficomin valvontatehtävät ulottuvat myös valokuituyhteyksien rakentamiseen. Se valvoo esim. yrityksiä, joilla on huomattava markkinointivoima, tarkemmin → täällä ja myöntää valtion tukea valokutuverkkojen rakentamiseen ja valvoo tukien käyttöä, tarkemmin -> tällä.
Kuluttaja-asiamies
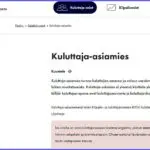
Toimistosta kerrotaan, että useimmiten on kyse sopimusehdoista. Kuluvan vuoden (2024) aikana on yhteydenottoja tullut n. 250. Aiheena on ollut etenkin rakentamispäätösten ja toimitusten pitkä kesto sekä asiakkaalta vaadittavien purkurahojen aiheellisuus tai kohtuullisuus.
KKV:n kuluttajaneuvontaan kuuluu mm. kuluttajan ja yritysten väliset riita-asiat. Siitä tarkempi tieto on -> tässä.
Kuluttaja-asiamies on ohjeistanut myös valokuituliittymien ja -palveluiden markkinointia esim. seuraavasti → Ratkaisut.
Mikä on vapaa valokuitu?
Valokuituyhteyksien markkinoinnissa käytetään termiä vapaa tai avoin valokuituyhteys. Eli silloin kuluttajalla on mahdollista valita jokin muu laajakaistan tarjoaja kuin verkon rakentanut yritys. Koska tuo ei tunnu aivan täsmälliseltä, niin kysyimme Kuluttaja-asiamieheltä. Heidän havaintojensa mukaan valokuituliittymien ”avoimuus” ei kuitenkaan vastaa esimerkiksi sähköliittymien avoimutta. He korostavat, että laajakaistan kilpailuttamiseen viittaava markkinointi ei saa olla harhaanjohtavaa. Operaattorin valintaa on selostettu → täällä.
Ovatko palvelut kunnossa
Tällä hetkellä valokuitu etenee myynti edellä. Alkuvaiheessa on vaikea huomata, että on muitakin tärkeitä ominaisuuksia kuin kuituyhteyden tilaaminen. Siinä vaiheessa asiakaspalvelu ja sen toimivuus jää toteamatta. Operaattoreilla on jo ennestään kokemusta vedättää asiakkaitaan vaikka ”paina sitä ja sitä näppäintä” ja automaattivastaus taktiikalla.
Valokuituyhteys on nopea, mutta jos asiakaspalvelu ei toimi tai on hidas, on se todella harmillista. Operaattoria ei voi niin vain vaihtaa, koska sopimukset ovat pitkäaikaisia ja muitakin vaihtamisrajoituksia on. Parasta olisi jos olisi tilaisuus kysyä joltakin samaa operaattoria käyttäneeltä, miten asiakaspalvelu toimii muuallakin kuin myynnissä.
Valokuituyhteyden nopeuden mittaaminen

Yleisiä laajakaistan mittausohjeita ovat:
- Mittaus tulee valmistella.
- Tee mittaus rauhalliseen aikaan puhtaalta pöydältä. Eli sulje ensin kone kaikkine ohjelmineen. Sulje myös reitittimen kautta tulevat yhteydet, myös langattomat. Käytä tietokonetta, joka on yhdistetty kaapelilla reitittimeen.
- Nopeuden voi mitata myös valokuituyhteyden päätelaitteesta, siis ennen reititintä. Päätelaite ja sisäverkko aiheuttavat kyllä sillöinkin merkityksetöntä pientä hävikkiä.
- Nettinopeuden mittaaminen riippuu monista eri asioista, joita mittarien ohjeet korostavat. Jopa käyttämäsi selain vaikuttaa tuloksiin. Ohjeet korostavat myös, että mittaa monta kertaa eri aikoina.
- Käytä mittaukseen tunnettuja online mittareita, linkit jäljempänä
Voit käyttää myös niiden kehittämiä tietokoneeseen asennetavia sovelluksia. Näyttää siltä, että näitä asennettavia mittaussovelluksia kehitetään lisää. Saattaa olla, että ne tulevaisuudessa voivat jopa syrjäyttää online mittauksia.
Tunnettuja mittareita
Tässä linkit muutamiin tunnettuihin ja suosittuihin nettiyhteyden nopeusmittareihin. Kuvissa mittareilla mitatut valokuituyhteyden nopeudet. Mittaukset on tehty eri koneilla ja eri aikaan, joten tulokset eivät ole täysin vertailukelpoisia keskenään. Klikkaa kuvat näkymään.
Mittaussovellus Windows koneeseen
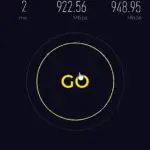
Speedtest mittaussovellus Windowsiin
* * * *
Jos kysyttävää tai kommentoitavaa valokuituyhteydestä tai saamistasi palveluista, niin muista maksuton neuvontamme →
Neptunetin oppaita
Neptunetissä on julkaistu useita oppaita. Tässä niistä muutama:
Varmuuskopioinnin opas – miten kopioin ja minne
Miten nopean nettiyhteyden tarvitsen – opas
Sähköposti ei toimi, miten korjata – sähköpostiopas
Modeemi, sen toiminta ja vikojen korjaus – opas
Tagit: Ajankohtaista netissä, Modeemi, Nettitietoa, Tietokone, Valokuituyhteys, Windows, Windows 10
Miten poistan tietokoneen käytöstä
Aiotko poistaa tietokoneen? Se voi olla ollut pitkäaikainen ja luotettava apulainen tai ikääntyessään vikojaan oireileva laite. Tehdaskoneiden ohjeissa sanotaan, että se on ongelmajäte ja vietävä asianmukaiseen keräyspisteeseen. Onko se niin yksinkertaista? Käytännössä on kuitenkin erilaisia vaihtoehtoja sen lopulliselle käsittelylle.
Kun niitä vaihtoehtoja ei aina tule ajatelleeksi tietokoneen poistamistilanteessa, niin tässä niistä oleelliset. Osa niistä ei riipu lainkaan siitä, missä kunnossa tietokone on. Osa taas edellyttää sen toimivuutta tai ainakin korjausmahdollisuutta.
Jos kone ei toimi
Toimimattomassa koneessa on yksi tärkeä osa: kiintolevy tai useampikin. Sinne on aikojen mittaan tallentunut tärkeitä henkilökohtaisia tietojasi. Siellä voi olla taloustietojasi ja sähköpostin osoitteestosi, nettitietojasi, kuvia jne tiedostoja joiden et halua joutuvan vääriin käsiin. Siksi kiintolevyjä ja siten näitä tietoja ei kannata ilman sisällön poistamista viedä keräyspisteeseen.

Kiintolevyn/t voi irrottaa ja varastoida itse. Etuna on silloin, että joskus myöhemminkin voi saada levyltä tietoa talteen. Helpompi ja kaikille sopiva tapa on kuitenkin kiintolevy/jen tyhjentäminen eli sisällön poistaminen. Tämä tulisi tehdä erityisillä lopullisen poistamisen ohjelmilla. Ohjelmat ja poistaminen on selostettu tarkemmin täällä → Tiedostojen poistaminen lopullisesti.
Tietokoneita tarkemmin tuntevat voivat tarkastella laitetta tarkemmin todetakseen, onko siinä joitakin pelastettavia osia tai komponentteja.

Onko sinulla tärkeitä tietoja vanhoilla kiintolevyillä, joita on joskus laatikkoihisi talletettu? Tietoja joita tarvitsisit ja haluaisit palauttaa. Tämä käy päinsä laatikossa olevilta IDE ja SATA kiintolevyiltä USB 3 adapterilla. Asiaa on selostettu tarkemmin täällä -> Onko vanhassa kiintolevyssä kadonnutta tietoa. Koska artikkeli on jo muutaman vuoden ikäinen varmistin, että adaptereita on vielä nytkin saatavilla.
Muillekin kiintolevylle saattaa löytyä adaptereita tai palautuskeinoja. Jos vanhojen tietojen palauttaminen on todella tärkeätä, ovat käyttävissä ammattimaiset tietoja palauttavat yritykset. Katso myös -> Miten tuhoutuneet tiedot takaisin. Alakohta Kiintolevy rikki.
Jos kone toimii

Siitä voi tehdä myös itselle tai perheelle harrastuskoneen. Laitteen, jolla voi kokeilla kaikenlaista eikä tarvitse olla huolissaan. Voi tehdä vaikka Linux-koneen. Linuxit toimivat hyvin vanhemmissa ja hitaammissakin koneissa.
Lisää mahdollisuuksia tulee, jos voi lahjoittaa laitteen jollekin tarvitsevalle. Käyttäjillä voi olla hyvinkin erilaisia tehtäviä vanhoille laitteille, jotka kuitenkin sopivat heidän harrastuksiinsa. Tai varakoneeksi kaverille.
Huomaa, että edellä selostettu omien henkilökohtaisten tiedostojen suojeleminen koskee myös edelleen annettavia toimivia koneita. Ehkä vain perheenjäsenelle voi luovuttaa omia henkilökohtaisia tietoja. Varminta on aina kuitenkin poistaa ne lopullisesti.
VINKKI
Jos säilytettävä tietokone on kannettava, niin silloin siinä on oma näyttönsä. Jos se on pöytäkone, niin syntyy kysymys, mistä sille saisi oman näytön, kaiuttimet ja muut lisälaitteet. Jos ylimääräisiä lisälaiteita ei ole, niin silloin on käytettävissä KVM jakokytkimiä, joilla näytön, kaiuttimet ja muut käyttölaiteet saa yhdistettyä kakkoslaiteeseen. Kysy tietokoneliikkeestä.
Ongelmajätteelläsi voi olla vielä monia hyödyllisiä tehtäviä edessä. Harkitse, miten poistat sen.
Näistä lisätietoa
Vikaa tietokoneessa – voiko tämän korjata
Tietokone huoltoon tai korjattavaksi – opas
Uusi tietokone – mutta millainen
Uusi tietokone – onko se heti valmis?
Miten saa mieleisensä tietokoneen – kasaamalla itse
Tagit: Nettitietoa, Tietokone, Tietokoneen poistaminen, Tietoturvauhat, Windows, Windows 10
Miten saan salasanat paremmin hallittaviksi
Salasanat ovat yhä netin merkittävä ongelma. Niitä varastetaan, väärennetään ja käytetään väärin. Aivan ensimmäinen ongelma on se, että miten muistaa salasanat eri tarkoituksiin ja paikkoihin. Muistilappujen aika on auttamatta jo ohitse. Välillä uutisoidaan, että salasanat ovat pian tarpeettomia. Mutta vielä ne eivät ne ole sitä. Miten hallinnoida niitä ennen kuin uutta tekniikkaa kehittyy.
Kuten tietotekniikassa yleensäkin ei tämäkään salasanojen hallinta ei ole aivan yksinkertainen läpihuutojuttu. Tähänkin sisältyy jopa vaaroja kuten huonot salasanojen hallintaohjelmat. Eteenpäinmenoa hankaloittaa myös käyttäjien erilaiset tottumukset. Joillakin meistä on vielä lappusia ja muistivihkoja ja joillakin käytössä turvattomia salasanoja. Toisilla on taas parhaita salasanamanagereita ja vahvat salasanat. Käytäntöjen skaala on siis suuri.
Paras neuvo tässä tilanteessa on, että tutustuu asiaan ja harkitsee, millaista salasanojen hallintaa itse tarvitset. Kaikille sopivaa ns. parasta ratkaisua ei ole, on vain hyviä suuntaviivoja.
Millaisia salasanaratkaisuja on tarjolla
Salasanojen hallintaan on useita muistilappuja parempia mahdollisuuksia. Ne on tarkemmin esitelty → täällä alakohdassa Rekisteröityminen ja tietoturvallisuus
Todettakoon ne aivan lyhyesti tässäkin:
- Selaimien salasanapalvelut
- Selaimien salasanalisäkkeet
- Salasanojen hallintaohjelmat eli Password Managerit
Tarkista salasanojesi vahvuus
Ennen kuin ryhtyy järjestelemään salasanojen hallittavuutta kannatta tarkistaa, ovatko nyt käytössäsi olevat ainakin tärkeimmät salasanat riittävän vahvoja. Se selviää helposti online salasana-apurilla. Tässä vpnMentor palvelussa on lisäksi myös hyödyllisiä neuvoja salasanoista → Salasanojen vahvuustesti. Myös useissa salasanamanagereissa on niiden vahvuuksien mittaus. Ja jos ei ole, niin sen saa muutenkin mitattua.
Salasanojen hallintaohjelmat
Netti on täynnä vaaroja. Myös salasanojen hallintaohjelmiin liittyy omat vaaransa. Tarjoilla on jopa vakoiluohjelmiksi luokiteltavia ja turvattomia latauspaikkoja. Miten ne toimivat ja miten valita sopiva? Asia oin siksi tärkeä, että Kyberturvallisuuskeskus on laatinut siitä oman ohjeistuksensa → Neuvoja salasanan hallintasovelluksen käyttöönottoon
Mitä ne tekevät
Hallintaohjelmat ratkaisevat salasanojen turvallisen ja järkevän säilyttämisen. Käyttäjän tarvitsee muistaa vain salasanamanagerin pääsalasana. Kaikki tarvitsemasi salasanat ovat sen takana pankkiholvimaisessa turvassa ja helposti käytettävissä. Sovelluksilla voi myös helposti luoda vahvoja salasanoja. Salasanat ovat eri vaiheissaan suojassa niihin kohdistuvilta ja yhä yleistyviltä hyökkäyksiltä.
Keille ohjelma soveltuu
Näillä ohjelomilla on erilaisia käytön painopisteteitä. Testeissä ja vertailuissa tulee esille erityisesti niiden soveltuvuus erilaisille käyttäjäryhmille. Jos ohjelmasta on tällaisia arvioita olemassa, niin siitä maininta seuraavissa lyhyissä esittelyissä.
Ilmaisia vai maksullisia
Managerien lataussivustoilla ilmaisversiot sekoittuvat tarkoituksella maksullisten tarjonnan lomaan. Katso linkeistä tarkemmat tiedot. Ilmaisversioiden kohdalla tarkista onko siinä kaikki tarvitsemasi ominaisuudet. Maksullisista versoista näkyy lähes kaikkien managerien kohdalla olevan erikoistarjouksia, joten kannattaa tutkia hintojakin.
Useat maksuttomat salasanamanagerit näkyvät olevan ahkeria lähettämään viestejä sekä tarjouksia maksullisista versioistaan. Se on toki ymmärrettävää. Luotettavan salasanapalvelun ylläpitäminen on iso asia ja vaatii kustannukset kattavia tuloja.
Tarjolla on hämmentävän runsaasti salasanamanagereita. Onneksi niitä on kokeiltu ja testattu ahkerasti. Kuten arvata voi, ovat testaustulokset aina hiukan erilaiset. Eri testaajat painottavat ominaisuuksia eri tavoin. Mutta tärkeintä on, että testatut ja hyviksi todetut ovat toimivia ja ennen kaikkea luotettavia. Ei ole syytä jakaa salasanojaan minne tahansa.
Salasanamanagereihin tulee kirjautua tietoineen. Hyväksymisen jälkeen tapahtuu käyttöönotto, jonka ensimmäisiä vaiheita on salasanojen tuonti ohjelmaan. Niitä voi tuoda paljon kerralla tai vähitellen käytön mukaan. Tämä voi vaatia ohjelmasta riippuen hiukan tutkistelua, miten se tapahtuu.
Testeissä on useimmiten ensimmäiseksi sijoittuu Dashlane. Tällä testivoittajalla tässäkin aloitetaan. Seuraavat muut ovat vahvaa kärkiryhmää, ei välttämättä paremmuusjärjestyksessä (jollaista ei oikeastaan olekaan). Kuten sanottu, tärkeä ominaisuus on suositeltu käyttötapa.
Dashlane
Siitä on erilaisia versioita. Yksi niistä on selaimien lisäke Chromeen, Firefoxiin, Operaan, Safariin ja Edgeen. Muut ovat maksuton Dashlane sekä maksullinen Premium versio. Windowsin lisäksi sen saa myös Android ja iOS laitteisiin.
Ohjelma on helppokäyttöinen ja sopii kenelle tahansa. Ilmaisen ja maksullinen yksi eroista on, että ilmaisversio tallentaa korkeintaan 25 salasanaa, mikä on varsin vähän. Se oli aikaisemmin 50 salasanaa, mutta on juuri pienennetty 25:een. Lähinnä tämä erottaa sen toiminnallisesti Premium versoista, eli lähes kaikki ominaisuudet ovat käytettävissä.
Ohjelman turvaominaisuudet ovat korkealuokkaiset. Siinä on mm. kaikkein luotettavin pankkitasoinen 256-bittinen AES-salaus. Myös kaksivaiheinen todennus. Sen salasanageneraattori luo turvallisia salasanoja ja salasanojen tarkistus selvittää niiden vahvuuden.
Dashlane henkilökohtaiseen käyttöön, tiedot, eri versiot ja lataukset
Bitwarden
Tämä on vapaan koodin huippuluokkainen salasanamanageri. Ohjelmaan kuuluu kaikki tarvittava yksityis-, tiimi- ja yrityskäyttöön sekä useiden laitteiden synkronointi. Tässä on hyvä linkki, josta selviää mihin alustoihin Bitwarden sopii. Sen saa mm. selaimen lisäkkeeksi, yhteesopivuudet tarkemmin -> täällä.
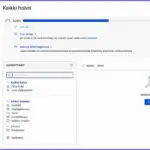
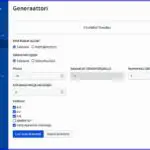
Käytettävissä on kolme versiota; maksuton Free, maksullinen Premium ja maksullinen Families perhekäyttöön. Maksulliset versiot tuovat mukanaan salasanoen vahvuuden mittauksen sekä ilmoitukset turvattomista verkkosivuista. Niissä on myös paremmat työkalut isompien salasanaryhmien hallintaan, salasanojen jakomahdollisuus, kaksivaiheinen kirjautuminen ja monivaiheinen tunnistautuminen.
Bitwarden yksityiskäytön eri versioita
Bitwarden yritys- ja yhteisökäyttöön
NordPass
Ohjelma toimii Windowsissa, Linuxissa, Androidissa, macOS:ssä ja iOS:ssä. Selaimien laajennuksena se on saatavissa myös Chromeen, Firefoxiin, Operaan, Braveen, Safariin ja Edgeen. Se on saanut kehuja korkealuokkaisesta tietoturvastaan. Siitä on sekä maksuton että maksullinen Premium versio. Ilmaisversiossa on joitakin rajoituksia. Esim. sitä voi käyttää vain yhdellä laitteella kerrallaan, siihen ei sisälly salasanojen vahvuuden tarkistusta eikä se tue salasanojen jakamista tai hätäkäyttöä.
Maksutonkin versio sisältää ohjelman huippuominaisuudet. NordPass käyttää tulevaisuuteen asti ulottuvaa XChaCha20-salausta. Mukana on salasanageneraattori, monivaiheinen tunnistautuminen ja automaattinen synkronointi. Ohjelma tarjoaa erinomaiset lomakkeiden täyttöominaisuudet. Se on myös helppokäyttöinen.
NordPass yritys- ja yhteisökäyttöön
RoboForm
Ohjelma asentuu Windowsiin, Androidiin, macOSiin, iOSiin, Linuxiin ja Chrome OSiin. Lisäkkeenä sen saa näihin selaimiin: Chrome, Firefox, Safari ja Microsoft Edge. RoboFormista on sekä maksuton että kaksi maksullista versiota. Ohjelman ilmaisversioon kuuluu mm. rajoittamaton määrä salasanoja, niiden tuvallisuuden tarkastus, jakaminen ja verkkokirjanmerkkien hallinta. Se ei kuitenkaan tue kaksivaiheista tunnistautumista eikä pilvivarmuuskopiointia ja synkronoi vain yhden laitteen.
Siinä on korkealuokkainen 256-bittinen AES-salaus ja rajoittamaton salasanojen tallennus. Lisäksi siinä on mm. salasanageneraattori, helppokäyttöiset ja hyvät lomakkeiden täyttöominaisuudet sekä salasanojen turvatarkastus.
Asensimme RoboFormin selainlisäkkeen Firefoxiin. Ohjelma asentui kuukaudeksi täysversoiksi. Siihen voi lisätä salasanoja selaimesta tai sitä mukaan kun haluaa. Selaimeen tulee pieni painike. Tässä kuvia: Vasemmalla lisäkeen asennus ja oikealla selaimessa näkyvä lisäyspainike.
RoboForm eri versiot
Keeper
Siitä on rajoitettu ilmaisversio sekä paremmin varusteltu maksullinen Premium-versio (Keeper Unlimited). Ilmaisversiota ei saa selaimien lisäkkeinä. Se rajoittuu vain yhteen mobiililaitteeseen ja käyttöön saa ainoastaan paikallisen tallennustilan salasana- ja kirjautumistietoineen. Siten menettää kaikki salasanat, jos laite varastetaan tai vahingoittuu.
Vaikka ilmaisversiossakin on hyviä ominaisuuksia ja turvalliset salaukset, niin vaikuttaa siltä, että ohjelman maksullinen versio on monikäyttöisempi ja luotettavampi. Siihen kuuluu mm. pilvitallennustila ja salasanojen vahvuuden mittaus. Edelleen on mukana vaihtoehtoja monivaiheiseen tunnistautumiseen sekä salasanageneraattori, suojattu tiedostotallennus ja verkkolomakkeiden automaattinen täyttö.
Keeper eri versiot
1Password
Otetaan siiten esille testeissä hyvin menestynyt selvästi maksullinen hallintaohjelma. Tämä erittäin tuvallinen salasanamanageri asentuu Windowsiin, Androidiin, macOSiin, iOSiin, Linuxiin ja ChromeOSiin,. Lisäkkeenä sen saa selaimiin Chrome, Firefox, Brave, Opera Safari.
Siinä on huippuluokan AES-GCM 256-bittinen salaus. Ohjelma luo Master salasanaan pohjautuvan Secret Key avaimen, jolloin laiteesi häviäminenkään ei anna salasanatietojasi. Siinä on mm. Watchtower-toiminto joka ilmoittaa turva- ja salasanariskeistä.
Tarjolla on useita erilaisia ohjelmapaketteja yksityiseen, yritys- ja yhteisökäyttöön. Hinnat selviävät linkistä.
Ei muuta kuin kokeilemaan!
Arvelen, että näillä salasanamanagereilla on ainakin meillä Suomessa jonkinlainen käyttäjäkynnys. Moni kotikäyttäjä kysyy itseltään, tarvitaanko näitä kun on ennen pärjätty ilman? On mahdollista totuttaa itsensä uuteen ja nykyaikaiseen käytäntöön.
Ensimmäinen askel on ottaa käyttöön nykyisen selaimen salasanahallinta. Seuraava on siirtyä selaimen salasanamanagerin laajennukseen. Ja sitten siirtyä varsimaiseen salasanojen hallintaohjelmaan, ehkä aluksi kokeillen vaikka maksuttomalla ilmaisversoilla. Tai koekäyttöajaksi ottaa avuksi parhaiten sopiva täydellinen salasanamanageri. Ennemmin tai myöhemmin olemme kaikki netissä liikkuvat menossa salasanojen parempaan hallintaan.
Näistä hyödyllistä lisätietoa
Miten tehdä sähköpostista turvallisempi
Miten estää haittaohjelmat (malware)