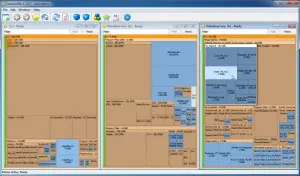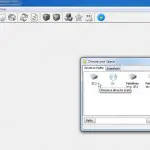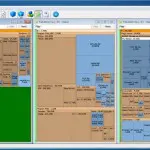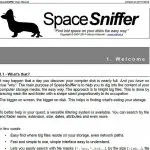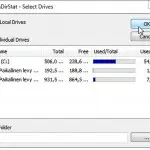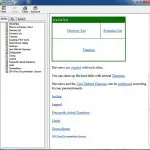SpaceSniffer
Tiedä ja hallitse kiintolevyjen tilankäyttö; SpaceSniffer ja WinDirStat
Kun tietokone on uusi tuntuu siltä, että sen isot kiitolevyt riittävät vaikka mihin. Mutta niin siinä vaan käy, että ajan mittaan tiedostoja kertyy ja kiintolevyt täyttyvät. Mihin tuo kaikki tila on käytetty? Onko siellä jotakin tilaa vievää jota voisi poistaa?
Kiintolevyn tilan käytöstä saa jonkinlaisen kuvan Windowsillakin. Mutta siinä näkyvä sininen-pinkki kakku ei kerro kuin kokonaistiloista. Jos haluaa hiukankin tarkemmin tietää ja hallinnoida kovalevyn tilan käyttöä tarvitaan siihen erikoistunut apulainen. Ja niitä on tarkoitukseen olemassa aivan mainioita.
Valitsin tähän artikkeliin koekäyttäväksi ja esiteltäväksi kaksi maailmalla kenties eniten suosiota saanutta softaa: SpaceSniffer ja WinDirStat. Ne ovat kumpikin kiintolevyjen tilankäytön analysoijia ja hallintaohjelmia. Näistä kahdesta kokeiluissa omaksi suosikikseni nousi SpaceSniffer, mutta myös WinDirStat jää koneeseen. Aloitamme SpaceSnifferin esittelyllä ja käytön perusteilla.
SpaceSniffer
SpaceSniffer on nopea ja kertoo kaiken ja oikeastaan vielä enemmänkin. Se sopii sekä perinteisille HDD- että SSD-levyille. Otsikkokuva on sen näytöstä, esillä kaksi kiintolevyä ja lisäksi toisesta erillinen osio. Klikkaa kuva näkyväksi. Sen oleellinen ominaisuus on portable-muoto. Koneeseen ei siis asenneta varsinaista ohjelmaa lainkaan vaan se toimi koneeseen tulevalta .exe tiedostolta. Paketissa tulee mukana myös kaksi pdf-tiedostoa. Niissä on selkeät englanninkieliset ohjeet ohjelman käytöstä.
Jos aloitetaan asennuksesta, niin ensiksi softa tietysti ladataan koneelle. Paketti tulee pakattuna zip-muotoisena, joka puretaan koneessa johonkin josta sen löytää myöhemminkin. Purin paketin Tiedostoihin, mutta paikka voi olla mikä tahansa. Ohjelma käynnistetään nyt ja vastaisuudessa sen exe-tiedostoa klikkaamalla. Tämän jälkeen ohjelma lataa valinnan mukaan hämmästyttävän nopeasti kiintolevyjen tilatiedot ruudulle. Ylempänä ohjausnappeja ja alempana havainnollinen graafinen näyttö.
Kuvia
Seuraavassa joukko pikkukuvia asennuksesta ja eri näyttötavoista, klikkaa näkyviksi. Kuva 1; ensiksi valitaan mitkä kiintolevyt näytetään. Ohjelma näyttää haluttaessa myös DVD-levyjen tilankäytön. Start ja softa tekee näkyviin tulevan analyysin. Latausvaiheessa on vasemmassa yläkulmassa loki-ruutu, jossa analyysin yksityiskohtia, mm. pienien tuntemattomien kohteiden tiedostonimiä, kuva 2. Aika tarpeeton, jos kaikki kuitenkin toimii. Lokin saa poistettua jo heti alussa klikkaamalla sen yläreunassa olevaa punaista kuvaketta. Kuvassa 3 on klikattu 1. kiintolevyn vapaa tila näkyviin, vihreä tähti nappulapalkissa, sekä kursori viety kuutionappuloiden kohdalle, joista voi lisätä tai vähentää esiteltäviä yksityiskohtia.
Softan käyttö on helppoa, klikkaamalla saa kaikista asioista tarkempaa tietoa. Nappularivin painikkeista voi säädellä monia asioita, kuten näytettävien tietojen yksityiskohtaisuutta, lisätä tai vähentää sitä.
Mutta välillä ohjeisiin. Mukana tuli siis kaksi pdf-tiedostoa. Niistä Quick Start Pagessa on kuva ja kuvaus käyttöliittymästä nappeineen, valikkoineen ja selityksineen, klikkaa kuva 4 näkymään. Seuraavassa kuvassa 5 on alku toisesta pdf-tiedostosta SpaceSniffer User Manual. Kannattaa tutustua laajaan ohjeeseen valikoimalla, siellä esim. The Filtering System on kovasti hyöyllinen. Tietoa siellä on komentokehotteiden käyttöä myöten – vaikka ryhtyisi ohjelman suoranaiseksi käyttövirtuaaliksi.
Hieno ohjelma, jolla on kiva tutkia konetta. Etuja mm. suuri nopeus ja keveys eli asennusta ei tarvita. Ei liioin tule haitakkeita!
WinDirStat
Toinen kärkisuosikeista on vapaan koodin WinDirStat on grafiikaltaan korea, jotenkin Win 8 tiilistruktuuria muistuttava. Tässä sen käyttöliittymä, klikkaa näkyväksi. Monet pitävät sitä kaikista vastaavista ominaisuuksiltaan parhaana. Se on normaalisti koneeseen asennettava ohjelma, sekin pakattu zip-muotoon.
Ensimmäiseksi ohjelma näyttää ruudun josta kruksataan kaikki tai erikseen valittava kiintolevy. Esimerkissämme valittiin kaikki, kuvaryhmän kuva 1, klikkaa näkyväksi. Tämän jälkeen aloittaa ohjelma tiedostojen skannauksen. Edistymisen näkee ruudulta. Skannaus kestää kiintolevyjen koosta riippuen – kuten vastaavilla yleensäkin – muutamia minuutteja, selvästi kauemmin kuin erityisen nopealla SpaceSnifferillä. Kun se on suoritettu avautuu ohjelman selkeä käyttöliittymä, isompi kuva edellä.
Käyttöliittymässä on ylempi sarake vasemmalla varattu hakemistojen listaukseen ja valintaan, oikeanpuolimmainen ylhäällä kertoo edellisestä valitun kiintolevyn tiedostomuodoista, niiden väritunnuksineen, selityksineen (suomeksi), kokoineen, prosenttiosuuksineen jne. Esim. klikkaamalla jotakin tiedostomuotoa, vaikka jpg kuvatiedostoja (keltainen), niin näkee missä ne sijaitsevat tiilinäkymässä. Tästä taulukosta näkee yhdellä silmäyksellä miten paljon tilaa erilaiset tiedostot vievät sekä mikä niiden koko ja %-osuus kiintolevyllä on.
Alinna on värikäs tiilirakenne, joka aluksi voi näyttää hämmentävältä. Sitä se ei kuitenkaan ole, vaan erinomaisen havainnollinen. Siitä saa klikkaamalla mitä tarkempia tietoja tahansa. Jos haluaa visuaalisen kuvan vapaasta tilasta painetaan kiintolevyn valinnan jälkeen F6-näppäintä.
Klikkaamalla tiedot näkyviin
Käyttö on suunnilleen samatapaista kuin SpaceSnifferilläkin; klikkaamalla mitä tahansa saa sen tietoja näkymään tarkemmin. Kursorin vieminen minne tahansa osoittaa ruudun vasemmassa alareunassa, mikä se on. Samoin kursori näyttää nappien selitykset.
Ohjemassa on myös hyvät ohjeet. Ne löytyvät käyttöliittymän painikerivistä kysymysmerkin takaa, kuvaryhmän pikkukuva 2. Seuraavasta pikkukuvasta 3 saa näkymän jossa on tutkittu, missä ja miten isoja ovat C:aseman My Record tiedoston elokuvat.
Ohjelma on varsin helppokäyttöinen. Jo pelkästään kokeilemalla näkee pian, miten tietoja saa esille. Toki kantaa tutustua myös sen hyvään ohjeeseen.
Näillä kummalla tahansa ohjelmalla saa varmasti kaikki tarvittavat tiedot mihin tila kiitolevyllä on käytetty ja voi suunnitella, miten sitä voi säätää. Kummallakin voi haluttaessa poistaakin tiedostoja, mutta on ehkä muitakin totutumpia tapoja jolla niitä voi siivota.
Esiteltyjen lisäksi on vastaavia softia useita muitakin. Suosikkilistojen kärkipäästä on niistä muutamia poimittu alempana oleviin Linkkeihin.
Tilan käytön analysaattorit muihin käyttöjärjestelmiin
Kiintolevyn tilan mittaus näillä softilla tapahtuu siis Windowsissa. Myös muita käyttöjärjestelmiä varten on vastaavia hyviä analyysiohjelmia. Esimerkiksi Macciin Daisy Disk ja Mac OS X varten Disk Inventory X ja Linuxissa KdirStat (joka on alkuperäinen softa josta Windows-versio WinDirStat on kehitetty).
Linkit
SpaceSniffer, tietoja ja lataus
WinDirStat, tietoja ja lataus
TreeSitze Free, myös maksullinen laajempi versio saatavissa
SpaceSniffer, englanninkielistä käyttötietoa kevyesti
Asiaan liittyvää
Kiintolevyjen kuntotestaus, myös SSD
Kiintolevyjen testaus (HDD) Sea Tools
Parhaat kiintolevyn puhdistusohjelmat
Kiintolevy opas – ylläpito, viat ja korjaus
Nopeuta tietokone – ota käyttöön nopea SSD levy
Tagit: Kiintolevy, Ohjelmat, SpaceSniffer, Tietokone, WinDirStat