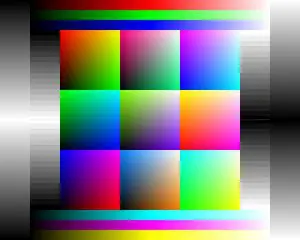Tulostaako printteri värit oikein
Millaisena printterisi tulostaa kuvien värit? Ovatko värit ja niiden kirkkaus oikein? Entä voiko niiden tasoa säätää, jos värit eivät tulostu sellaisena kuin pitäisi?
Kaikille ei ole samantekevää, millaisena printteri tulostaa värit. Jos harrastaa tai käsittelee kuvia tai tekee tulostimella hiukankin vaativampia printtejä niin värien pitäisi onnistua hyvin. Mistä se on sitten kiinni? Voiko jotakin tehdä, että saa värit tulostumaan kunnolla?
Kyllä toki voidaan tehdä. Mitä sitten pitäisi tehdä riippuu siitä, miten vaativaan lopputulokseen tähdätään. Jotta nuo eri vaatimusasteet jotenkin hahmottuisivat, tarvitaan hiukan perustietoa laajasta värimaailmasta. Tavallisimmat säätötoimet ovat niin yksinkertaisia, että jokainen printteriä käyttävä voi niitä käyttää. Mutta ennen kuin mennään niihin, niin katsotaan miten tulostin värit käsittelee.
Tulosteiden värit ovat aika monien asioiden lopputulos. Tulostimilla kuten kaikilla värejä käsittelevillä laitteilla on oma väriprofiilinsa. Sen tekee alunperin tulostimen valmistaja. Se asentuu oletusarvoiseksi tietokoneeseen kun tulostimen ajuri asennetaan.
Koneeseen tallennetun printterin tiedot saa esille polulta Ohjauspaneeli – Värienhallinta – lisälehti Kaikki profiilit. Siellä kohdassa ICC-profiilit on laiteiden väriprofiileita mm. Tulostin. Sitä klikkaamalla tulee alemmaksi tiedot profiilista.
OK, mutta tämä vain on yksi osa monimutkaista palapeliä nimenomaan tulostuksen kohdalla. Vaikka siihen olisi tallennettu miten hyvä väriprofiili tahansa, ei se ole täydellinen. Jos pitäisi mennä täydellisempään suuntaan, niin esim. tulostukseen käytettävää jokaista paperilaatua varten pitäisi olla oma sille korjattu profiilinsa. Mutta näin pitkälle ei normaalikäytössä mennä. Tulostimen ajuri tekee parhaansa, että se ottaa huomioon erilaiset paperilaadut.
Ensiksi kalibroi näyttö ja sen värit
Palataan käytännön tasolle. Tuolla väriprofiilin joukossa on myös tiedot koneen näytön väriprofiilista. Sen päivittäminen eli näytön kalibrointi onkin ensimmäinen ja kaikkein tärkein tehtävä, jos halutaan päästä kunnollisiin tulosteiden väreihin. Useasti huonot tulostusvärit johtuvat siitä, että näyttö ei näytä oikein. Nämä värimäärittelyt liittyvät toisiinsa. Näytön kalibrointi on selostettu aikaisemmin -> täällä. Siihen osaan tulostuksen värinsäätöä ei tässä mennä uudelleen. Merkitään ykköskohdaksi näytön kalibrointi.
Tarkista ja päivitä ajuri
Seuraavaksi on syytä tarkistaa ja päivittää tulostimen ajuri. Tämä tehdään menemällä tulostimen valmistajan sivuille. Sieltä löytyy nimen ja mallin perusteella sekä lisätietoa että tarvittava uusin ajuri ladattavaksi.
Testaa tulostimen säädöillä
Emme vieläkään siirry tulostimen väriprofilointiin taikka kaikkein vaativimman tason värinsäätöön käytettäviin mittalaitteisiin (mekaaninen profilointi). Suurimmalle osalle tulostimien käyttäjistä riittävät helpommat säätötavat. Kun näytön väriprofiili on kunnossa ja tulostimen ajuri ajan tasalla voimme lähteä testaamaan tulostimen värejä. Siihen tarvitaan sopiva/sopivia testikuvia. Tietysti aivan omilla valokuvillakin voi testata, mutta kuten tämän artikkelin otsikkokuvasta huomaa, niin testikuvia käyttämällä voi päästä parempaan tulokseen.
Testikuvia käyttäen kokeillaan niitä värinsäätöjä, jotka kuuluvat useimpien tulostimien ohjelmaan. Miten näihin säätöihin mennään riippuu sekä Windowsin versiosta että tulostimen merkistä. Niihin pääsee kun tulostaa koneelta. Ilman tulostamistakin pääsee, tässä pari esimerkkiä:
Windows 8.1 kone ja HP Desket; Ohjauspaneeli – Laitteet ja tulostimet – (laite) HP Deskjet – Muokkaa tulostinta (jossa erilaisia säätöjä) – välilehti Väri – painike värin lisäasetukset – säätö ja OK. Säädöistä yllä pikkukuva vasemmalla, klikkaa kuva näkymään

Muokkaa tulostinta tai tulostimen ominaisuudet, siellä voi siis säätää esim. kirkkautta, kylläisyyttä ja värisävyjä. Voi olla vertailukuvatkin ennen/jälkeen. Useimmissa tulostimissa on varsin monipuolisia säätömahdollisuuksia. Kokeile ja käytä niitä. Näiden perustoimenpiteiden jälkeen pitäisi päästä jo suhteellisen hyvään tulokseen.
Testikuvia on netissä useillakin sivustoilla, esim. gballadd.net tai digitalmasters
Huomaa, että katselet testikuvia näytöstä. Nyt riippuu, miten hyvin näyttö on kalibroitu, näkyvätkö ruudulla värit ja esim. harmaaskaala oikein.
Myös sillä on merkitystä, mistä ohjelmasta esim. kuvia tulostaa. Parhaisiin tuloksiin pääsee yleensä käyttämällä jotakin kuvankäsittelyohjelmaa. Siinä on samalla heti käyttävissä lisää säätömahdollisuuksia ja mm. kuvan tulostuskoon asetukset.
Tulostimen väriprofilointi
Jos käyttö on vaativaa eivätkä edellä kuvatut toimenpiteet riitä, niin silloin pitää edetä vaativampiin säätöihin, joista ensimmäinen on tulostimen väriprofiilin tarkistaminen tai muuttaminen. ICC-väriprofiilin voi saada useimpien tulostimien valmistajien sivuilta tai muualta netistä. Nämä profiilit ovat yleensä täysin riittävät tavalliseen käyttöön – yhdessä tulostimen omien värisäätöjen kanssa.
Laitteiden valmistajien sivuilla on myös ohjeita niiden värien kalibroinnista. Tässä esimerkiksi HP:n eräiden Photosmart tulostimien ohjeita.
Vaativaan käyttöön voidaan väriprofiili luoda myös erityisillä kalibrointiohjelmilla. Color Managemet Systems (CMS) tarjoaa joukon erilaisten laitteiden kalibrointi- ja profilointityökaluja. ICC-väriprofiilin printteriin voi myös tilata maksullista palveluista, esim. Itsupplies.com
Vaativinta tulostamisen värien säätöä edustaa sitten niiden mekaaninen profilointi eli säätölaitteet. Tällaisten hintahaitari alkaa suunnilleen n. 400-500 dollarista.
Tiiviste – tulostimen värien säätö
- Kalibroi näyttö
- Tarkista tai päivitä tulostimen ajuri
- Hanki sopivia testikuvia
- Säädä tulostin visuaalisesti testikuvien ja tulostimien säätöjen avulla
- Jos vaativaan käyttöön värit eivät ole hyvät niin päivitä tai muuta tulostimen ICC-väriprofiili
- Erittäin vaativaan käyttöön tutustu laitteiden värikalibroinnin työkaluihin ja käytä niitä
- Kaikkein vaativimpaan käyttöön käytä kalibrointilaitteita
Värit kameroissa
Myös kameroiden värintoistoa voidaan kalibroida ja säätää. Asiaa on käsitelty neptunetissä -> täällä.
Päivitetty 28.5.2023
Linkit sisältyvät artikkeliin
Hyvä katsoa myös näitä
Printtien suunnittelu ja tulostusohjelmat
Kameroiden värintoisto-ominaisuudet
Kuvankäsittelyohjelmat valintaopas
Valokuvien organisointi – löydä etsimäsi kuvat
Miten ja mistä saa tietoja kuvista – kuvien EXIF-tiedot
Kuvien siirto tai kopiointi toiseen laitteeseen
Tagit: Printtausohjelmat, Printterin värintoisto, Tulostaminen, Tulostimen värintoisto