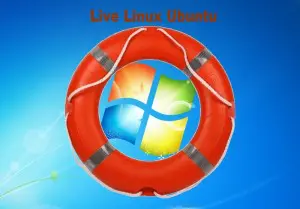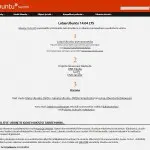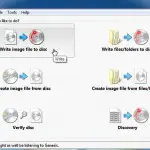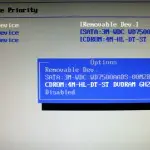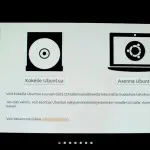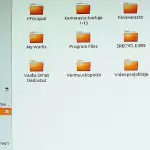Palauta tiedostoja ja tee paljon muuta Live Linuxilla
Monet Windowsin korjaustoimenpiteet ovat hankalia. Sellaista on esim. tiedostojen palautus tai salasanojen muokkaaminen. Mutta tiesitkö, että Windowsin paras ystävä on Linux, tässä tapauksessa Live Linux!
Live Linux on Windowsin paras korjaustyökalu, jolla voidaan tehdä monia asioita. Tässä tulee kahden artikkelin sarja. Ensimmäisessä osassa esitellään Live Linux, tarkemmin Live Ubuntu, sen käyttö Windowsin muokkaamisessa ja sen asennus DVD-levylle. Seuraavassa osassa kerrotaan vielä tarkemmin välineen käytöstä sekä esitellään Live Ubuntun asennus USB-tikulle.
Jos verrataan työkalun käyttöä DVDltä ja USB-tikulta, niin edellinen on helpommin ja nopeammin tehty. Jälkimmäinen puolestaan on nopeampi käyttää, sillä DVD-aseman tiedonsiirto ei ole niin nopeaa. Samalla USB tikulle toteutus on hiukan vaativampi, mutta tarjoaa nopeuden lisäksi muitakin etuja. Tikulle asennus muuttaa Ubuntun englanninkieliseksi. Myös suomenkieliseksi sen siihen saa, mutta silloin täytyy jo muokata tiedostoja.
Mitä live Linuxilla voidaan tehdä
Sen perusominaisuuksia on selvittää, toimiiko Windowsia käyttävän koneen rautapuoli kunnolla. Jos Live Linux ei toimi, on raudassa todennäköisesti vikaa. Sillä voi myös tutkia, soveltuuko koneen rautapuoli Linux-käyttöohjelmalle pysyvämminkin. Ja tietenkin saa elävän näytteen, miltä Linux vaikuttaa ja voi tutkia sen mahdollisuutta omaan käyttöön. Lisäksi sillä saa yhteyden nettiin ja voi surfata jälkiä jättämättä. Hyvä muistaa vertailuissa, että varsinkin DVD versio ei ole niin nopea kuin USB-tikulla tai käyttöohjelmaksi kiintolevylle asennettuna.
Nuo siis tavallaan korjauslevyn bonusasioita. Sen muut mahdollisuudet ovat:
1. Palauttaa poistettuja tiedostoja ja korjata Windowsin ongelmia
2. Auttaa virusongelmien selvittämisessä
3. Voi tehdä kloonin huonosti toimivasta kiintolevystä, pelastaa kiintolevy
4. Voi muuttaa tai poistaa Windowsin salasanoja
5. Osioiden koon muuttaminen tai uusien lisääminen
6. Voi käyttää konetta, jonka käyttöoikeudet ovat rajoitetut
7. Käyttää turvallisesti konetta, jonka turvallisuustaso on huono
8. Päästä tuhoutuneen Windowsin varmuuskopioihin ja korjata vahingoittuneita varmuuskopioiden CD/DVD levyjä
9. Koneen kiintolevyn voi tyhjentää (wipe) perusteellisesti esim. konetta pois luovutettaessa tai poistettaessa.
10. Voi testata koneen RAM muisteja
Tässä artikkelisarjan ensimmäisessä osassa esitellään Live Ubuntu DVD-pelastuslevyn teko ja sen käytöstä Windowsin tiedostojen pelastus. Seuraavassa 2. osassa selostetaan asennus USB-tikulle ja sen käyttö.
Jos haluat käyttää Live Ubuntua vain tilapäisesti pelastukseen, niin DVD-versio on ihan OK, vaikka DVD aseman takia ei kovin nopea. Mutta jos haluat nopeampaa toimintaa tai muitakin sen ominaisuuksia, niin asennus USB-tikulle on parempi vaihtoehto. DVDn teko on näistä helpompi, joten sillä aloitamme.
Vastaavat ominaisuudet on kaikilla yleisimmillä Linuxeilla. Tässä esimerkkinä Ubuntu, josta on myös suomenkielistä materiaalia ja joka on meille suomalaisille tutuin Linux järjestelmä.
Live Ubuntu pelastus-DVDn teko
Työvaiheet ovat: Live Ubuntun lataaminen koneeseen ja sen ISO levykuvan asentaminen DVD-levylle (osassa 2 siis USB-tikulle). Seuraavaan ohjeeseen linkitetyillä sivuilla on vielä yksityiskohtaisempia tietoja suomeksi ko. vaiheesta ja sen sisältämistä vaihtoehdoista.
Lataus
Linuxeista ei kannata etsiä Live versiota netistä. Juuri sellaisia ei löydy, sillä tunnetuimpien Linuxien varsinainen asennusohjelma sisältää myös sen käytön live-versiona. Niinpä lataamme Ubuntun asennusohjelmat tästä: Ubuntun lataus
Lataussivusta tässä pienoiskuva, klikkaa kuten muutkin kuvat näkyväksi. Sivulla olevassa ohjeessa on kohdassa 1 on mahdollisuus valita erilaisia asennusmedioita. Esimerkissämme lataamme suoraa suomenkielisen Ubuntu 14.4 LTS Finnish Remix –versoin. Aivan yhtä hyvin voi ladata myös siitä normaalisti linkitetyn Lataa Ubuntu-asennusmedia kohdasta. Normaaliveroista voi valita sitten erikseen kielen.
Asennus DVD-levylle
Kun Ubuntun näköisversio on ladattu koneeseen on se poltettava DVD-levylle. Levykuvan polttoon ei voi käyttää Windowsin omaa poltto-ohjelmaa. Tarvitaan levykuvia polttava ohjelma. Poikkeamme tässä kohdin Ubuntun omasta esimerkistä sillä käytämme Windowsissa parempaa maksutonta poltto-ohjelmaa ImgBurn Huomaa taas tämän maksuttoman ohjelman kohdalla olla tarkkana asennusvaiheessa, sillä tarjolla on tarpeettomia kylkiäisiä, joista Softpediakin varoittaa ohjelman kuvauksessaan. Älä niitä asenna. Tietysti myös Ubuntun mainitsemaa poltto-ohjelmaa voi käyttää.
Tässä selventäviä pikkukuvia ImgBurn käytöstä. 1. Selkeästä käyttöliittymästä valitaan ylinnä vasemmalla oleva vaihtoehto Write image file to disk. 2.Seuraavaksi etsitään ladattu levykuva kursorin osoittamasta paikasta ja 3. poltetaan ISO levykuva DVD-levylle. Kuvassa polttaminen käynnissä. Oletusarvoisesti on kruksattu ylhäällä Verify, mikä merkitsee poltetun tuloksen oikeellisuuden tarkistamista. Tarkistus kestää suunnilleen saman ajan kuin polttoprosessikin ja voidaan jättää haluttaessa poiskin.
Tietokoneen valmistelu
Pelastuslevyn käyttö edellyttää, että kone käynnistetään eli bootataan siltä. Windows ei voi olla käynnissä. Yleensä on kaksi eri tapaa säätää käynnistysjärjestystä. Esimmäinen tapa on kertakäyttöinen ja toinen on sitten pysyvämpi, toki sekin muutettavissa koska vaan. Käytämme tässä esimerkissä tilapäistä käynnistysjärjestyksen säätöä. Sen saa esille Win 7 koneessa käynnistyksen yhteydessä näkyvistä tiedoista. Tavallisesti jokin F-näppäin. Tässä koneessa taulun saa esille painelemalla heti koneen käynnistyttyä F 8 -näppäintä. Siitä valitaan nuolinäppäimillä CDROM. Pikkukuva 1, klikkaa kuvat näkyviksi. Vastaava kertakäyttöasetus on Win 8 koneessakin, mutta mahdollisia toteutustapoja useita.
Toinen vaihtoehto on avata BIOS Setup, mikä avaustapa sekin sanotaan alun listauksessa. Tavallisesti Del tai Esc tai jokin F-näppäin heti koneen käynnistyttyä, tässä koneessa Delete. Kohdassa Boot menu tehdään säätö ensimmäiseksi käynnistysvälineeksi CDROM. Linkeissä näistä lisätietoa.
Jos koneen BIOSissa lukee vaikka jo ensimmäisenä käynnistysvaihtoehtona Removable Dev., niin tämä ei välttämättä tarkoita, että kone käynnistyy CD/DVD asemalta. Kun klikkaa Enterillä tuota vaihtoehtoa, niin saa tarkemman erittelyn, joka näkyy pikkukuvassa 2 sinisellä pohjalla. Siitä valitaan vaihtoehto CDROM.
Pelastus käynnissä
Tämän valmistelun jälkeen käynnistetään kone Ubuntu asennuslevyltä. Se raksuttelee aikansa, minkä jälkeen ilmestyy seuraavan kuvaryhmän kuvan 1 mukainen näkymä. Siitä valitaan vaihtoehto Kokeile Ubuntua. Jos asennusmedia on normaali eli ei valmiiksi suomenkielinen, valitaan ensimmäiseksi haluttu kieli. Kun kokeiluvaihtoehto on klikattu tulee joksikin aikaa näytille pikanäppäimien taulukko.
Se poistuu itsestään tai jos ei poistu, klikataan pois jolloin tulee näkymä, jossa vasemmassa reunassa tietokoneen sisällön kuvakkeita. Alinna siinä ovat kiintolevyn/kiintolevyjen ja muiden taltioiden kuvakkeet. Pikkukuva 2. Siitä klikkaamalla löytyy haluttu kohde eli kiintolevyn sisältö. Pikkukuva 3. Mennään haluttuihin pelastettaviin tiedostoihin – tai valitaan vaikka koko kiintolevyn sisältö, jos tallennuslaitteessa on tilaa.
Pelastusoperaatio on selkeä: kopioi ja liitä menetelmällä tarvittavat tiedostot USB tikkuun, ulkoiseen USB-liitäntäiseen kovalevyyn, Dropboxiin tai muuhun pilvipalveluun. Ubuntu osaa myös polttaa tiedostot DVD-levylle (Brasero Disk Burner -ohjelma), mutta silloin on melko tiukka kokorajoitus mitä siihen mahtuu, varsinkin CD-levylle.
Näin olet pelastanut tiedostoja tuvalliseen paikkaan vaurioituneesta tai huonosti toimivasta koneesta.
Jos saat virhesanomia kun yrität tutkia vaurioituneen koneen tiedostoja, niin linkeissä ohjeita, joissa mm. virhesanomia käsitellään. Lisäksi voi aina kysyä Ubuntun suomenkielisessä foorumissa.
Artikkelisarjan seuraavassa 2-osassa esitellään -> pelastus-Ubuntun asennus USB-tikulle sekä ominaisuuksia tarkemmin.
Säilytä Ubuntu pelastuslevy!
Päivitetty 23.1.2021
Linkit
LiveCDn käytön esittely, Ubuntun englanninkielinen ohjeisto
Levykuvan kirjoitaminen CD/DVD-levylle, Ubuntun suomenkieliset ohjeet
ImgBurn levykuvien poltto-ohjelman lataus, HUOM varo asentamasta asennuksessa tarjolla olevia kylkiäisiä
Käynnistysjärjestyksen (boot oder) muuttaminen, ohje englanniksi
How to boot from a CD or USB drive on any PC Lifehackerin ohje
The 10 Cleverest Ways to Use Linux to Fix Your Windows PC, pelastus-Ubuntun käyttöä
Asiaan liittyvää
Windows 7 korjaus ja korjausasennus
Tagit: Live Linux, Tietokone, Tietokoneviat, Windows, Windowsin pelastuslevy