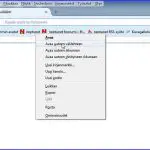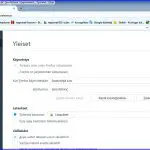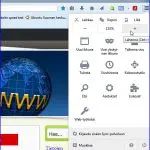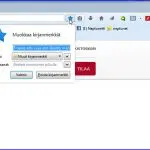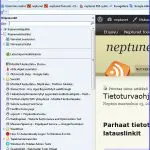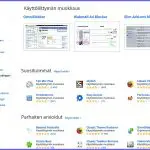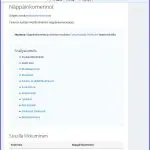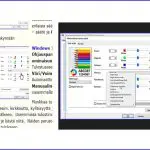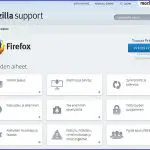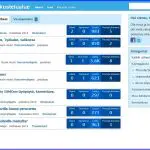Käytä selaimia tehokkaammin
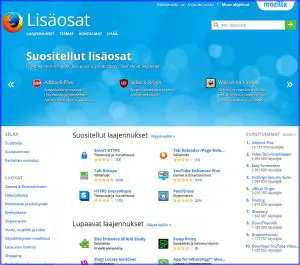
Firefox on vapaan koodin parhaita esimerkkejä. Joku on voinut valita sen selaimekseen jo siitäkin syystä, mutta sehän ei vielä mitenkään ratkaise selaimen hyödyllisyyttä. Firefox on selain, jossa on eniten muokkausmahdollisuuksia. Ne tuntemalla ja käyttämällä saa siitä itselleen personoidun ja hyödyllisen välineen myös useisiin erikoistarkoituksiin. Se on turvallinen käyttää ja siihen saa räätälöityä lisää turvaominaisuuksia. Siinä on mm. kaatumissuoja, mikä tekee sen käyttövarmaksi.
Selaimien kova kilpailu kehittää niitä koko ajan. Niin Firefoxikin on ollut mukana tässä meitä käyttäjiä hyödyttävässä kilpajuoksussa. Selaimet päivittyvät automaattisesti uusimpiin versioihinsa. Kirjoittaja ei tulisi toimeen ilman Firefoxia. Sitä tarvitsen niin tämän sivuston ylläpitoon kuin useisiin erityistarkoituksiin kuten vaikka pelaamiseen netissä.
Mitään estettä ei ole käyttää useita selaimia. Niitä voi käyttää ja pitää auki vaikka samanaikaisesi. Teoriassa salaimet ja auki olevat sivut kuluttavat tietokoneen resursseja. Varmaan niin onkin, mutta edes keskimääräisillä konetehoilla on käytännössä vaikea huomata mitään viiveitä. Tulkoon mainittua, että Windows-koneissa on myös Microsoftin Internet Explorer, vaikka sitä emme käyttäisikään. Sitä ei saa pois, koska Microsoft tarvitsee sitä päivityksiin ja muihin lähetyksiinsä.
Firefox tehokkaammin ja sujuvammin
Kun seuraavassa kurkistelemme tarkemmin Firefoxin ominaisuuksiin, niin listaus ei tietenkään sisällä kaikkia sen käyttöä personoivia tai edistäviä yksityiskohtia. Toivottavasti esitellyt kuitenkin kannustaisivat käyttäjiä tutkimaan selainta vielä lisääkin. Esitellyt omaisuudet eivät liioin voi olla missään tärkeysjärjestyksessä. Jokainen meistä painottaa ne oman käyttönsä mukaan. Säätöjä on tosi paljon ja monessa eri yhteydessä.
Firefoxissa voi eri toimintoihin ja ominaisuuksiin päästä useasta eri kohdasta sekä pikanäppäimillä. Joitakin pikanäppäinten käytön eri vaihtoehtoja voidaan mainita seuraavassa yksityiskohtien esittelyssä, mutta ei kaikkia.
Klikkaa artikkelin otsikkokuva ja käyttöä selventävät pikkukuvat näkymään. Kuvia tarkoin katsoessa voi huomata, että näkymissä on ylimääräinen Googlen hakupalkki. Tämä kuuluu Firefoxiin asennettuun Google työkalupalkin lisäkkeeseen. Jos hakukoneen käyttö on ahkeraa niin hyödyllinen joskaan ei pakollinen.
Uuden sivun tai linkin avaaminen

Uusi sivu voidaan Firefoxiinkin avata kolmella eri tavalla: uuteen välilehteen, uuteen ikkunaan tai yksityiseen ikkunaan. Valinta tehdään esim. klikkaamalla avattavaa kohdetta hiiren oikealla. Aukeaa pikkukuvan mukainen valikko.
Näistä kannattaa suosia avaamista uuteen välilehteen. Se on kätevä tapa jos aikoo vaikka palata jo aikaisemmin avatulle sivulle tai vertailla sisältöjä. Avatun välilehden saa pois klikkaamalla lehden nimen perässä olevaa kruksia. Uuteen ikkunaan avautuu vain yksi sivu ja entinen peittyy sen alle. Kolmas eli yksityinen ikkuna on yksityisyysasetus, joka ei tallenna käyntiä sivulla koneeseen. Katso myös muut hiiren oikealla esille tulevat valikon kohdat.
Uuteen välilehteen voit avata myös toisella tavalla. Klikataan ensin välilehtirivissä viimeisenä olevaa + merkkiä. Se avaa uuden välilehden, johon puolestaan voi klikata alle aukeavasta viimeksi avattujen sivujen kuvastosta tai muualta – hakuriveiltä, kirjanmerkeistä jne. – mistä tahansa uusi sivu.
Avaussivun eli kotisivun asettaminen
Selaimet avautuvat avaussivuun, joka niihin on asetettu. Tätä avaus- eli kotisivua tavoittelevat kovasti esim. haittaohjelmat. Avaussivun vaihtuminen ilman omaa säätämistä on usein merkkinä, että koneessa ei kaikki ole ihan OK.
Avaussivuksi voi asettaa minkä tahansa nettisivun. Niinpä niitä näkee tosiaan vaikka millaisia. Jos haluaa päästä nettiin nopeasti, niin siihen kannattaa valita tyhjä sivu. Siitä on nopeinta jatkaa minne tahansa. Mitä laajempia kokonaisuuksia nettisivut ovat, niin sitä kauemmin ne latautuvat myös avaussivuna – ja joka kerta. Tätä ei tarvitse odottaa kun käyttää tyhjää sivua. Jos haluaa sitten tutulle suosikkisivulleen, niin sivu kirjanmerkkipalkkiin ja sinne pääsee sujuvasti avaussivulta.
Avaussivun voi Firefoxissa asettaa Asetuksissa, joihin pääsee useaakin eri reittiä. Vaikka hakulehti Työkalut – Asetukset tai oikealta ylhäällä Avaa valikko nappi – Asetukset. Siellä on vasemmassa sarakkeessa ylinnä kohta Yleiset, joka aukeaakin ensimmäisenä sinne mentäessä.
Siinä on kirjoituskohta Kun Firefox käynnistetään ja laatikossa eri nuolella valittavia vaihtoehtoja. Valitse Avaa tyhjä sivu jos sen haluat. Kirjoita myös Aloitussivu ruutuun about:blank Jos haluat jonkin muun sivun, niin aseta nuolella ylempään laatikkoon Avaa aloitussivu ja alempaan kirjoita sen osoite.
Sivun koko – suurennus ja pienennys
Nettisivuilla on hyvin erikokoista tekstiä. Joskus se voi olla pientä ja hankalaa lukea. Silloin voi sivun suurentaa. Suurennussuhde jää selaimeen päälle. Jos haluaa sen pienentää tai palauttaa normaali- eli 100 % tasolle niin säätö tehdään samasta paikasta, näkyy vieressä olevasta kuvasta.
Säätöön pääsee oikean yläkulman Avaa valikko napista. Toinen ja vielä nopeampi tapa – joka näkyy tarkkaan katsoen kuvastakin – on käyttää näppäinyhdistelmää Ctrl + numeronäppäimistön + ja vastaavasti pienennykseen –.
Kirjanmerkit

Miten tulisimmekaan toimeen ilman kirjanmerkkejä eli suosikkeja. Sinne sivut, joilla aiomme käydä uudelleen. Ja kirjanmerkkeihin myös sivut, joita ei nyt juuri ennätä tutkia, helppo löytää myöhemmin etsimättä. Sivun saa lisättyä kirjanmerkkeihin klikkaamalla hakurivin jäljessä olevaa tähti-painiketta, siitä kuva vieressä. Kun sitä klikkaan se muuttuu siniseksi ja animaatio osoittaa myös, että kohde on liitetty viereisen taulukon muotoisen listauksen napin taakse. Mennessäsi jollekin nettisivulle näet tähden sinisestä väristä, onko se jo liitetty kirjanmerkkeihisi. Pikanäppäimiä käyttäen sivun saa lisättyä: Ctrl +D
Huomaa, että kirjanmerkkeihin voi myös luoda kansioita, joihin voi kerätä kuhunkin kuuluvia linkkejä.
Kirjanmerkkeihin pääsee usealla eri tavalla. Ylhäältä hakemistolehdeltä Kirjanmerkit sekä Näytä ja myös edellä kuvattusta taulukon muotoisesta painikkeesta.
Kolmas tapa näkyy vieressä olevasta pikkukuvasta: Pikanäppäimillä CTRL + B saa kirjanmerkit näkyviin vasemmalle sivupalkkiin. Tämä on sikäli kätevä, että lista ei tule mahdollisesti avoinna olevan sivun päälle vaan sen viereen. Näin jää auki oleva sivu näkyviin eikä peity listan alle. Sivupalkin saa myös oletusasetusta kapeammaksi siirtämällä sen oikeaa reunaa hiirellä vasemmalle.
Firefoxin muokkaaminen
Jo alussa tuli todettua, että Firefox on nimenomaan se selain, jota voi muokata haluamakseen ja lisätä siihen ominaisuuksia, joita tarvitsee. Niitä pääsee tutkimaan esim. Lisälehti Työkalut – vasemmalta Lataa lisäosia – aivan näkymän alareunasta sininen painike Katso lisää lisäosia! Siitä on tämän artikkelin otsikkokuva, klikkaa näkyväksi kuten muutkin kuvat.
Sieltä pääsee tutkimaan lisäosia, laajennuksia, teemoja ja kokoelmia. Oikeille jäljille pääsee myös vasemman palstan linkeistä tai oikean palstan suosittujen listauksesta. Tähän viereen on otettu kuva laajasta tarjonnasta kohdasta Käyttöliittymän muokkaus.
Nopeat oikotiet – näppäinkomennot
Edellä on tullut esille jo muutamia hyödyllisiä Firefoxin näppäinkomentoja. Ne tekevät selaimen käytön käteväksi ja nopeammaksi. Näppäinkomentoja on paljon, mutta sieltä voi valita sellaisia, joita tarvitsee. Mukana on myös oikoteitä, joita voi olla muilla tavoilla vaikea toteuttaa.
Ohjeeseen, johon näppäinkomennot sisältyvät, pääsee siihenkin monella tavalla. Yksi on ylhäällä hakemistolehdeltä Ohje – Näppäinkomennot. Näppäinkomentoja voidaan halutessa myös muokata Firefoxin laajennuksella. Vieressä olevasta pikkukuvasta näkyy komentojen päälistaus. Klikkaamalla ohjeessa luettelon kohtia saa esille tähän toimintoon liittyvät näppäinkomennot.
Kuvien lataus
Netti on tavattoman suuri kuvagalleria ja sieltä voi ladata kuvia. Tekijänoikeuslainsäädäntö ei ole muuttunut, mutta sopeutunut netin myötä joustavampaan käytäntöön. Kuvia kopioidaan omaan yksityiseen käyttöön. Jos niille tulee kaupallista käyttöä, niin edelleenkin tarvitaan siihen lupa. Useat netissä olevat kuvat on jopa tarkoitettu kopiotaviksi.
Kuvien kopiointi on helppoa. On vain tiedettävä mitä imuroi. Sitä havainnollistaa vieressä oleva kuvaesimerkki. Nettisivuilla olevat kuvat ovat yleensä pienikokoisia näyttökuvia. Ne saa oikeaan suurempaan kokoonsa niitä klikkaamalla. Nyt jos kopioi suoraa näyttökuvan – joka kuvassamme vasemmalla – niin saa mitään tekemättömän pienen kopion. Oikeanpuoleinen kuvapuoli on kuvan avattu alkuperäinen koko joka ladataan, ei näyttökuvaa. Klikataan alkuperäiskokoista hiiren oikealla ja valitaan valikosta Tallenna kuva nimellä… Nimen voi asettaa siihen itse.
Jos on epävarma kuvan koosta, niin aina voi hiiren oikealla saada siitä tietoja kuten Ominaisuudet, josta kokokin ilmenee.
Sivujen tulostaminen ja/tai tallennus
Kuten kuvia voi myös kokonaisia sivuja kuvineen tulostaa tai tallentaa omalle koneelle. Hakemistolehdeltä Tiedosto voi poimia kohdat: Tallenna sivu nimellä… tai Tulostuksen esikatselu, Tulosta. Valikossa kerrotaan myös vastaavat näppäinkomennot.
Työkalupalkkien näyttäminen
Kun näissä vinkeissä käytetään Firefoxin hakemistolehtiä, niin saattaa olla että niiden valikkopalkki ei näy omassa selaimessasi. Ne saa näkymään ja yleensäkin selaimen navigointia muokattua: Avaa valikko painike – aivan alhaalta Muokkaa. Siinä on muokkauskohteita ja mm. alhaalla vasemmalla painike Näytä tai piilota työkalupalkkeja. Sen takana on mm. Valikkopalkki – laita siihen kruksi.
Kirjanmerkkipalkkikin on hyödyllinen saada esille. Siihen voi sijoittaa ne kirjanmerkit, joita sivuja käyttää eniten; verkkopankki jne.
Tietojen synkronointi
Firefoxin käyttäjän eri laitteiden Firefox-tiedot voidaan synkronoida. Kirjanmerkit, historia, salasanat ja lisäosat saadaan vastaamaan toisiaan eli tahdistaa kuten selain sanoo. Palvelun nimi on Firefox Sync. Se otetaan käyttöön ->tämän ohjeen mukaan. Ohjeessa on mm. video palvelun avaamisesta.
Ponnahdusikkunoiden estäminen
Oho, taas tuo tulee esille! Miten sen saa pois? Jos se on ponnahdusikkuna niin sen saa estettyä polulta Avaa valikko – Asetukset – Sisältö – Ponnahdusikkunat. Jos haluaa jollekin tutulle sivulle poikkeuksen, niin sen saa siinä olevasta Poikkeukset napista.
Salasanojen muistaminen
Firefox muistaa sivustoille asettamasi salasanat eli kirjautumistiedot, jos olet niin merkinnyt ja vahvistat asian kun selain sitä vielä tapauskohtaisesti kysyy. Tämä säätö on Asetusten tärkeässä alakohdassa Turvallisuus.
Kirjautumistietojen tallentaminen koneeseen on kaksipiippuinen juttu. Joissakin tapauksissa erittäin kätevää ja huomattavasti nopeuttavaa. Mutta joissakin olosuhteissa sikäli riskitekijä, että koneessa oleviin kirjautumistietoihin on sivullisen mahdollista päätä käsiksi sekä käyttämällä konetta päästä salasanallasi suojatuille sivuille.
Tarkista samalla, että Turvallisuuskohdassa on kruksi kaikissa ruuduissa Yleiset kohdassa. Kirjautumistiedot kohdasta pääsee hallinnoimaan eri sivustojen salasanoja. Haluttaessa tallennettuja voi poistaa siellä olevan Tallennetut kirjautumistiedot napin takaa.
Yksityinen selaus ja lisää turvaominaisuuksia
Yksityisen selauksen saa esille valikosta klikkaamalla hiiren oikealla linkkiä tai esim. pikanäppäimin Ctrl + Shift (isot kirjaimet) + P Se estää selaustietojen kuten evästeinen, väliaikaistiedostojen tai sivuhistorian tallentumisen koneeseen, mutta ei ole kuitenkaan muussa mielessä turvatoiminto. Sen lisäksi on muita hyödyllisiä turvaominaisuuksien säätöjä esitelty Ohjeen kohdassa Yksityisyyden suojaaminen. Polku sinne Välilehtipalkin välilehti Ohje – Yksityisyyden suojaaminen.
Hyvä ohjeistus suomeksi
Firefoxilla on hyvä ohjeistus myös suomen kielellä. Etsivä löytää sieltä kuitenkin muutamia kohtia, joissa on esim. aikaisemmin käytetyn Asetusten kuvia. Vastaavat kohdat löytyvät kyllä nykyisistäkin Asetuksista, mutta toki vanhentuneet kuvat voisi päivittää.
Ohjeissa on myös tietoja ongelmatilanteisiin ja esim. selkeä raportti selaimen terveystilasta; esim. työkalupalkista Ohje – Kaatuilu, hidastelu, virheilmoitukset ja muut ongelmat.
Lisäksi selaimelle on myös suomenkielinen neuvontafoorumi Mozilla.fi keskustelualue.
Java tuki tarvitaan erikoistarkoituksiin ja esim. joissakin nettipeleissä. Firefoxin perusversiolla sitä ei kesästä -17 alkaen enää ole. Mozillalta saa myös selaimesta Firefox ESR version jossa se on. Tarkemmin -> täällä.
* * * *
Selainten tehokkaamman käytön edellinen artikkeli Chromesta on -> täällä.
Kuten ohjeiden kohdalla yleensäkin niin tulosta artikkeli. Sen saa helposti printattua otsikkojen yläpuolella olevalla tulosta napilla. Tai vaikka Firefoxin omalla tulosta toiminnolla.
Linkit
Firefox lataus eri käyttöjärjestelmiin
Firefox eri käyttöjärjestelmille ja kielille
Chrome lataus eri käyttöjärjestelmiin
Chromen asennusohjeet eri järjestelmiin ja vaatimukset
Hyvä tietää myös näistä
Lataa tehokkaammin ja varmemmin