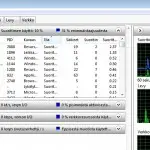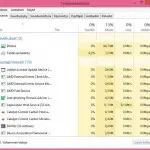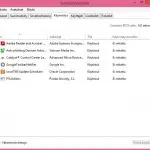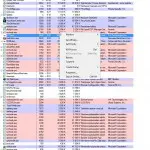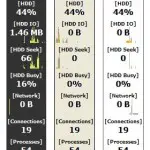Mitä tehdä jos jokin jumittaa konetta?
Tehtävienhallinta on perinteisesti se paikka, josta voi nähdä mikä konetta jumittaa. Sieltä saa tarvittavan tiedon ja voi sammuttaa haitallisen tai juuttuneen prosessin. Uusien Windowsin Tehtävienhallinta (Task Manager) tuo lisäksi paljon hyödyllisiä tietoja koneen resursseista ja säätömahdollisuuksia.
Ja jos haluaa vielä monipuolisempia välineitä mitä Windows tarjoaa omasta takaa, niin niitäkin on.
Windows 7 Tehtävienhallinta
Tehtävienhallintaa käytetään moniin tarkoituksiin. Yleisin ja tärkein niistä on ainakin Microsoftin mukaan kaatuneen prosessin tai tehtävän pysäyttäminen. Jos luet tämän jutun kokonaan ja katsot sen kuvat, niin huomaat, että paljon muutakin hyödyllistä on tullut mukaan.
Win7ssä tuli käyttöjärjestelmään huomattavasti monipuolisempi työväline, mitä aikaisemmin XPssä oli ollut. Periaatteet ja toimita kuitenkin vanhasta tuttua. Jos jokin jarruttelee konetta tai toiminto jää päälle eikä kone edes sammu, niin siitä sen saa edelleenkin pysäytettyä. Tehtävienhallintaan pääsee Win 7ssä kuten aikaisemmissakin: näppäinyhdistelmällä Clrl+Alt+Delete. Se avaa Tehtävienhallinnan valikon.
Jos tämä näppäinyhdistelmä ei toimisi on muitakin. Ne selostetaan tässä Microsoftin ohjeissa englanniksi -> Task Manager. Sivu on suomalaisia varten kuten sen ylä- ja alaviitteistä huomaa, mutta sisältöä ei ole viitsitty kääntää suomeksi.
Tehtävienhallinnan sisältö jakaantuu välilehtiin. Ensimmäinen on Sovellukset ja seuraava Prosessit. Siitä niitä voi tutkia ja sammuttaa jumittavia, kuormitustietoja on näkyvissä. Muut välilehdet ovat Palvelut, Suorituskyky, jossa hyödyllinen linkkinappi Resurssienvalvonta, Verkko ja Käyttäjät. Tietoja ja säätöjä siis saatavilla.
Otsikkokuvana Win7 Tehtävienhallinta. Ylempänä pari pienoiskuvaa Win7 Tehtävienhallinnan näytöistä. Vasemalla välilehti Suorituskyky ja oikealla Resurssienvalvonta, klikkaa kuvat näkyviksi.
Windows 8 Tehtävienhallinta
Kun Microsoft markkinoi uuden Win8 järjestelmänsä, niin sen Tehtävienhallinta oli yksi kehutuista kohdista. Tiedä sitten miten mullistava se on aikaisempaan nähden, mutta huomaa kyllä, että sitä on pyritty kehittämään uudelle tasolle. Käyttäjien kannalta lienee merkittävintä se, että sen käyttö ja selkeys on entistä parempi.
Voi hyvällä syyllä sanoa niillekin, jotka eivät ole juurikaan Windowsien Tehtävienhallintaa käyttäneet, että tähän kannattaa kyllä tutustua. Työkaluun pääsee kuten ennenkin näppäinyhdistelmällä Ctrl+Alt+Delete. Lisäksi pääsee sinne Sovellukset näytön kuvakkeesta sekä klikkaamalla hiiren oikealla näytön vasemman alakulman ruutukuvaketta ja valitsemalla pudotusvalikosta Tehtävienhallinta.
Aukeaa tässä ensimmäsen kuvan tapainen näyttö:
Jo heti aloituslehdeltä näkyy paljon asioita kuten suorittimen, levyn ja verkon tila eli kuormitus sekä tietysti Prosessit. Välilehdet ovat muuttuneet edelliseen version nähden. Ne ovat nyt Prosessit, Suorituskyky, Sovellushistoria, Käynnistys, Käyttäjät, Lisätiedot ja Palvelut. Hyödyllinen lisänappi Resurssienvalvonta on edelleenkin sivulla Suorituskyky.
Uutta sen sijaan on mm. Käynnistys-välilehti. Siitä saa säädeltyä, mitkä ohjelmat käynnistyvät automaattisesti Windowsin yhteydessä. Tähän tehtävään on toki muitakin softia, mutta Win8ssa tämäkin säätö sisältyy Tehtävienhallintaan.
Erikoistuneemmat jatkot Windowsin työkalulle
On paljon käyttäjiä, jotka haluavat tietää ja säädellä koneen toimintoja vielä tarkemmin kuin Windowsin Tehtävienhallinnalla. Yleisin tehtävään käytetty ohjelma on Prosess Explorer. Se kuuluu kirjoittajankin apuvälineisiin nimenomaan Win7 koneessa. Tässä kuva sen käyttöliittymästä kohdasta Prosessit, klikkaa kuva näkyväksi. Kuvastakin jo huomaa, että tämä on mainio työkalu prosessien selvittämiseen, säätelyyn ja tarvittaessa pysäyttämiseen. Käyttöliittymän näytöstä näkee jo yhdellä silmäyksellä oleelliset koneen kuormitustiedot.
Windowsin Tehtävienhallinnan jatkoksi on runsaasti muitakin ohjelmia. Niistä muutama on mainittu alla Linkeissä. Niistä saa myös lisätietoa ohjelmien ominaisuuksista ja käytöstä. Mainittakoon niistä erikseen -> Moo0 System Monitor. Tämä on ohjelma, joka asettaa työpöydälle prosesseja ja resursseja seuraavan pystypalkin. Hyödyllinen pieni apuväline, joka tuo tärkeät tehtävätiedot aina nähtäväksi.
Päivitetty 31.1.2021
Linkit
Moo0 System Monitor tiedot ja lataus, mainostuettu
Asiaan liittyvää
Diagnoosiohjelmat – selvitä tietokoneen ongelma
Windowsin Tehtävienhallinta (Myös Win 10)
Tagit: Ohjelmat, Tehtävienhallinta, Tietokone, Windows