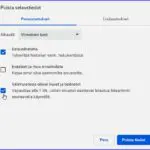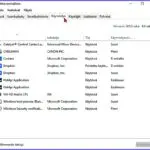Windows
5 minuuttia ylimääräistä aikaa – tee siinä ajassa koneen pikahuolto
Olet tietokoneen ääressä ja on viitisen minuuttia ylimääräistä aikaa. Mitä tehdä? Voi toki pelata pasianssia, mutta hyvä ja ehdottomasti hyödyllisempi vaihtoehto on tehdä siinä ajassa koneen pikahuolto. Miten se voisi olla mahdollista? Kyllä se onnistuu aivan tavalliselta käyttäjältä. Tehdään se niin, että ei tarvita mitään uusia latauksia tai aikaa vieviä selvityksiä. Heti vaan asiaan, homma hoituu urheilukielen mukaan sprinttinä.
Nyt ei siis ole kyse mistään koneen häiriöiden ja vikojen korjaamisesta, ainoastaan sen tärkeistä huoltotoimista. Jos enemmän tutkimista tai tekemistä halutaan, niin artikkelin lopussa on linkkejä laajempiin toimenpiteisiin.
Puhdistetaan kone
Tietolaitteiden puhdistamiseen on mm. omia erikoistuneita puhdistusohjelmia. Tietysti niitäkin voi käyttää, jos koneessa tai tikulla on sellainen valmiina tällaista pikahuoltoa varten. Mutta ilmankin päästään tuloksiin.
1.Turhat tiedostot
 Klikkaa pienoiskuvat näkymään.
Klikkaa pienoiskuvat näkymään.
Poistetaan ensiksi koneeseen kerääntyneet turhat tiedostot. Ja ilman mitään aikaa vieviä latauksia. Windowsin oma puhdistaja eli Levyn uudelleenjärjestäminen saadaan käyttöön useallakin eri tavalla:
Esim. kirjoittamalla Etsi ruutuun Järjestä uudelleen, siitä C: tai muu osio ja eteenpäin. Tai Etsi ruutuun cleanmgr – valitse kiintolevy hiiren oikealla. Tai Ohjauspaneeli – kirjota Ohjauspaneelin oikeassa yläkulmassa olevaan ruutuun Levyn uudelleenjärjestäminen. Siellä on tietoa ja valintoja puhdistuskohteista sekä näkee määrätkin.
2. Selaimen/selaimien väliaikaistiedostot
Niitä kertyy koko ajan koneeseen viemään tilaa ja suurina määrinä hidastamaan konetta. Kuten jo todettiin, niin näitäkin poistavat varsinaiset puhdistusohjelmat, mutta nyt teemme saman nopeasti.
Chromessa
Muokkaaminen ja hallinta (kolme päällekkäistä pistettä aivan oikealla ylhäällä) – Asetukset – Yksityisyys ja turvallisuus – Poista selaustiedot – Selaushistoria ja Välimuistissa olevat kuvat ja tiedostot (evästeet kannattaa ehkä jättää) – Poista tiedot
Sovellusvalikko ( kolme päällekkäistä viivaa aivan oikealla ylhäällä) – Asetukset – Tietosuoja ja turvallisuus – Evästeet ja sivutiedot – Tyhjennä tiedot – Välimuistissa oleva verkkosisältö (evästeet voi jättää) – Tyhjennä
Automaattisesti käynnistyvien tarkistus
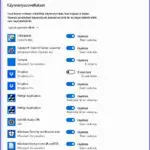
Automaattisesti Windowsin kanssa käynnistyvät ohjelmat hidastavat koneen käynnistymistä. Ne kannattaa pitää aivan minimissä. Jos olet tehnyt latauksia, niin ohjelmat asettavat mielellään itsensä automaattisesti käynnistyviin. Poista ne sieltä:
Klikkaa Ctrl+Alt+ Delete ja valikosta klikkaa Tehtävienhallinta – välilehti Käynnistys. Tai kirjoita Etsi ruutuun Tehtävienhallinta ja klikkaa se auki. Tehtävienhallinnan ruudussa klikkaa hakemistolehteä Käynnistys. Täällä voi hiiren oikealla poistaa ohjelmia, joiden ei tarvitse käynnistyä Windowsin myötä. Ne voidaan tietysti käynnistää muulloin tarvittaessa. Sitä parempi, mitä vähemmän käynnistyssovelluksia jää listaan. Tiedoista näet myös ohjelmien vaikutusasteen käynnistykseen.
Käynnistyssovellukset näkyvät ja niitä voidaan hallinnoida myös Windowsin asetuksissa: Asetukset – Sovellukset – Käynnistys. Siellä ei näy kuormitusastetta kuten Tehtävienhallinnassa.
Kauanko nyt on mennyt aikaa? Jos jo ennestään muistit paikat edellisiin toimenpiteisiin, niin ei ole varmaan vielä ihan viittä minuuttia täynnä. Jos niitä joutuu hakemaan, voi olla, että aika on jo käytetty. Jos sinulla on vielä sopivaa aikaa jäljellä, niin jatketaan ja katkaistaan sitten siitä mihin aika loppuu.
Ladatut tiedostot siivous

Puhdista vanhimmasta päästä, aivan uudet voi jättää. Puhdistamiseen ei mene kauaa aikaa. Maalaa hiirellä poistettavat ja Delete.
Siivoa sähköpostit
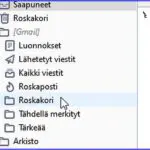
Katso ensin, ainakin Saapuneet, hyvä myös Lähetetyt ja Kaikki viestit. Poista vanhimmat. Tyhjennä Roskakori.
OK, 5 minuuttia mennyt, mutta se oli todellista hyötyaikaa. Seuraavan kerran kun aikaa on, voit tarvita lisää työkaluja ja menetelmiä koneen ylläpitoon. Vaikka tällaisia:
Ylläpitoa helposti
Voidaan jatkaa siitä, mihin tässä 5 minuutin pikahuollossa jäätiin. Tässä lisää toimintoja, joilla Windows 10 konetta nopeutetaan ja tehdään varmatoimiseksi -> Windows 10 nopeammaksi.
Windows 10 voidaan tehdä myös sujuvammin käytettäväksi. Tässä toimenpiteet -> Ota Windows 10 hallintaasi.
Tässä hyvä puhdistusohjelma. Mukana ohjeessa on myös sen suositeltavat perusasetukset -> Näin toimii BleachBit – tasokas koneen puhdistaja.
Kiintolevy on koneessa kaiken tiedon lähde ja järjestelmän pyörittäjä. Tässä siitä oleellinen tieto -> Kiintolevyn ylläpito, viat ja korjaus – kiintolevy opas.
Tagit: Nettitietoa, Pikahuolto, Tietokone, Windows, Windows 10, Windows 11, Windowsin korjaaminen
Päätä itse mille ohjelmille annat luvan seurata sijaintiasi Internet pyörittää valtavaa määrää pääomaa, joka on tiedon muodossa. Lukemattomat ohjelmat ja niiden systeemit keräävät tietoja meistä käyttäjistä ja tottumuksistamme. Tämä tietopääoma vaihtaa rahalla omistajiansa. Ostajia ovat ne, jotka meille tavalla tai toisella jotakin markkinoivat. Tiedämme että on järjestelmiä ja ohjelmia, jotka meitä vakoilevat. Mutta […]
Lue lisää aiheesta Tarvitsevatko sovellukset sijaintitietojasi
Sähköposti toimimaan – opas Sähköposti on toiminut, mutta nyt se ei enää toimiaan. Tai se ei uusasennuksessakaan lähde toimimaan. Sähköpostin toimimattomuus ja häiriöt ovat hyvin yleisiä. Ne kuuluvat myös vikaryhmään, johon on lukuisia erilaisia ratkaisuja. Sähköpostin korjaaminen kyllä onnistuu, mutta se vaatii usein ensin asian tutkimista. On hyvä tietää, että sähköposti ei jää […]