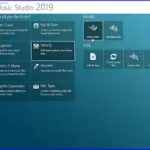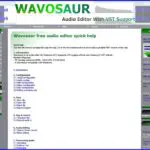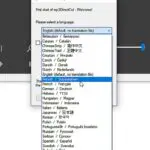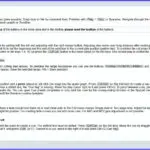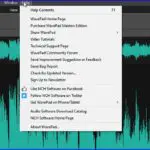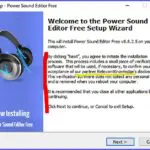Windows
Äänien käsittely ja muokkaus

Näitä ohjelmia on käytettävissä suuri joukko aivan maksuttomia ja laadukkaita. Niitä ei jälleen voi asettaa mihinkään paremmuusjärjestykseen, sillä ne ovat hyvinkin erilaisia. Riippuu käyttäjästä ja mitä hän haluaa audioeditorinsa tekevän. Joka tapauksessa nämä kaikki ovat ainakin jonkin verran yksinkertaisempia käyttää kuin alan kunkku Audacity. Silti monipuolisuutta löytyy niin paljon, että tämä on valintaopas näihin softiin eikä niiden käyttöohje.
Näillä kaikilla esiteltävillä on täydellinen valikoima muokkauksen perustoimintoja kuten äänittäminen mikrofonista, äänen valitseminen aaltomuodossa, kopioiminen, liittäminen ja äänen poistaminen aikajanalta. Ja useilla sitten erikoistoimintoja.
Monipuolisimmat sopivat pienen äänistudion ääniohjelmiksi. Tutki audioeditoreita ja katso mikä tai mitkä sopivat parhaiten omiin tarkoituksiisi. Oppaamme tiedoista voi hahmotella, minkälaisesta ohjelmasta kussakin yksittäisessä tapauksessa on kyse.
Useita näistä suosiotuista on saatavissa myös tikulle asentuvina portable versiona, jolloin koneeseen ei tarvitse asentaa mitään.
ocenaudio
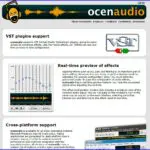
Ohjelman käyttölittymä on täman artikkelin otsikkokuvana. Vieressä kuvia sen opastuksesta; vasemalla YouTube videosta ja oikealla muusta neuvonnasta. Klikkaa kuvat näkymään.
Perusleikkauksen ja leikepöydän lisäksi ocenaudio sisältää myös useita tehosteita ja tukea VST-laajennuksille (ja AU-laajennuksille Macissa). Näitä ovat yksinkertaiset kohinanvaimennukset, suodattimet, taajuuskorjain sekä ajan ja sävelkorkeuden säätö. Se muokkaa suuriakin tiedostoja, mutta moniraitatukea – esim. 8 tai16 kanavaa – siinä ei ole. Opastustakin on, mutta se voisi olla helpommin löydettävää. ocenaudio on saatavissa myös tikulle asentuvana portable versiona.
ocenaudio tiedot ja lataus
ocenaudio Portable tiedot ja lataus
Ashampoo Music Studio 2020
Tämä on äänitiedostojen monitoimiohjeloma, joka ei ole pelkästään niiden muokkain. Kuitenkin audion muokkaaminen sillä on helppoa ja nopeata. Ohjelmaan kuuluu myös käyttöliittymästä ja netistä saatavaa opastusta.
Kuvaryhmässä vasemmalla ohjelman valintaruutu, josta tarvittava toiminto valitaan. Kekellä sen käyttöliitymä ja oikealla ohjelman selkeää opastusta.
Ashampoo Music Studio 2020 avulla voi luoda CD-kansikuvan ja tulostaa sen. Edelleen siinä on Rip & Burn toiminto, jonka avulla voi kopioida ääni-CD-levyjä tai luoda joko audio-CD, MP3-levy, WMA-levy tai sekamuotoinen levy. Sillä voi vaikka järjestellä oman musiikkikokoelmansa ja tehdä soittolistan. Ja äänitiedostoja voi muokata, jakaa tai tallentaa ääntä mikrofonilla. Äänitiedostoja voi luoda videotiedostoista ja muuntaa musiikkia MP3-, WMA-, OGG-, WAV- ja FLAC-muotoihin ja niiden välillä.
Ashampoo Music Studio 2020 tiedot ja lataus
Wavosaur
Wavosaur on kevyt ja helppokäyttöinen sovellus, jolla voi muokata ääniraitoja. Toisin kuin nimestä voisi päätellä, ohjelma ei tue ainoastaan WAV-muotoa, vaan myös MP3, AIF, OGG ja muita. Se on samalla tikulle asennettava Portable ohjelmisto, joten koneeseen asentaminen ei ole tarpeen.
Kuvaryhmässä vasemmalla Wavosaurin käyttöliittymä. Keskellä siitä yksityiskohta selventämään toimintoja ja oikella ohjelman opastusta.
Wavosaur käyttöliittymä on hyvin selkeä ja helppo selata. Ääniraitoja voidaan tuoda tiedostoselaimella tai ”vedä ja pudota” -menetelmällä. Äänitiedostoja voi käsitellä useilla eri tavoilla kuten kanavan lisäys, näytteenotto, bittisyvyysmuunnin, sävelkorkeuden muutos, häivytys sisään ja ulos jne. Käytettävissä on myös erilaisia tehosteita ja tietysti kumoa-, leikkaa-, kopioi-, liitä- ja poistotoimintoja. Hyvät online ohjeet on saatavissa.
Wavosaur (myös portable) tiedot ja lataus
mp3 Direct Cut
Kuvaryhmässä ensimmäinen kuva ohjelman käyttöliittymästä, keskellä kuva sen saamisesta suomenkieliseksi ja oikealla opastusta.
Tässä pieni ja kätevä ohjelma MP3 tiedostojen muokkaamiseen. Sillä voi ääniraidan leikata mieleiseksi. Ohjelma tukee MP3-tiedostoja lukuun ottamatta MP2-, MPA-, MUS-, AAC- ja CUE-muotoja.
Ohjelmasta on myös kätevä Portable versio.
mp3 Direct Cut tiedot ja lataus
mp3 Direct Cut Portable tiedot ja lataus
WavePad Audio and Music Editor
Ohjelma on sopiva äänien käsittelijä niin tavallisille kotikäyttäjille kuin pieniin tuotantotarkoituksiinkin. Monipuoliseen ohjelmaan kuuluu
useita erilaisia työkaluja ja tehosteita myös vaativiin äänen masterointitehtäviin. Sitä voi käyttää myös äänen tallentamiseen ja CD-levyjen polttamiseen.
Kuvaryhmässa WavePad käyttöliittymä. Suurenna kuvaa sillä käyttöliittymän painikkeet ja tekstit ovat pienikokoisia. Keskellä Help valikko ja oikealla opastusta..
WawePad Audio and Music Editorilla on Softpediassa eri latauspaikkoja riippuen siitä, mihin sitä käytetään. Ei kaupalliseen kotikäyttöön on oma latauspaikkansa. Lataukset aktivoivat kehittäjän muita esittelyjä audiosoftiin, jotka eivät ole tarpeellisia ladatun ohjelman toiminnan kannalta. Asennusprosessi on nopea, mutta seuraa sitä ja vältä tarpeettomat lisäkkeet.
Käyttöliittymä on helppokäyttöinen. Se sisältää navigointipaneelin, valikkopalkin ja välilehdet, jotka kaikki helpottavat toimintojen valintaa. Mukana on myös ohjeistusta ja YouTube video-oppaita. Ohjelmalla voi vaikka muuttaa nopeutta ja äänenkorkeutta, käyttää puhelin- tai AM-radiotehosteita, käyttää teksti puheeksi -ominaisuutta ja useita muita. WavePad Audio and Music Editor tukee kaikkia yleisesti käytettyjä äänimuotoja (kuten WAV, MP3, WMA, AIFF, AU, MID, WMV, MPG, AVI, APE jne.) Muuntaa useita kappaleita, äänitallenteita ja poltaa tulokset CD-levyiksi
WavePad Audio and Music Editor tiedot ja lataus
Power Sound Editor Free (älä asenna!)
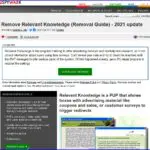
Tuholainen tulee koneeseen jo sen asennustiedoston mukana. Sen ominaisuuksia ja vaurioiden korjaamista käsitellään mm. täällä -> 3 Spyvare.com sivusto; Remove Relevant Knowledge (Removal Guide) Tässä siitä kuva oikella. Edellä vielä toinen kuva – vasemmalla – asennuksen ehdosta, jota ei voi kiertää. Ja kuten sanottu, haittaohjelma on jo koneessa esim. Ladatut tiedostot hakemistossa. Ei ole mitään syytä lähteä edes kokeilemaan tällaista softaa.
Omituinen lisäpiirre asiassa on vielä, että ohjelmaa esitelleet ja testannet ulkomaiset sivustot eivät mainitse mitään tästä asiasta. Niinkö sitä ollaan käyttäjien asialla? Ja vielä edelleen; netissä on useampia vaarallisia sivustoja, jotka myös tarjoilevat ko. haittaohjelman poisto-ohjeita. (Edellä linkitetty 2-spyware.com on luotettava.)
Puhelimen soittoäänet
Pelkästään näitä varten ei kannata audioeditoria asentaa. Ne ansaitsevat ehkä aivan oman esittelynsä. Niitä on paljon ja mukana on sekä asennettavia että online netissä toimivia. Otetaan tähän vain yksi esimerkiksi: Googlen Soittoääni Maker.
Google Soittoääni Maker tiedot ja lataus. Linkissä on myös muita soittoäänien editoreita.
Audacity
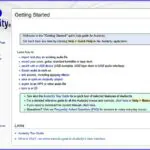
Audacity tiedot ja lataus Softpedia
Muitakin äänen muokkaajia on, mutta tässä joukko suosituimpia. Kokeile ja valitse.
Kokeilluista editoreista mutta ei esittelyyn otetuista yksi maksuttomaksi (Free) ilmoitettu olikin maksullisen trial-versio ja yksi ei latauksen jälkeen toiminut lainkaan. Yksi ehdokkaista osoitti sisältävänsä vaarallisen mainos- ja seurantaohjelman eikä sitä tietysti voitu ottaa mukaan. Markkinat näyttivät kirjavilta, jopa vaarallisilta.
Lisää tietoa myös näistä
Audiosoittimet – mikä on hyvä mediasoitin?
Ladattavien ohjelmien maksuluokat
Oletusohjelmat ja niiden määrittäminen
Mistä voi ladata ohjelmia turvallisesti
Tagit: Audacityn käyttö, Audioeditorit, Nettitietoa, Ohjelmaesittelyt, Ohjelmat, Tietokone, Windows
Millainen säilytyspaikka on Ladatut tiedostot Ladatut tiedostot (Downloas folder) ovat koneissamme paikka, johon netistä lataamamme ohjelmat tai paremminkin niiden asennuspaketit tulevat. Se on Windowsissa, mutta myös muissakin graafisissa käyttöjärjestelmissä kuten Androidissa, Macissa ja iOSissa. Jos siitä ei huolehdita niin siihen kertyy ajan mittaan sisältöä vaikka kuinka paljon. Pitäisikö siitä huolehtia vai pitää […]
Lue lisää aiheesta Mikä on Ladatut tiedostot ja miten se toimii
Netistä on tullut entistä visuaalisempi Jo kauan on netistä voinut saada mediamateriaalia lataamalla sitä omaan koneeseen. Olemme ladanneet videoita, viihteeksi tai hyödyksi tietojensa takia. Sitten tuli suoratoisto eli striimaus (streaming). Tämä uudempi tekniikka eroaa entisestä siinä, että laitteisiimme ei tarvitse ladata ennakolta mitään, vaan lataaminen tapahtuu samalla kun mediasisältöä voi jo […]