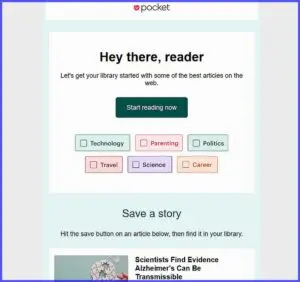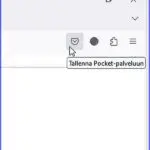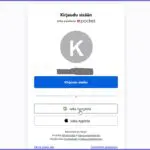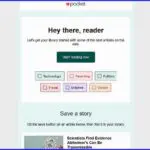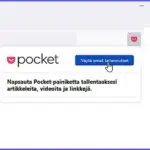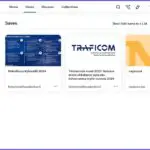Windows
Joko olet käyttänyt Pocket palvelua? Tutustu
Olet ehkä huomannut, että selaimien yhteydessä voi näkyä painike Pocket palvelu. Mikä se on? Sen nykyistä nimeä paremmin sitä kuvaa aikaisempi nimi Read it Later (Lue se myöhemmin). Se on sosiaalinen kirjanmerkki eli linkkipalvelu netin kohteiden uudelleen helposti löytämiseen, käyttämiseen ja jakeluun.
Kyllä tuo nykyinenkin nimi tarkkaan ajatellen kertoo mistä on kysymys: Pocket (Tasku). Taskuun laitetaan tärkeitä asioita, jolloin ne saa koska vain helposti käyttöön. Palvelu on alun perin jo v. 2007 Mozillan Firefox selainta varten kehittämä. Nykyisin sen käyttö on laajentunut muihinkin selaimiin kuten Chromeen. Palvelun kehityksestä tarkemmin –> täällä.
Pocket on ilmainen palvelu, jolla voi kätevästi tallentaa netistä sisältöä myöhempää lukemista ja tarkempaa tarkastelua varten. Kerättyyn sisältöön pääsee milloin tahansa uudelleen kaikilla laitteillasi.
Tietokoneisiin, tabletteihin ja puhelimiin
Sen saa tietokoneiden selaimien lisäksi myös puhelimiin. Niissä myöhemmin lukeminen on erityisen kätevää, sillä pieneltä ruudulta on tietyissä olosuhteissa vaikea lukea tekstejä. Pocketin avulla voi käyttäjä tallentaa verkkosivun, artikkelin, kuvan, videon jne. nettisisältöä myöhempää käyttöä varten. Aineisto tallentuu etäpalvelimelle käyttäjän Pocket-luetteloon.
Sieltä se synkronoituu käyttäjän kaikkiin laitteisiin ja on luettavissa offline-tilassa. Käyttäjä voi halutessaan mm. säätää tekstin asetuksia eli tehdä niistä paremmin luettavan.
Palveluun kuuluu myös näyttää eniten luettuja aikakauslehtiä ja muuta mediasisältöä. Koska palvelu on maailmanlaajuista, se on ymmärrettävästi keskitetty englanninkielisiin medioihin. Siten suomalaisille käyttäjille siitä on hyötyä vain, jos englanninkieliset mediat kiinnostavat. Palvelu kertoo sähköposteillaan tuosta sisällöstä. Se ”tilaus” kannattaa poistaa sähköpostissa olevalla Unsubscribe-linkillä.
Pocket palvelu on maksuton. Siitä on kyllä myös maksullinen Premium versio, joka voi olla hyödyllinen suur- ja jakelupalveluiden käyttäjille tai varmuuskopiointia tarvitseville. Käyttöönoton jälkeen Pocketin käyttö on helppoa. Palveluun pääsee rekisteröitymään suoraan sovelluksesta nopeasti Google- tai Apple-kirjautumisella.
Miten Pocketin saa käyttöön
Jos Pocket painike on jo näkyvissä selaimessasi, niin sen käyttöönotto etenee klikkaamalla tuota painiketta. Se on valmiiksi sisäänrakennuttu Firefoxiin. Tässä kuvia. Klikkaa pienoiskuvat näkymään.
Kuvaryhmässä ensimmäinen kuva näyttää Pocket palvelun painikkeen Firefoxin oikeassa yläkulmassa. Sen käyttöönotto alkaa klikkaamalla painiketta. Seuraavassa kuvassa on palvelun aktivointi ja kolmannessa kuvassa kirjautuminen palveluun. Jos käytit Google tunnistautumista kirjautumisessasi, niin saat mahdollisesti myös sähköpostiisi ilmoituksen, että Google tilisi on linkitetty Mozilla tiliin.
Toinen mahdollisuus on asentaa se selainlaajennukseksi Chromeen, Firefoxiin tai Safariin tästä linkistä → Pocket laajennuksen asentaminen selaimeesi.
Tässä linkit ja ohjeet Pocketin asennuksesta Androidiin → Pocket for Android -sovelluksen käytön aloittaminen.
Kuvaryhmän ensimmäisessä kuvassa sähköpostiisi tuleva ilmoitus palvelun avaamisesta. Seuraavassa tallennus palveluun. Ylärivin viimeisessä tallennuskohde palveluun omalle tilille.
Alarivissä näkymä oman tilin tallennuksista, joita pääsee tutkimaan tarkemmin.
Ota Pocket palvelukseesi – yhteenveto
Se on maksuton palvelu, johon voi tallentaa tekstejä, kuvia, sivuja, videoita ja mitä tahansa aineistoa netistä. Voit lukea ja käsitellä omia tallennuksiasi milloin tahansa ja millä laitteellasi tahansa. Kätevä päästä rauhassa ja hyvissä olosuhteissa lukemaan varsinkin puhelimella tallennettuja kohteita. Pocket toimii selaimesi yhteydessä niiden laajennuksena. Palvelu on turvallinen ja siirroissa aineistot salataan.
Jos sinulla on Pocket palvelu, niin käytössäsi ovat milloin tahansa viimeisimmät uutiset, aikakauslehtiartikkelit, tarinat, videot, reseptit, verkkosivut, ohjeet – kaikki mitä löydät verkosta tai tilaat miltä tahansa julkaisijalta.
Tässä on -> Pocketin englanninkielinen kotisivu
Hyvä tietää myös näistä
Miten verkkoselain toimii – mikä on paras selain minulle
Verkkosivun turvallisuus – mistä tietää onko nettiosoite turvallinen
Tagit: Nettitietoa, Pocket palvelu, Selaimet, Tietokone, Windows, Windows 10, Windows 11
Palauta äänet tietokoneeseen Nyt ovat äänet kadonneet tietokoneesta! Miten näin on käynyt? Ei kuitenkaan hätää, sillä ne saadaan kyllä takaisin. Äänien katoaminen ei ole edes kovin harvinaista, mutta aina yhtä yllättävää ja harmillista. Tietokoneen äänien katoamiseen on useita erilaisia syitä. Tässä aloitetaan yleisimmillä ja siirrytään korjauksen etsinnässä […]
Lue lisää aiheesta Äänet kadonneet tietokoneesta – miten takaisin
Katso sade- ja ukkostukalla millainen sää on tulossa Netissä näkyvät sää- ja ukkostutkat ovat viime aikoina muuttuneet ja kehittyneet. Selvä muutos on, että useissa sadetutkissa on aikaisemmat erilliset ukkosnäytöt nyt yhdistetty sääkartan muihin näkymiin. Sadetutkat näyttävät selkeästi sadealueet ja myös niiden liikkeen sekä muut muuttuvat asiat. Sadetutkia on useita ja niissä on […]
Lue lisää aiheesta Parhaat sade ja ukkostutkat – säätiedot selville