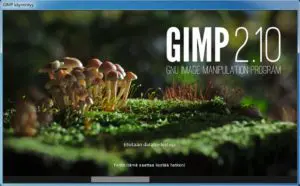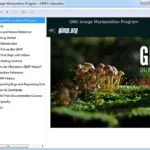GIMP
Vapaan koodin monipuolisin kuvankäsittelijä GIMP
Kuvankäsittelyohjelmia ei uudisteta niin vilkkaasti kuin monia muita. Jos ne päivitetään on kyseessä pitemmän kehitystyön tulos. GIMP on ollut omillaan kuutisen vuotta, mutta nyt uudistettu versioon 2.10. Se on vapaan koodin ja maksuttomista kuvankäsittelijöistä monipuolisin, suunnilleen Photoshopin veroinen. Tarkalleen ottaen se ei ole kuvankäsittelyohjelma, vaan Image Manipulation Program, kuten sen avauskuvassa sanotaan.
GIMP on yksi kuvankäsittelijä lukuisien muiden joukossa, mutta huippulaatuinen ja monipuolinen, siksi myös merkittävä. Neptunetissä on kuvankäsittelyohjelmien valintaopas -> täällä. Siellä voi niitä vertailla. Uusi GIMP on vielä sinne päivitettävä.
Tämä artikkeli ei ole GIMPin käyttöohje. Siitä on useita erilaisia käyttöohjeita netissä ja saatavissa vaikka kirjakin. Samoin ohjelmaan liittyy sille omistettuja sivustoja, joista saa tietotoja ja voi kysyäkin asioita. Niistä tarkemmin jäljempänä. Tässä selvitetään lähinnä ohjelman asennus ja muutamia ominaisuuksia. Sekä kaavaillaan, kenelle ja millaiseen käyttöön GIMP on välttämätön tai hyvä ratkaisu.
Otsikkokuvana on GIMPin tunnus, joka tulee esille joka kerta kuin ohjelmaa käytetään. Klikkaa kuva ja kaikki artikkelin muutkin kuvat näkymään.
Muokattavat ominaisuudet
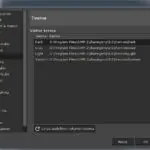
Käytettävissä ovat tietysti kuvankäsittelyn tavalliset toiminnot. Lisäksi voi luoda animaatioita, lisätä tekstiä, säätää värisävyjä ja kontrastia, kloonata esineitä ja hyödyntää tehokasta zoomaustyökalua. Toimintoja voidaan muokata sillä saatavissa on satoja erilaisia lisäkkeitä.
Ominaisuuksista mainittakoon ennen kaikkea, että ohjelmalla voidaan työskennellä käyttämällä kuvatasoja (layers). Tämä on tyypillistä vaativimmille kuvankäsittelyohjelmille. Toinen kuvien laatuun tähtäävä ominaisuus on, että GIMP käyttää Phtoshopin tapaan erityisiä työtiedostoja. Se ei tallenna keskeneräistä käsittelyä esim. suoraa .jpg kuvaksi. Jos sellaisesta jatketaan, niin taas joudutan tallentamaan ja joka kerta häviöllinen .jpg häivyttäisi hiukan kohteen tarkkuudesta.
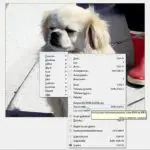
Ennen kuin mennään asennukseen, niin on aiheellista korostaa, että GIMP on vaativan kuvankäsittelyn ja imagen manipuloinnin väline. Jos tarvitsee kuvankäsittelijää vain lähinnä kuvien koon muuttamisen tai niiden rajaamiseen, niin tämäntyyppiset ovat tarpeettoman raskaita kevyeen käyttöön. Muilla ohjelmilla esim. kuvakoon muuttaminen sujuu valmiiksi jo siinä ajassa kun GIMP voi vasta ladata tiedostojaan.
Kokoa on mutta myös portable versio saatavissa
Tämän vaativuuden osoittaa myös asennuksen koko. Koeasennus käytti tilaa kiintolevyllä 516 Mt, kun esim. hyvä kuvankäsittelijä PhotoFiltre tarvitsee vain 3.71 Mt. Koko on sikälikin huomionarvoinen, koska normaalikokoisilla nopeilla SSL kiintolevyillä varustetut koneet, joissa C: asema, ovat kooltaan rajallisia. Asennus kannattaakin sijoittaa koneen isommalle HDD-kiintolevylle, missä myös tilaa vievät kuvat ja videotkin sijaitsevat.
GIMP on kuitenkin helposti kokeiltavissa, sillä siitä on myös portable versio. Se asentuu esim. muistitikulle jota voi käyttää kaikissa Windows-koneissa. Portable on jonkin verran pienempi kuin koneelle asennettava, mutta kuitenkin täysin samoin toimiva kaikkine mahdollisuuksineen. Suositus on käyttää nopeampaa USB 3 väylää.
GIMP asennus

Asennustapa kysyy myös mihin kuvatiedostomuotoihin ohjelma integroidaan. Parasta on tässä vaiheessa jättää valinta myöhempää mahdollista tarvetta varten. Jos tästä integroi esim. .jpg muotoon, niin GIMP omaksuu kaikki .jpg kuvat avattavakseen, mikä tuskin on käyttäjän tarkoitus tai kätevää.
Käyttöohjeita ja tietoja
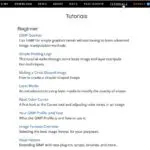
Ohje. Sieltä avautuu ohjekirja hakemistoineen, kuten kuva vieressä vasemmalla soittaa. Kuva oikealla on netistä GIMP-sivuston kohdasta Tutorials. Siellä on infoa englanniksi kaikkeen ohjelman käytön tarpeeseen. Rajoitetusti tietoja on myös -> GIMPin suomalaisten harrastajien sivustolla.
GIMP 2.10 tiedot ja lataus
Portable GIMP 2.10 tiedot ja lataus
Hyvä tietää myös näistä kuvaohjelmista
Kuvankäsittelyohjelmat valintaopas
Mistä ja miten tietoja kuvista – kuvien EXIF tiedot
Valokuvien organisointi – kuvat järjestykseen
Tagit: GIMP, Kuvankäsittely, Nettitietoa, Ohjelmaesittelyt, Ohjelmat, Tietokone, Windows