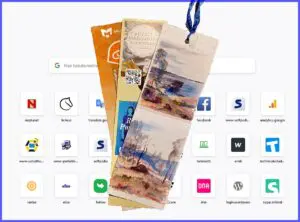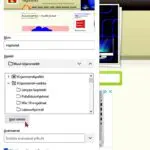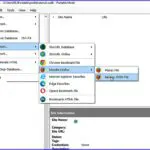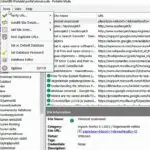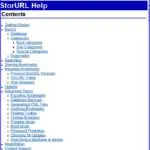Nettitietoa
Parempi hyöty kirjanmerkeistä – miten niitä järjestellään ja hallitaan
Tarvitsemme tietovälineissämme kirjanmerkkejä eli suosikkeja. Ne asettaa selaimemme tai muu softa ja ne vievät meidät myös uudelleen kirjanmerkin paikkaan. Kuten tietolaitteittemme ohjelmien kirjo on myös kirjanmerkkien käyttö hyvin erilaista. Osa meistä on harrastuksen, työn tai tutkimusten puitteissa niiden suurkäyttäjiä. Olkoon käyttö laajaa tai suppeata, niin käyttöä voi tehostaa. Niitä voidaan järjestellä ja käyttömukavuutta on saatavissa.
Palaute tietolaitteiden käyttäjiltä kertoo, että kirjanmerkkien käyttöön ja erityisesti niiden järjestelyyn voi tulla ongelmia. Miten se on mahdollista kun asian pitäisi olla aivan yksinkertainen: merkitse kohde kirjanmerkiksi ja käytä sitä. Niin se menee aina ensin aluksi. Mutta kun kirjanmerkkejä kerääntyy, niin niiden hallinta tulee hankalammaksi. Jos pitäisi järjestellä ja sada jotakin tolkkua lisääntyvään suosikkien määrään, niin miten?
Joihinkin ongelmiin on netissä runsaasti ratkaisuja. Juuri niin on kirjanmerkkien kodalla. Niiden määrä, käyttö ja järjestelyvaatimukset ovat hyvin käyttäjäkohtaisia. Jo selaimien omat merkkien järjestelymahdollisuudet ovat paremmat, mitä yleisesti koetaan. Niihin on myös satavissa kirjanmerkkien lisäosia. Sitten aivan oma lukunsa ovat erilliset kirjanmerkkien hallintaohjelmat. Ne voivat viedä merkit vaikka pilveen tai synkronisoida merkkien automattisen käytön eri laitteiden välillä.
Katsotaan, miten kirjanmerkkejä voidaan hallinnoida ja järjestellä selaimissa. Ja lopuksi tuodaan esille erilaisia ja monimutkaisiakin hallintaohjelmia itse kunkin tutkittavaksi. Aloitetaan yleisimmistä eli selaimien omista kirjamerkkisovelluksista.
Selaimien kirjanmerkkisovellukset
Mozilla Firefox
Firefoxissa on jo ilman lisäosia ilmeisesti parhaat mahdollisuudet hallinnoida ja järjestellä kirjanmerkkejä. Katsotaan kuvien kera miten muokkaukset tapahtuvat.
Merkkejä voi selaimeen lisätä – tähti osoiteikkunan jälkeen – ja poistaa siitä. Niitä voi asentaa kolmeen eri listaukseen:1. Kirjanmerkkipalkkiin 2. Kirjanmerkit valikkoon ja 3. Muut kirjanmerkit listaan. Varmista, että Kirjanmerkkipalkki on merkitty aina näkymään: hakemistolehdet Näytä. Kirjanmerkkipalkki – sen alkuosa – näkyy jokaisessa selainruudussa ylhäällä osoitepaikan alla. Siinä voi siirtää suosikkien paikkoja hiirellä vetämällä. Palkki on tarkoitettu useimmin käytetyille ”vakiokirjanmerkeille”. Siihen mahtuu kuitenkin aika monta suosikkia. Loput, jotka eivät mahdu selainruutuun, saa näkymään kahdesta nuolikuviosta muodostetusta harmaasta painikkeesta heti näkyvien merkkien jälkeen. Sitä klikkaamalla avautuu kaikkien Kirjanmerkkipalkkiin merkittyjen lista.
Kirjanmerkit valikkoon sitten mahtuu puolestaan vaikka kuinka monta merkkiä. Kun se ajan mittaan kasvaa tulee oikean kohteen löytämien vaikeammaksi. Siihen on lääkkeitä. Yksi niistä on käyttää myös toista listausta eli Muut kirjanmerkit. Ne avautuvat Kirjanmerkkipakin oikeanpuolimmaista Muut kirjanmerkit painikkeesta. Jälleen on käytettävissä runsaasti tilaa merkeille. Nyt olisi hyvä keksiä selkeä jako, minkä tyyppisiä merkkejä kumpaankin listaukseen lisää.
Jos käyttää kirjamerkkejä niin niihin pitäisi saada jokin järjestys. Sellaisen saa aikaan kansioilla, johon samatyyppiset kirjanmerkit sijoitetaan. Huomaa myös, että ja itse luodut ja nimetyt kansiot voivat sisältää jälleen omia alakansioitaan.
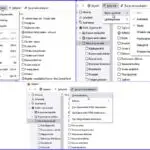
Nuo ovat aivan perusasetuksia, mutta miten viedä pidemmälle menevä järjestely? Mennään eteenpäin Firefoxissa. Klikataan sovellusvalikon avausta – kolme vaakaviivaa ylhäällä oikealla – ja avautuvasta valikosta Kirjanmerkit. Valitaan valikon viimeisenä oleva Järjestele kirjanmerkkejä. Katsotaan kuvia:
Kuvaryhmässä toisena ole kuva on näkymä Järjestele kirjanmerkkejä kohdasta. Sen toiminnot valitaan ylhäällä olevaista painikkeista Järjestä, Näkymät sekä Tuo ja varmuuskopioi. Kaikki nämä kolme erillistä valikkoa on yhdistetty tähän samaan kuvaan.
Siivoaminen
Kirjamerkkien siivoaminen eli tarpeettomien poistaminen ja kansiojärjestelyt tekevät kokonaisuudesta paremmin hallittavan. Järjestele näkymän toimintoihin – joista kuva kuvaryhmässä – kuuluu mm. merkkien leikkaaminen, kopiointi ja poistaminen sekä mitä sarakkeita näytetään ja lajitteluperuste. Kolmannen painikkeen takana eli Tuo ja varmuuskopioi on mm. Varmuuskopiointi, palauttaminen ja tuo toisista selaimista kohdat. On hyvä myös tietää, että ne voi varmuuskopioida, silloin niitä voi poistaa huolettomammin.
Firefoxissa merkit voi siis varmuuskopioida sekä siirtää toiseen koneeseen. Tarkemmat ohjeet ovat -> täällä. Selaimeen saa myös kirjamerkkien hallinnan laajennuksia, joukossa vaativiakin tehokäyttöön -> täältä.
Tässä vielä Firefoxin ohjeet kirjamerkeistä ja niiden lisäosista -> Paremmat kirjanmerkit sekä -> Kirjanmerkkien siirtäminen Firefoxista Safariin.
Google Chrome
Chromessa on samantapainen mutta hiukan rajoitetumpi kirjanmerkkien hallinta kuin Firefoxissa. Käytettävissä on niitä varten kaksi listausta eli vähemmän kuin Firefoxissa. Niille on kaksi paikkaa: Kirjanmerkkipalkissa näkyvät sekä Muut kirjanmerkit.
Tässäkin merkit asetetaan osoiterivin lopussa olevalla tähtipainikkeella. Ne saa esille muokkausmahdollisuuksineen klikkaamalla selainruudun ylärivin kolmen pisteen painiketta. Avautuvasta valikosta Kirjanmerkit. Kirjanmerkkeihin voi tässäkin selaimessa lisätä kansioita, myös Kirjanmerkkipalkissa näkyviin. Merkkejä voi viedä ja tuoda muista selaimista.
Chromeen saa kirjamerkkien laajennuksia, jotka parantavat niiden käsittelyä. Tässä kolme suosittua -> Chromen kirjanmerkkilaajennukset.
Chromen kirjanmerkkien ohjeet ovat -> täällä.
Safari
Tässä tiedot Safarin kirjanmerkeistä -> Kirjanmerkit Safarissa ja -> iPhonen Safarissa sekä -> iPadissa.
Opera
Operan kirjanmerkkien ohjeet ovat täällä -> Opera Bookmarks. Myös siihen saa hallinnan laajennuksia, joista tunnetuin lienee – > V7Bookmarks.
Kirjanmerkkien hallintaohjelmia joka makuun
Netissä on suuri määrä maksullisia ja maksuttomia softia, jotka määrittelevät itsensä kirjanmerkkien halintaohjelomiksi. Valikoima on todella kirjava. Niillä voi softasta riippuen esim. tarkastella kirjamerkkejä eri muodoissa mielialataulu-formaatteja myöten, voi tallentaa kuvia verkosta, organisoida ja muokata merkkejä eri tavoin ja vaikka sijoittaa kirjanmerkit pilveen. Viihteellisestä puolesta pitävät löytävät netin tarjonnasta mieleisiään. Merkkien sijoittaminen pilveen tai johonkin hallintaohjelman palvelimelle tuo oman kanavansa ja häiriömahdollisuuden kokonaisuuteen. Muutamia monipuolisiakin – esim. Raindrop.io – hallintaohjelomia on saatavissa myös selaimien laajennuksina.
Ne ovat siis hyvin erilaisia. Jotta saisimme jonkinlaisen kuvan varsinaisista kirjanmerkkien hallintaohjelomista niin otetaan tähän yksi esimerkki. Tämän softan hyvä puoli on, että se on tikulle asentuva ohjelma, jolloin kokeilua varten ei tarvitse koneeseen asentaa mitään.
StorURL
Ohjelma on maksuton ja asentuu siis muistitikulle. Siinä on integrointi tunnetuimpiin selaimiin eli niiden kirjanmerkkeihin. Kirjanmerkit on ensiksi tuotava ohjelmaan; Import. Tuomisen tekee yksinkertaisemmaksi, jos jo ennen sen käyttöä on varmuuskopioinut kirjanmerkit. Sijoitetaan siis varmuuskopioidut merkit siihen, niin sitä pääsee tutkiaan eikä mitään odottamatonta tapahdu.
Tässä kolme kuvaa, joista selviää softan toiminnan perusteet ja mahdollisuudet auttaa hallinnoimisessa. Kuvassa vasemmalla tuodaan kirjanmerkit ohjemaan. Kun tuodaan merkit varmuuskopiosta Valitaan Backup JSON File. Seuraavassa kuvassa on merkit tuotu ja katsotaan, mitä toimintoja on Tools menussa. Tästäkin huomataan, että mahdollisuuksia ja monipuolisuutta on, vaikka ohjelma on pieni ja tikulla. Kuvassa oikealla Help menu, jossa on ohjelman selkeät käyttöohjeet.
StorURL tiedot ja lataus
Muita hallintaohjelmia
elink.io maksuton ja maksullisia, tiedot ja lataus
Portable Bookmarks maksuton, asentuu tikulle, tiedot ja lataus
Raindrop.io, monipuolinen ohjelma, maksuton (Freemium), suosittu maailmalla, asennettaessa ilmoitti viasta omassa kansiossaan eikä asentunut testikoneeseemme
Dropmark, maksuton, tiedot ja lataus
Toby, maksuton, tiedot ja lataus
Lisää löytyy netistä. Softpedian listaus kirjanmerkkien halintaohjelmiin on -> täällä.
Mitä hyötyä hallintaohjelmista?
Sellainen on kirjamerkkien maailma ja niiden hallinta. Suurin osa meistä tulee toimeen selaimien omilla kirjamerkkien muokkauksilla ja niiden mahdollisilla laajennuksilla. Tärkeätä on tietää, että selaimissa kirjamerkkejä voi muokata ja se kannattaa tehdä, jos niitä kertyy hiukankin enemmän. Aseta kansioita ja niihin tarvittaessa alakansioita.
Hallintaohjelmilla on merkitystä, jos haluaa viihteellisiä listoja, synkronointia, toimivuuden valvontaa tai muita erityisominaisuuksia kirjanmerkeilleen. Ohjelmia on monenlaisia ja paras juuri omaan käyttöön löytyy kokeilemalla. Hyvä muistaa varmuuskopioida kirjanmerkit ennen hallintaohjelmien kokeilua.
Tehokasta ja mukavaa surfailua!
Hyvä tietää myös näistä
Selaimien markkinat – miten verkkoselain toimii
Löydä netistä tehokkaammin – hakuopas
Selaimien käyttö
Chrome
Ladattavien ohjelmien maksuluokat
Tagit: Kirjanmerkit, Nettitietoa, Selaimet, Suosikit, Tietokone, Windows, Windows 10
Tykkäätkö Tykkää painikkeista – millaisia ne ovat Tykkää ja ei-tykkäys painikkeet sekä muut suosituspainikkeet ovat kiinteä osa tämän päivän nettiä. Niillä käyttäjä voi nopeasti ilmaista mielipiteensä asioista. Niistä voi myös saada lisätietoa kuten ketkä muutkin tykkäävät asiasta. Olet varmasti myös kuullut, että niiden avulla on mahdollista vakoilla käyttäjiä. Voiko niillä vakoilla? Onko […]
Lue lisää aiheesta Miten Tykkää ja muut suosituspainikkeet toimivat
Kommentointi poistui neptunetistä, tilalle sähköposti Neptunetissä on ollut aina maksuton lukijoiden neuvontapalvelu. Mikään tietotekniikan nettiohje ei ole niin täydellinen, etteikö siitä voisi kysyä tapauskohtaisia tarkennuksia. Apu ongelmien tapauskohtaiseen ratkaisemiseen ja lisätietojen kysymiseen on ollut varsin suosittua. Mutta uusin kehitys niin meidän maassamme kuin muuallakin on johtanut kommentoinnin vähenemiseen. On tullut aika tehdä muutoksia. […]
Lue lisää aiheesta Tiedote – Neptunetin neuvontapalvelut muuttuivat