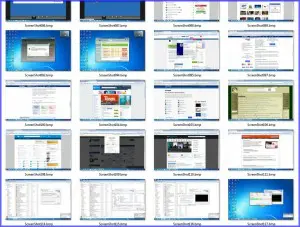Ruudunkaappaustyökalu
Hyödyllinen PrintScreen – käyttö ja ohjelmat
Kaikkien koneissa ja käyttöjärjestelmissä on PrintScreen toiminto. Onko se sinulla jo käytössä? Jos on niin katsotaan mihin kaikkeen kuvankaappausta voi tarvita.
Kokenut käyttäjä voi sanoa, että hyvänen aika, meinaako Neptun nyt neuvoa miten PrintScreeniä käytetään. Hiukan sitäkin, sillä tavallisessa käytössä ei sen hyödyntäminen ole vielä niin vilkasta mitä se voisi olla. Lisäksi on käyttäjiä, joilla voi olla joitakin ongelmia PrintScreenin käytössä. Jo siitäkin syytä, että on puutteellisia ohjeita ja terminologiakin on sen kohdalla vaihtelevaa.
Epäselvyyttä asiaa on tuonut asian vanha tausta. Silloin oli terminä Leikkaustyökalu. Aikoinaan Windowsissa oli systeemi ja leikepöytä, jolle kuvakaappaus tallentui näppäimistön Print-Screen nappia painamalla. Uusissa Windowseissa ei sellaista enää ole. Netissä on ohjeita, joissa edelleenkin sanotaan, että paina PrintScreen nappia niin kuvakaappaus tallentuu leikepöydälle. – Ei tallennu, mikäli se nappi ei käytä jotakin PrintScren ohjelmaa.
Kaksi tapaa kuvakaappauksiin
Tuota menetelmää tehokkaampia ja myös yksinkertaisempia on olemassa. PrintScreenin käyttöön on oikeastaan kaksi perustapaa: Windowsissa oleva työkalu sekä erilliset PrintScreen ohjelmat.
Nykyisin on jo viisaampi termi Kuvakaappaustyokalu. Siihen pääsee esim. Windows-näppäin + Vaihto + S. Tai kirjoittamalla Haku ruutuun Kuvakaappaustyökalu.
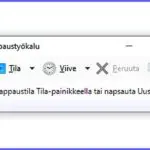
Tallennus on oletusasetuksilla automaattista. Systeemi tekee siitä .jpg kuvan ja sijoittaa sen kuvat-tiedostoon. Oletusarvoisesti kuvan nimi on Sieppaa.JPG. Nimen voi jo tässä vaiheessa vaihtaa Tiedosto –> Tallenna nimellä. Työkalusta voi myös lähettää sähköpostina tai sähköpostin liitteenä sekä muokata sitä eri tavoin. Jäljempänä lisää ruutukaappausten käyttömahdollisuuksista.
Ruutukaappauksen tulos voi olla .jpg valokuva tai jokin muu tallennusmuoto. Tämä riippuu kaappaussoftan asetuksista jos siinä säätöjä on. Edellä selostettu Windowsin apuohjelma on sikäli kätevä, että se tekee tuon muutoksen automaattisesti. Kuitenkin moni voi haluta tarkemmin määrittää kuvien ominaisuudet, niiden muodon, rajata ja eri tavoin muokata niitä. Tämä tapahtuu kehittyneemmillä PrintScreen softilla tai tulosten jatkokäsittelyssä kuvankäsittelyohjelmilla.
Varsinaiset PrintScreen ohjelmat
Nopean pika-apulaisen Windowsin työkalun monipuolisempi vaihtoehto on käyttää jotakin PrintScreen ohjelmaa. Kirjoittajan suosikki on ollut Gadwin PrintScreen, jolla useat neptunetinkin ruutukaappaukset on tehty. Kirjoittajalla se tallentaa kaappaukset .bmp muotoon, jossa on suuri tarkkuus ja riittävästi tietoa edelleen muokattavaksi. Myös suoraa JPEG-kuvaksi tallentaminen on valittavissa asetuksista. Ohjelman käytöstä tarkemmin -> Gadwin PrintScreen ja Screenshot Captor käyttö
Linkeissä lisää näitä softia. Useissa niissä on omia kuvankäsittelyn toimintoja, mutta kaikkien kuvat kelpaavat kuvankäsittelyohjelmiin viimeisteltäviksi. Myös monet kuvankäsittelyohjelmat tekevät ruutukaappauksia, esim. Gimp.
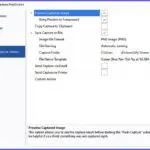
Tietokoneen ruudulle voi myös sada näkymiä, jolloin mikään PrintScreen toiminto ei ole käynnissä eikä se silloin toimi. Tällaisia ovat esim. BIOSin ruudut ja Windowsin asennusohjelman ruudut. Jos silloin halutaan kuvia näytöstä, niin on kuvattava kännykällä tai käytettävä kameraa.
Tässä lisää PrintScreen ohjelma ja sen siirrettävän muistitikulle asentuvan versio. Kumpikin toimii aivan samalla tavalla. Erityisen kätevä käyttäjille, jotka tarvitsevat kuvaruutukaauppausta esim. heti suoraa tulostettavaksi, jaettavaksi sähköpostilla tai tietysti koneeseen halutussa muodossa tallennettavaksi. Helppokäyttöinen ja hyvin toimiva.
Missä niitä voi tarvita
Otsikossa muistutettiin, että PrintScreen toiminto on monipuolinen ja kätevä. On hyvä muistaa, että kaiken eli mitä tahansa minkä saa kuvaruudulle näkymään, saa myös printattua, talletettua, jaettua sähköpostilla tai somessa tai ladattua nettipalveluihin jne. Hyvä muistaa sekin, että jos jokin koneen tallennus-, tulostus- tai jakelusysteemi ei toimi – kuvitellaan esimerkiksi jokin viranomaisten sivuston osa – niin siitä saa aina otettua ruutukaappauksen ja tallennettua, luettua myöhemmin tai välitettyä edelleen.
Tietysti ruudulta voi tehdä muistiinpanoja teksteistä, ohjeista jne. kynälläkin. Mutta kyllä PrintScreeni ja siitä printti on nopea ja kätevä.
Takavuosina keskusteltiin siitä, onko tuollainen ruudulta kuvaaminen luvallista vai ei. Joidenkin mielestä se saattoi loukata tekijänoikeuksia tai muita säädöksiä. Nykyään lienee selvää, että normaalin nettisisällön ruutukappaukset ovat laillisia. Sitten on eri asia mitä niillä kuvilla tekee ja jakelee, mutta tämä ei ole enää ruutukaappauksen kysymys.
Liikkuvan ruutunäkymän tallennus
Mitä sitten jos ruutulla on liikettä, näkymä on muutuva? Uusinta kehitystä on, että myös tällaiset tilanteet saa tallennettua kuvaruutukaappauksena. Tähän on omat Screen Recorders ohjelmansa (jotka tekevät kyllä ”tavallsisiakin” PrintScreenejä). Ohjelmat on esitelty tarkemmin täällä -> Screen Recorders – liikkuvakin näkymä näytöltä talteen.
VINKKI
Jos käytät Kuvappaustyökalua tai PrinrScreen ohjelmaa, niin se kannattaa asentaa näkyviin tehtäväpalkkiin. Se on silloin helpoiten saatavissa esille koska tehtäväpalkki näkyy aina.
Artikkeli uusittu 9.4.2024
Linkit
Gadwin PrintScreen tietoja ja lataus
Greenshot vapaan koodin ohjelma
Asiaan liittyvää
Kuvankäsittelyohjelmat valintaopas
Mistä saan hyvän tulostusohjelman
PrintScreen ohjelmien käyttö: Gadwin PrintScreen ja Screenshot Captor
Miten käyttää ja hallinnoida printscreeneja
Liikkuvankin kuvan tallennus näytöltä – näytön tallennus ja sen ohjelmat
Tagit: Leikkaustyökalu, Ohjelmat, PrintScreen, Ruudunkaappaustyökalu