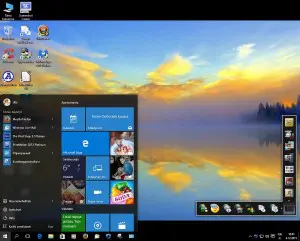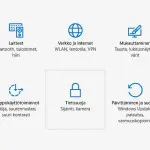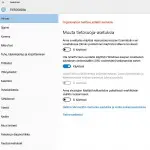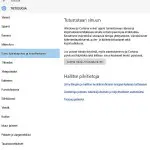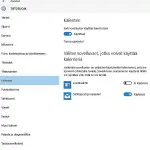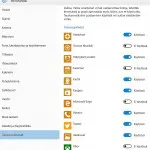Windows 10 Yksityisyysasetukset
Päivitysasennus Windows 10:ksi vaihe vaiheelta
Monet ovat jo päivittäneet koneensa Windows 10:een. Ne jotka eivät sitä ole tehneet voivat tarvita kuvausta siitä, mitä silloin oikein tapahtuu. Tässä käsitellään myös kympin kohuasiaa: sen yksityisyysasetuksia ja tehdään niihin muutoksia.
Asennus tehtiin Windows 7 koneeseen. Käytännössä se on pääpiirteittäin samanlainen myös Windows 8.1:een. Jos aikaisemmin olemme itse asentaneet käyttöjärjestelmiä, olemme tottuneet siihen, että se tehdään asennuslevyltä. Siinä on merkittävä ero päivitysasennukseen netistä. Sen voi todeta lukemalla tästä miten asennus vaihe vaiheelta eteni.
Jo ennen päivitysasennukseen ryhtymistä pitää huomauttaa sen vaatimasta ajasta. Windowsin asennus on aina kestänyt oman aikansa. Vaikea verrata aikoja eri tapauksissa, mutta tämäkään ei ole mikään läpihuutojuttu. Asennus tehtiin koneeseen, jossa on nopea SSD-kiintolevy. Vastaavasti aikaa lisäsi muutaman minuutin yhden ohjelman poistaminen, josta tarkemmin jäljempänä. Käyttäjän on koko ajan seurattava asennuksen edistymistä ja reagoitava ilmestyviin kehotuksiin. Varaa päivitykseen tarpeeksi aikaa.
Ennen asennusta on suositeltava siivota kone siivousohjelmilla ja tarkistaa turvaohjelmilla tai -skannereilla, että mitään haitallisia softia ei ole. Näin vältytään niistä aiheutuvilla hankaluuksilta itse asennusvaiheessa ja lopputuloksessa. On hyvä myös tarkistaa ennen asennusta näytettävästä lisätiedosta, että kaikki koneen laiteet ja ohjelmat ovat yhteensopivat Win 10:een.
Päivityksen kulku
Kun valmistelut on tehty, niin ryhdytään päivittämään. Nykyisin se tapahtuu heti välittömästi, eikä päivityksiä enää tilata ennakolta. Klikataan kuvaketta tehtäväpalkissa tai asennuspainiketta Microsoftin lähettämässä asennuksen muistutusruudussa.
Käynnistyy vaihe: Päivityksen lataus koneeseen. Ruudulle ilmestyi Ohjauspaneelin pääikkunassa Windows Update -ruutu: Ladataan Windows 10:tä. Siitä näkyi, että päivityksen koko on 2600,6 Mt. Siis melko kookas paketti. Asennuskoneen SSD-levylle tämä vaihe ei kestänyt kauaakaan, n. 4 minuuttia.

Kympin asennus ei osannut itse poistaa LibreOfficea, vaan toi sen oman asennuksen korjaus-, muunto- tai poistoruudun. Siitä poistamalla se lähti. Asennus ei kuitenkaan noteerannut LO:n tekemää omaa poistoa vaan väitti, että sitä ei voitu poistaa. Näkyi, että asennus oli pysähtynyt. Asennusruudun kohdassa Päivitykset asennettiin: luki …(epäonnistui). Sieltä kuitenkin löytyi nappi, josta asennuksen valmistelu pääsi jatkumaan. Se ei aivan alkuun mennyt, mutta mahdollisiin hankaluuksiin menee varmasti aina lisäaikaa.
Samassa asennuskatkossa näkyi, että vaikka varsinainen päivitys pysähtyi, voi ladata muutamia valinnaisia. Kruksasin hyödylliseltä vaikuttavat.
 Hyväksy sopimus
Hyväksy sopimus
Jossakin vaiheessa tulee Windows Updaten apuruutu: Hienoa, versiopäivitys aloitetaan, lue ensin nämä tärkeät tiedot. Siinä on Sopimus, joka on tehtävä Microsoftin kanssa. Eli asennus etenee vain klikkaamalla Hyväksyn.
N. 15 minuuttia oli mennyt ja valmistelu on edistymisjanan mukaan noin puolivälissä. Asennus luo palautuspisteen. Joitakin apuruutuja tulee ja menee. Sitten tulee tämän kuvan mukainen ruutu, Windows päivitys on valmis asennettavaksi, ja painikkeet Päivitä myöhemmin ja Aloita päivitys nyt. Tietysti heti jatkamme, niinhän oli tarkoitus. Klikkaa tämä ja kaikki muutkin kuvat näkyviksi.

Viimeinkin Tervetuloa
Vaihe kestää jo pitkään tehdyn valmistelun jälkeen yllättävän kauan. Kunnes viimein ilmestyy sininen ruutu Tervetuloa. Sitä seuraa sininen Ota käyttöön nopeasti -ruutu, kuva yllä oikealla. Jos ei ole kovin kiinnostunut paljon puhutusta yksityisyydestä ja haluaa nopeasti eteenpäin, niin voi painaa Käytä pika-asetuksia. Kun halusin olla tarkka jo tässä vaiheessa, niin klikkasin pienellä vasemmalla alhaalla olevaa kohtaa: Mukauta asetuksia. Niitä voi myöhemminkin mukauttaa ja teimme sen hienosäätöineen myös asennuksen jälkeen, mutta jo tässä kannattaa tehdä muutamia varsin tärkeitä yksityisyyttä vahvistavia säätöjä.
Yksityisyyden perussäätöjä (Mukautetut asetukset)
Jos ei käytä pika-asetuksia, niin ensimmäinen Mukautettu asetusruutu on alaotsikoitu Mukauttaminen. Siitä ruudusta poistettiin kaikki kohdat käytöstä. Seuraava sininen ruutu on Liitettävyys ja virheraportointi. Siinä jätettiin kolme ensiksi mainittua käyttöön ja viimeinen täysien virhe- ja diagnostiikkatietojen lähettäminen poistettiin.
Seuraava on alaotsikoitu Selain, suojaus ja päivittäminen. HUOM. tässä ruudussa on varsin tärkeä säätökohta. Siihen jätettiin hyödyllinen SmartScreen suodatus eli ensimmäinen kohta käyttöön. Verkkosivun ennakointi pois ja varsinkin viimeinen kohta, jos käyttäjä ei halua oman koneessa toimivan Microsoftin jakelujen serverinä. Tämä asetus EI TULE ENÄÄ normaalisti näkymään myöhemmin tehtävissä Tietoturva-asetuksissa, vaikka tämäkin voidaan tehdä myöhemmin hiukan hankalammin.
Tätä seuraa inforuutu Uusia sovelluksia uudelle Windowsille, jossa todetaan neljä uutuutta. Seuraava sininen ruutu on Valitse sovellukset ja siitä poistettiin kaikki mainitut.
Kaiken kaikkiaan päivitysasennus SSD-levyllä varustettuun Windows 7 -koneeseen kesti n. 1 tunti 40 minuuttia. Mukana oli ehkä kymmenisen minuuttia takaisinottoon mennyttä aikaa. Kokonaisaika oli pitempi mitä odotin. Mutta on mukavaa päästä maalin asti eli Windows 10 näyttää toimivan.
Windows 10 yksityisyysasetukset
Yksityisyyteen liittyvät Windows 10 asetukset ovat puhuttaneet nettiväkeä jo pitkään. Ennen säätöihin menemistä todettakoon, että kyllä Microsoft varaa itselleen aika siivun yksityisyydestämme, varsinkin jos tekee pika-asennuksen ja käyttää ohjelmaa ilman myöhempiä säätöjä. Toisaalta on sanottava, että melko lailla niin tekevät muutkin käyttöjärjestelmät ja puhelimen käyttö – paitsi Linux, jolla ei ole omaa bisneskeskusta.
Miten sitten tehtiin yksityisyyteen liittyvät koneen säädöt? Jos ne kiinnostavat, niin tässä tiedot asetusten säädöistä. Niistä muutama on selvennetty kuvina, klikkaa kuvat näkyviksi. Näin voidaan tehdä ja näin tehtiin, mutta jokainen päättää säädöistään itse.
Asetukset
Asetukset löytyvät käynnistysnapin takaa ja näyttävät tällaisilta. LISÄYS: Asetuksista klikataan kohtaa Järjestelmä. Siellä on yksi tärkeä toiminto, joka oletusarvoisesti sallii häiritevät imoitukset. Siitä Ilmoitukset ja toiminnot – säädin asentoon Ei käytössä.
Asetuksista aukeaa kuvan mukainen luettelo, jossa on vasemmalla kaikkiaan 15 alakohtaa. Tässä niistä ensimmäinen Yleiset, oikeanpuolimmainen kuva. Asetukset näkyvät kuvassa. Niistä vain SmartScreen suodatin on hyödyllinen ja kannattaa jättää käyttöön. Microsoftille tietojen lähettäminen lienee merkitty harmaalla, koska se on poistettu ja aikaisemmin tehdyillä säädöillä.
Seuraava kohta on Sijainti. Koska kyseessä on pöytäkone, ei paikannustietoja tarvita. Jos käyttää, on alhaalta valittavissa sovellukset, joille annetaan lupa niitä käyttää.
Kohdassa Kamera on se otettu pois päältä tarpeettomana. Käytössä ei videopuheluita. Jos Skype, voi jättää sen ja poistaa muista.
Mikrofoni on tarpeeton kun nauhoituksia ei aio tehdä. Jos Skype, kuten edellisessä kohdassa.
Puhe, käsinkirjoitus ja kirjoittaminen kohdasta tässä kuva. Puutteellisesti Suomessa toimivaa ja todella huomattavia tietoturvariskejä sisältävää Cortanaa (lähettää esim. pelaajille vaikka mainoksia) ei käytetä. Tässä on klikkailtava ruutuun valinta Lopeta minuun tutustuminen.
Tilitietoja eikä nimeäsi tai kuvaasi tarvitse sovelluksille jakaa.
Yhteystiedoissa jätettiin ne käyttöön kohtaan Sähköposti ja kalenteri, muut poistettiin.
Kalenteri kohdan asetukset näkyvät kuvasta.
Puheluhistoria poistettiin koska Skypekään ei ole käytössä.
Sähköposti, sovellusten annetaan käyttää.
Ei viestejä sovelluksilta
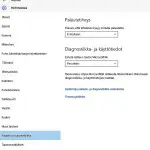
Radiot kohdassa ei annettu oikeuksia koska Bluetooth- radio ei käytössä.
Muut laitteet kohdalla synkronointia ei tarvita, mutta puhelimen takia jätettiin Ultra-kohta käyttöön (muista asetuksista riippuu, tuleeko se esille).
Palaute ja diagnostiikka, tässä myös kuva. Jätetään kohtaan Lähetä laitteen tiedot Microsoftille: Perustaso
Taustasovellukset kohdasta poistetaan ne, joiden ei turhaa tule toimia taustalla. Jätetään ne, joille tällainen oikeus halutaan jättää. Kuvassa näkyy tämän asennuksen valinnat. Toisissa koneissa on sovellusten luettelo erilainen.
Asennus valmistui ja työpöytä näkyy otsikkokuvassa. Se on heti asennuksen jälkeen vielä ilman vielä mitään tarkempia visuaalisia virityksiä. Win 8:lle ja10:lle tyypilliset tiilielementit otettu näkymään Käynnistä napin takaa.
Kun kaikki näkyy varmasti toimivan OK, niin kannattaa puhdistaa siivousohjelmalla kiintolevy vanhoista asennuksista, myös entinen käyttöjärjestelmä, ja muista jäänteistä. Asennuskoneesta poistui tavaraa peräti n. 28 GT, mikä on SSD-levyllä jo huomattava hukkatila.
LISÄYS 31.3.2016
Windows 10 käyttäjät ovat saattaneet kuulla, että Microsoft käyttää oletusarvoisesti heidän omaa konettaan Windowsin päivitysten yleiseen jakeluun. Jos ei halua, että kone toimii Microsoftin serverinä, niin asetuksista voi poistaa tämän mahdollisuuden. Tämä muutos ei vaikuta mitenkään omaan koneeseen tuleviin päivityksiin. Se estää vain koneen käytön yleisenä muiden lähetysvälineenä.
Sanallisesti selostettuna: Asetukset – Windows Upadate – sinisellä (tai punaisella) Lisäasetukset – Lisäasetuksissa sinisellä Valitse, miten päivitykset toimitetaan – lehdeltä Valitse, miten päivitykset toimitetaan kytkin asentoon Ei käytössä.
Lisäys 2:
Päivitys 8.1 koneeseen
Päivitysasennus Windows 8.1 koneeseen sujui samalla tavalla. Nyt ei mitään poistettavaa tullut esille. Aikaa meni 1 tunti 10 minuuttia.
Lisäys 3:
Windows 10 ilmoitukset ovat osoittautuneet yhä häiritsevimmiksi. Oletusarvoisesti sallitut ilmoitukset saa estettyä edellä teksiin lisäyksenä merkkityllä tavalla.
* * * *
Artikkelin voi helposti tulostaa sen alussa otsikon yläpuolella olevalla painikkeella. Toivon kaikkien Win 10 päivitysasennusten sujuvan hyvin. Tällä sivustolla tullaan vielä palaamaan lukuisia kertoja takaisin Win 10een, sen asennuksiin, toimintoihin ja myös korjaamiseen.
Asiaan liittyvää
Tee Windows 10stä sujuvammin käytettävä
Windows 11 tulossa markkinoille
Tagit: Tietokone, Windows, Windows 10 asennus, Windows 10 yksityisyysasetukset, Windows asennus