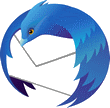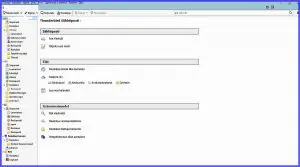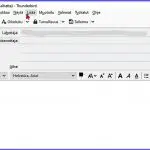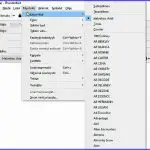Miten säädän Thunderbirdiä
Miten Thunderbirdiä käytetään? Thunderbirdin käyttö on selostettu sen virallisissa ohjeissa, mutta kuinka moni käyttäjistä on niitä lukenut. Yleensä niihin turvaudutaan vasta silloin kun on jokin ongelma. Tässä kerrotaan sen käytöstä ja säätämisestä käyttäjien kannalta. Miten sitä säädetään ja mitä olisi hyvä tietää. Ohjelman sujuva käyttö voi vaatia muutamia säätöjä, joita ei aina heti huomaa.
Tässä esille tuotavat asiat perustuvat suurelta osaltaan huomaamaani käyttäjien epätietoisuuteen ja ohjelman käytön yksityiskohtiin. Kaikki eivät esim. tiedä, miten saa valittua tuleeko lähetettävä kuva liitteeksi vai upotetaanko se suoraa määrättyyn kohtaan tekstiä. Säätämisessä voi olla jotakin kysyttävää. Vastauksia löytyy seuraavasta – ja muista opastus eteenpäin.
Ennen yksityiskohtiin menemistä kuitenkin lyhyesti Thunderbirdistä; mikä se on ja mikä se ei ole. Se on vapaan koodin sähköpostiohjelma, joka asennetaan käyttäjien tietolaitteisiin. Se ei toimi siis netissä. Miten netissä toimivat sähköpostien palvelut ja tietolaitteiden sähköpostiohjelmat eroavat toisistaan on selostettu täällä -> Sähköpostiopas – sähköposti toimimaan.
Tilien asentaminen
Kaikkiin sähköpostiohjelmiin on asennettava sähköpostitilit, joilla niitä käytetään. Thunderbirdin sähköpostitilien asentaminen on selostettu tarkemmin sen ohjeissa suomeksi -> täällä.
Thunderbirdin profiili
Thunderbirdin profiili ei ole kovin tuttu käsite, mutta se on varsin tärkeä esim. silloin jos ohjelmassa on ongelmia tai se asennetaan uudelleen. Profiiliin on talletettu viestit, salasanat ja käyttäjän asetukset. Se sijaitsee eri paikassa kuin itse ohjelma, joten se ei häviä vaikka ohjelma poistettaisiin eikä siis menetetä viestejä ja tilien asennuksia. Se voidaan myös kopioida ja siirtää tiedot esim. toiseen paikkaan tai koneeseen.
Missä profiili on? Thunderbirdin profiilin voi löytää sekä käynnissä olevan ohjelman kautta että muutoin. Jos ohjelma ei ole käynnissä, esim. ei toimi, niin profiili löytyy oletusarvoisesti tästä paikkasta: C:\Users\<Windows-käyttäjänimi>\AppData\Roaming\Thunderbird\Profiles\
Oletusarvoisesti Windows piilottaa AppData-kansion, mutta löydät profiilisi seuraavilla ohjeilla: Windows näppäin +R – kirjoita aukeavaan Suorita ikkunaan: %APPDATA%\Thunderbird\Profiles\ Klikaa OK. Profiilikansion sisältävä ikkuna aukeaa. Kaksoisklikkaa
kansiota, jonka haluat avata. Jos käytössäsi on vain yksi profiili, päättyy kansion nimi ”.default”.
Vaihtoehtoisesti löytää profiilikansion painamalla Windows näppäintä ja kirjoittamalla: %APPDATA%\Thunderbird\Profiles\ HUOM. Windowsissa tulee olla asetettu piilotetut tiedostot näkymään. Tarkemmin ja lisää tietoa Thunderbirdin ohjeissa täällä -> Thunderbirdin profiilit. Pakko todeta myös, että huolimatta ohjeistuksesta on Thunderbirdin profiilin muokkaaminen riskialtista. Vaarana on, että jos siinä tapahtuu virheitä, niin sähköposti ei toimi enää lainkaan. Virheelliinen profiili voi puolestaan hankaloittaa uuden profiilin hankkimista eli ohjelman päivitystä. Tee varmuuskopiot ennen muokkauksia!
Thunderbirdin profiilin siirto toiseen koneeseen saattaa tuntua mutkikkaalta. Tässä vielä hyvä video-ohje toimenpitesiin. Näin menetellen siirto onnistuu helpoiten:
Sähköpostien ulkonäkö
Säädöt eli palkit näkymään
Onko viestien ulkonäkö niin tärkeätä? Se on henkilökohtainen asia, johon jokainen vastaa itse. Mutta kun kerran sähköpostit edustavat meitä, niin miksi emme tekisi niistä sellaisia joita haluaisimme. Thunderbirdin säätelyn pieni ongelma on sada kaikki valikkopalkit näkymään. Miten sitä muuten voisikaan säätää, jos painikkeita ei ole näkyvissä. Taitaa olla myös niin, että ylin valikkorivi eli Valikkopalkki puuttuu oletusarvoisesti uudesta ohjelma-asennuksesta. Puuttuko se sinulta?
Vieressä kuva vasemmalla – klikkaa tämä kuten muutkin kuvat näkymään. Siinä ylinnä on tämä kyseinen Valikkopalkki, jossa painikkeet Tiedosto, Muokkaa, Näytä, Siirrä jne. Tätä palkkia tarvitaan mm. kuvien upottamiseksi tekstiin, ei liitteeksi ,tosin toinenkin mahdollisuus on. (Outoa on se, että kuten kuvasta näkyy, siinä ei ole Liitä painiketta. Se tulee esille vasta sitten, kun on klikannut Kirjoita eli saanut viestien lomakkeen näkyviin, mikä näkyy oikeanpuoleisesta kuvasta.)
Valikkopalkki onkin kaikin puolin hyödyllinen. Miten saada se näkymään, jos sitä ei omassa laitteessasi ole? Jälleen hiukan mutkikasta, sillä siellä ei ole silloin liioin näkyvissä painiketta Näytä. Nyt on mentävä aivan oikeaan yläkulmaan painikkeeseen, jossa kolme viivaa nimeltään 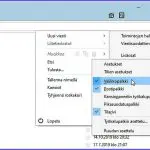
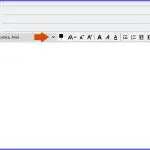
Kirjoitettavan sähköpostin ulkonäkö on varsin monipuolisesti säädeltävissä painikkeesta Muotoilu – Kirjasinlaji. Tärkeätä olisi, että käytettään tekstiä joka on selkeä ruudulla ja printattunakin. Oletusarvoisesti siinä on kovin pieni fontti säätöjen kohdasta Suhteellinen. Säädöistä kuva vieressä vasemmalla. Kirjoittaja käyttää Helvetica-Arialia, koska se on selkeä ja soveltuu niin ”virallisiin” kuin muihinkin viesteihin. Kirjasinlaji voidaan valita suuresta valikoimasta koko sähköpostiin tai hiirellä maalaamalla sen mihin osaan tahansa.
Lisää ulkonäköominaisuuksia on valittavissa valikkoriviltä heti kirjoitusalueen yläpuolella. Siellä voidaan valita esim. tekstin väri, lihavointi, sisennys tai keskitys. Kuva ylempänä oikealla.
Muita ominaisuuksia
Oikoluku
Toisella valikkorivillä on painike Oikoluku. Se ei kuitenkaan aukaise suomenkielen oikolukua. Vanhoihin Thunderbirdeihin sai sen Voikko lisäkkeellä. Uusien kanssa se ei ole enää yhteensopiva, joten sitä ei saa käyttöön. Muiden kielien sanastoja, esim. englannin, on kyllä saatavissa lisäkkeenä.
Ei kuitenkaan hätää, sillä suomen kielen oikoluku on helppo järjestää. Se on hyödyllinen jo muutamaa lausetta pitemmissä teksteissä. Kirjoita teksti tekstinkäsittelyohjelmaan, jossa oikoluku on, kopioi ja liitä siitä sähköpostiin.
Osoitteiden käsittely
Aloitusnäkymän – ei kirjoitusruudun – toisella valikkorivillä on painike Osoitekirja. Sitä klikkaamalla saat näkyviin kaikki Osoitekirjat. Kun lähetät postia tuttuun osoitteeseen, niin etsi se osoitekirjastasi, klikkaa hiiren oikealla ja valitse Lähetä. Avautuu valmiiksi sillä osoitteella varustettu sähköpostilomake. Tai kirjoita kirjoitusruutuun Vastaanottaja kohtaan pari osoitteen ensimmäistä merkkiä, niin Thunderbird tuo esille koko osoitteen valittavaksi. Edellytyksenä on, että osoite on Osoitekirjassa.
Joukkopostitus
Thunderbird on tehokas sähköpostiviestien jakelija useille vastaanottajille tai vastaanottajaryhmille. Postituslistojen luomien ja käyttö on selostettu tarkemmin -> täällä.
Lähettäjän tilin valinta
Jos on useita sähköpostitilejä, niin niistä saa valittua halutun lähettäjäksi pienestä nuolesta aivan Liitä merkin alla oikeasta yläkulmasta.
Roskapostisuodatus
Thunderbirdissä on oppiva eli mukautuva roskapostisuodatus. Jos käytännön myötä opetat ohjelmaa, mikä on roskapostia ja mikä ei, niin se oppii oikean suodatustavan. Tässäkin kuten ohjelman muissakin toiminnoissa on erilaisia säätöjä. Niihin pääsee käsiksi klikkaamalla Työkalut – Asetukset – Turvallisuus paneelia ja valitsemalla Roskaposti välilehden.
Sähköpostin lähettäjän estäminen
Ohjelmassa voi myös estää lähettän sähköpostit asettamalla siitä suodattimen. Viesit voi silloin esim. poistaa automaattisesti. Asia on selostettu tarkemmin kuvineen täällä -> Sähköpostin lähettäjän estäminen.
Sähköpostitilin poistaminen
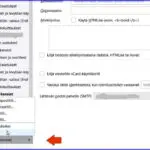
Viestien arkistointi
Käytännössä viesteihin sisältyy usein sellaisia, joita on hyvä säilyttää, ainakin toistaiseksi. Saapuneiden kansiot tulevat pian sekavaksi, jos siellä säilytetään vanhoja viestejä. Thunderbirdissä on niitä varten arkistosysteemi johon säilytettävät kannattaa siirtää. Miten ohjelman arkistointi toimii on selostettu tarkemmin virallisissa ohjeissa -> täällä.
Toinen ja ehkä yksinkertaisempi arkistointitapa on käyttää Windowsia. Tee kansio sopivaan paikkaan, vaikka Tiedostoihin, ja anna sille nimi, vaikka Sähköpostien arkisto. Klikkaa hiiren oikella haluttua sähköpostia tai merkitse useita sähköposteja Thunderbirdin saapuneet – tai muussa – ruudussa. Valikosta klikkaa Tallenna nimellä. Etsi vasemmalta resurssienhallinnan puusta luomasi kansio. Valitse, että sen avaa aina Thunderbird ja Tallenna kansioon.
Toinen mahdollisuus on avata Arkisto (tai Archive) kansio haluamaasi sähköpostiin: Kllikataan vasemmalla näkyvästä tilien listauksesta haluttua sähköpostiosoitetta. Kohdasta Lisäominaisuudet klikkaa Muokkaa tilattuja kansioita. Avautuvassa kansioluettolossa laita kruksi kohtaan Arkisto (tai Archive) ja OK. (Täällä voi muutenkin hallinnoida kansioita.) Näin saat tämän kansion vasemmalla olevaan listaukseen. Tähän kansioon voi sitten hiirellä raahaamalla lisätä arkistoitavia sähköposteja.
Thunderbirdissä on hyvä ohjeistus
Thunderbirdin asennukseen ja käyttöön on saatavissa hyvät ohjeet myös suomeksi. Lisäksi on käyttäjäfoorumi ja muita lähteitä visaisempienkin kysymysten esittämiseen. Myös Neptunetissä voi kysyä. Netissä oleva laaja yleisohje suomeksi on täällä -> Ohje. Siellä on selkeä hakemisto ja etsintäruutu minkä tahansa ominaisuuden yksityiskohtiin.
Ohjelma on siis monin tavoin säädettävissä juuri sellaiseksi kuin käyttäjä haluaa. Se on erikoistunut sähköpostiohjelma eikä siinä ole virhetoimintoja kuten esim. Windows 10 sähköpostissa, joka esim. voi muuttaa kuvien kokoa, jos niitä katsotaan muilla sähköpostiohjelmilla. Lisäksi ohjelmaan on saatavissa suuri joukko sitä muokkaavia ja täydentäviä lisäosia ja laajennuksia. Niihin pääsee tutustumaan ja tarvittaessa lataaman täällä -> Thunderbirdin lisäosat.
Päivitetty 9.5.2022
Hyvä tietää myös näistä
Sähköposti – ohjelmat ja käyttö
Digikuvien koko ja sen säätäminen
Kätevä kuvien pienennys kaikkiin Windowseihin
Miten tehdä sähköpostista turvallisempi
Sähköposti ei toimi – miten sähköposti toimimaan – opas
Tagit: Ohjelmat, Sähköposti, Thunderbird käyttö, Tietokone, Windows