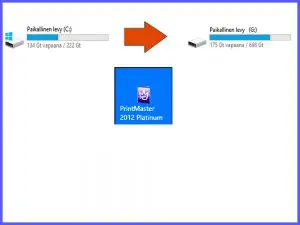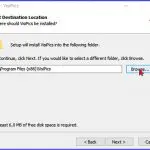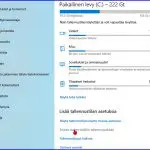Miten siirrän ohjelmia toiseen kiintolevyyn tai osioon
Tiedostoja on helpompi siirtää, mutta voiko siirtää sovelluksia? Tämä kysymys tulee monen käyttäjän eteen etenkin silloin kun C: levynä on kooltaan rajoitettu SSD levy tai C: aseman mekaaninen kiintolevy alkaa olla täynnä. Useat ohjelmat saattavat vaatia asennuksen juuri C: asemaan, jolloin niitä kertyy sinne. Miten siirtää ohjelmia? Siihen on muutamia erilaisia mahdollisuuksia.
Microsoft on ollut ihmeen vaitelias siitä, että softia voidaan siirtää. Siltä taholta ei ole oikeastaan suoria ohjeita, mutta neuvontafoorumiensa välityksellä on asiaa vältellen käsitelty. Ehkä Microsoft ei halua puutua asiaan koska sillä itsellään ei ole työkalua tai ohjelmaa, jolla sovelluksia voitaisiin varmasti siirtää. (Vain joitakin, lue eteenpäin.) Kuitenkin sielläkin kehotetaan välttämään esim. SSD levyn täyttymistä.
Käyttäjä ei voi aina vapaasti valita, mihin ohjelma asennetaan. Tosin sitäkin voidaan säädellä. Sovellusten kehittäjät saattavat edellyttää, että sen on päästävä juuri C: asemalle eli sinne missä käyttöjärjestelmäkin on. Onneksi aika monissa ohjelmissa on mahdollisuus valita sen sijaintipaikka. Se saattaa tosin edellyttää asennustavan valinnaksi Custom tai vastaava, kun oletusarvoisesti asennuslapussa on valittuna Tavanomainen.
Miten sitten välttää ruuhka C: asemalla ja yleensäkin siirtää softia? Tutkin asiaa useita päiviä, sillä tarjolla on monenlaisia keinoja. Netistä etsimällä asia vaikuttaa helpommalta kuin se onkaan. Kirjoittajasta on vaikea lähteä suosittelemaan menetelmiä, joissa edellytetään esim. komentokehotteen käyttöä. Ja tarpeetonta suositella menetelmiä, joissa edellytetään Windowsin rekisterin muokkausta. Mitä sitten jää jäljelle? Tällaiset:
Sovellusten siirto käyttämällä siirto-ohjelmia
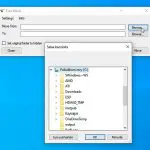
Kuvassa Free Moven käyttöliittymä: Mitä siirretään ja minne. Ei voi selkeämpi ja yksinkertaisempi olla.
Free Move tiedot ja lataus, sama versio sopii sekä koneeseen että tikulle
Vastaavia softien ja tiedostojen sijainnin siirto-ohjelmia on joukko muitakin, myös maksullisia on saatavissa. Lisää Softpedian listaamia -> täällä.
Myös SteamMover on saatavissa, sekin asentuu myös muistitikkuun, tiedot ja lataus -> tästä.
Siirtäminen käyttämällä Windowsin Asetuksia
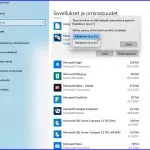
Asetukset – Sovellukset – klikkaa sovellusta – painike Siirrä. Kuten voi huomata, sillä on kaikista vain pieni osa sellaisia, joita voi tällä menetelmällä siirtää.
Siirtäminen Resurssienhallintaa käyttäen
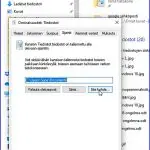
Resurssienhallinta – klikataan Pikakäytön paikallista kansiota hiiren oikealla – Ominaisuudet – välilehti Sijainti – täällä voidaan sen paikka siirtää.
Hyvä niin, mutta siellä ei ole montaakaan kansiota siirrettävissä. Sinne saa kyllä lisättyä esim. jokin ohjelman merkitsemällä se Pikakäyttöön, mutta siirtomahdollisuutta ei sille silti tule.
Siirtämien päivitysten yhteydessä

Tiedostojen siirto
Tiedostot eivät kiinnity Windowsiin niin eri tavoin kuin ohjelmat. Siksi myös niiden siirto on yksinkertaisempaa kuin ohjelmien. Vaikka kyllä tiedostotkin siirtyvät siirtosoftilla. Ne ovat tiedostojenkin kohdalla käytettävissä, mutta kohteet siirtyvät uuteen sijaintiin muullakin tavalla. Menetelmä on meille tuttu: luodaan ja nimetään kansio uuteen eli haluttuun osioon ja paikkaan – mennään siirrettävien kohdalle; Leikkaa – uuteen kansioon; Liitä. Siinä ne ovat. Näin voidaan siirtää suuriakin tiedostoja esim. kuvakansioita ja videohakemistoja – mutta ei siis ohjelmia.
Ohjelmien asennuspaikan pysyvä muuttaminen

Asetukset – Järjestelmä – Tallennustila – Muuta uuden sisällön tallennuspaikkaa – valitse paikka.
Suosi portable ohjelmia
Siirrettävät ohjelmat eivät kuormita konetta eikä tallennuspaikkoja. Niitä kannattaa aina käyttää, jos sopiva siirrettävä softa on saatavissa. Vältytään myös saman ohjelman asentamisesta useampaa tietokoneeseen.
Onnistuuko ohjelman siirto?

Hyvä tietää myös näistä
Kuvien siirto toiseen laitteeseen
Ovatko ohjelmat ajan tasalla – ohjelmien päivitys
Ladattavien ohjelmien maksuluokat
Tagit: Kiintolevy, Ohjelmat, Ohjelmien siirto, Tiedostot, Tietokone, Windows 10