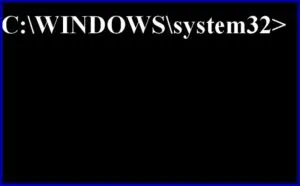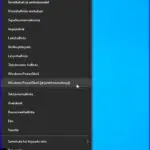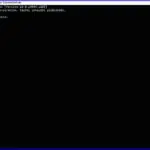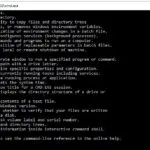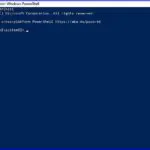Mihin tarvitaan komentokehotetta
Komentokehote on kaikille jollakin lailla tuttu, mutta se ei ole aivan yleisessä käytössä. Suurin osa meistä lienee sitä joskus käyttänyt tehtävään, joka ei olisi muuten ollut mahdollista tai ainakin vaikeata. Mikä se sitten on? Miksi tehokäyttäjät voivat olla vakituisia komentokehotteen käyttäjiä? Mitä hyötyä siitä on tavallisille käyttäjille? Miten komentokehote toimii ja mitä sen avulla voidaan tehdä.
Voidaan arvella, että komentokehote on jokin jäänne vanhoilta ajoilta. Totta onkin, että aikoinaan sen edeltäjä MS-DOS oli itse käyttöjärjestelmä eikä silloin ollut mitään graafista käyttöliittymää. Vasta Windows XPstä lähtien on käyttöjärjestelmä ollut graafinen. Tämä ei kuitenkaan merkitse sitä, että komentokehotteesta olisi luovuttu. Päinvastoin sitä on vuosien mittaan kehitetty.
Nykyisin komentokehote on tärkeä osa Windowsin käyttämistä. Sen avulla voidaan nopeasti tehdä tehtäviä, jotka muuten vaatisivat mutkikkaita toimenpiteitä graafisessa käyttöliittymässä. Sen ahkeria käyttäjiä ovat tehokäyttäjät ja järjestelmänvalvojat. Komentokehotteella voidaan mm. suorittaa erätiedostoja, eli selväkielisesti sanoen automatisoida mutkikkaitakin tehtäviä. Jokaisessa Windows 10ssä on myös käytettävissä siitä yhä ammattimaisempaan suuntaan kehitetty työkalu – Windows PowerShell.
Tässä emme kuitenkaan mene noihin ammattiasioihin. Tarkoituksena on paitsi esitellä komentokehote, myös kertoa sen aivan tavallisesta käytöstä koska kuka tahansa voi sitä tarvita. Aloitetaan siitä miten komentokehote saadaan käyttöön.
Komentokehotteen kutsuminen
Se saadaan esille muutamalla eri tavalla. Yksi asia on kuitenkin tärkeä sen kutsumisessa: Useat komentokehotteella suoritetavat tehtävät vaativat että sen tekee käyttäjä, jolla on järjestelmänvalvojan oikeudet. Ja että tämä asia liitetään jo sen avaamiseen.
Kuva vieressä, klikkaa kuvat näkymään. Onko komentokehote avattu järjestelmänvalvojan oikeuksin näkyy sen yläriviltä. Myös valmiina oleva osa komentoriviä on erilainen, se ei sisällä käyttäjän nimeä.
Komentokehote avataan
- kirjoittamalla Etsi ruutuun Komentokehote tai cmd
- Win näppäin + R ja kirjoittamalla avautuvaan suorita ruutuun cmd. Klikkaa Enter
- Win näppäin + X ja valikosta Komentokehote tai Windows PowerShell (josta lisää tuonnempana). Saman valikon saa esille myös klikkaamalla hiiren oikealla Käynnistä painiketta ruudussa.
Jos haluat suorittaa komentokehotteen järjestelmänvalvojana, pidä Ctrl + Vaihto painettuna, kun käynnistät sen. Jos käytät edellä olevan listauksen kolmatta vaihtoehtoa, valitse siitä Komentokehote (järjestelmänvalvoja) tai Windows PowerShell (järjestelmänvalvoja). Kuva tästä valikosta vieressä.
Komentokehotteen perusteet
Komentorivi-ikkua on musta valkoisine teksteineen. Mustan osuuden yläpuolella näkyy, onko se avattu järjestelmänvalvojan oikeuksin. Ikkunassa on ylärivillä tiedot koneen Windows versiosta.
Vieressä kuva komentokehotteesta, joka odottaa komentoja. Komennot on kirjoitettava tarkalleen juuri oikein. Jos annat komennon, jota se ei tunnista, niin saat siitä ilmoituksen eikä Windows tee mitään. Tästä tilanteesta kuvaryhmän kuva oikealla.
Tavallisia peruskomentoja
Komentoriville on käytettävissä suuri joukko komentoja. Osa niistä on tavallisia käyttäjien usein tarvitsemia. Osa taas on sopiva ammattimaiseen ja tehokäyttöön. Tavalliseen käyttöön on joukko todella hyödyllisiä, sillä niitä on vaikea tai mahdotonta toteuttaa muulla tavalla. Seuraavassa näistä esimerkkejä.
Windowsin tarkistamien
Usein on tarpeellista tarkistaa, onko Windows jotenkin vahingoittunut tai varmistaa että häiriö ei ole Windowsissa. Tämä tarkistus tapahtuu järjestelmänvalvojan oikeuksin komennolla
sfc /sannow
Millainen lisenssi Windowsilla
Tämän saa helposti selville järjestelmänvalvojan oikeuksin komennolla
slmgr -dli
Näytä luettelo yleisimmistä komennoista
help
Komentokehotteen komentojen perään kirjoitettavilla valitsimilla saadaan aikaan erilaisia ja tarkennettuja tietoja/tehtäviä. Esim. kunkin komennon käyttöohjeet ja valitsimet eli parametrit saa kirjoittamalla komennon perään valitsimen /? esim. dir /? antaa dir-komennon ohjetekstin.
Näytön puhdistus
Jos komentokehotteen näytössä on liikaa sekalaista tavaraa poista sisältö komennolla
cls
ja aloita alusta
Komennon peruuttaminen
Jos käynnissä on komento, jonka haluat peruuttaa tai se kestää liian kauan, paina Ctrl + C lopettaaksesi sen.
Verkkokomennot – Ping
Verkkojen hallintaan tähtääviä hyödyllisiä komentoja on useita. Niistä useimmin käytetty ja tunnetuin on tämä, joka näyttää pääseekö koneella etäkohteeseen ja miten kauan se kestää.
ping
Komennon jälkeen kirjoitetaan kohteen -IP osoite tai nettinimi (domain) esim. neptunet.net Sillä voi tutkia myös yleensä verkkoon yhdistämistä kirjoittamalla komennon jälkeen jokin netin varmatoimisista vertailukohteista esim.
208.67.222.222 ja 208.67.220.220 (OpenDNS)
8.8.8.8 ja 8.8.4.4 (Googlen DNS)
Tarkemmin ping komennosta ja sen valitsimista -> Ping Kommand
Tarkemmin verkkokomennosta -> ipconfig
Ajurit selville
Listan koneen ajureista (ohjaimista) saa komennolla
driverquery
Jos haluat ajureista vielä lisätietoja kirjoita
driverquery /v
Tiedostomuodot ja ohjelmat
Mitkä tiedostomuodot (-päätteet) liittyvät oletusarvoisesti mihinkin ohjelmaan ja avaavat sen? Kirjoittamalla tämän komennon saa esille listauksen tiedostomuotojen ja ohjelmien liittymisestä toisiinsa.
assoc
Tietokoneen tarkat tiedot
Ne saa esille komennolla
systeminfo
Mikä on Windows PowerShell
Oikealla kuva Windows PowerShellin ja sen versioiden käynnistyksestä käynnistysvalikossa. Vasemmalla kuva sen ikkunasta.
PowerShell on komentokehotteesta edelleen vaativampaan ja monipuolisempaan suuntaan kehitetty apuväline. Kun se on koneissamme Win 10ssä, niin on hyvä tietää, että siinä toimivat myös samat komennot kuin komentokehotteessakin. Niitä on lisäksi käytettävissä paljon enemmän. Tämä komentokehotteen laajennuksen käyttö on ammattimaista ja tehokäyttäjien asioita, emmekä tässä mene siihen pitemmälle. Jos asia kiinnostaa, niin siitä löytyy kyllä tietoa netistä. Yksi niistä on tässä -> What is Windows PowerShell.
 Paljon ohjeita?
Paljon ohjeita?
Pitkienkin ohjeiden seuraaminen helpottuu huomattavasti jos tulostaa tekstin ja kuvat. Sen voi tehdä kätevästi sivuston oman tulostussysteemin avulla: Klikkaa otsikon yläpuolella näkyvää printterin painiketta. Se tulostaa artikkelin.
Hyvä tietää myös näistä
Onko Windows vahingoittunut – sfc /skannow
Onko Windows 11 sellainen kuin odotettiin
Tagit: Komentokehote, Nettitietoa, Ohjelmaesittelyt, Tietokone, Windows, Windows 10