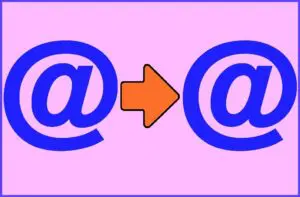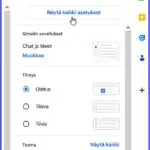Miten siirtää sähköposti toiseen osoitteeseen ja miten vastata automaattisesti
Aina voi sattua ja tapahtua, emmekä ole aina sähköpostejamme lukemassa. Tai olemme lomalla tai matkalla. Silloin voi olla tarpeen siirtää sähköposti toiseen ulottuvillamme olevaan osoitteeseen. Tai tarvitsemme sähköpostiin automaattisesti lähetettävän vastauksen – Lomaviestin.
Nämä kummatkin ovat helposti toteutettavissa. Tässä ohjeet. Aloitetaan Gmail sähköpostien siirtämisellä toiseen osoitteeseen. Toiseen osoitteeseen voi lähettää kaikki saapuneet sähköpostit tai niistä vain tietynlaiset viestit. Määritys tehdään tietokoneella siirtymällä sivustolle Gmail, ei Gmail-sovelluksesta.
Gmail
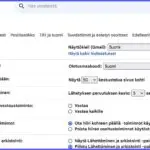
 Tässä selvennykseksi kaksi kuvaa Gmailin edelleenlähetyksen asentamisesta. Näin läydät asetukset. Klikkaa kuvat kuten artikkelin muutkin kuvat näkymään.
Tässä selvennykseksi kaksi kuvaa Gmailin edelleenlähetyksen asentamisesta. Näin läydät asetukset. Klikkaa kuvat kuten artikkelin muutkin kuvat näkymään.
Avaa tietokoneessa se Gmail-lili, jonka viestit haluat siirtää. Oikeasta yläkulmasta Asetukset – Näytä kaikki asetukset – Edelleenlähetys ja POP/IMAP -välilehti – Edelleenlähetys-osiossa Lisää edelleenlähetysosoite – kirjoita sähköpostiosoite, johon haluat edelleen lähetyksen – Seuraava – Jatka – OK
Kirjoittamaasi siirto-osoitteeseen lähetetään vahvistusviesti – klikataan sen vahvistuslinkkiä.
Sen jälkeen takaisin Gmail-tilin asetuksiin, jolta viestit välitetään – päivitä selainnäkymäsi. Klikkaa Edelleenlähetys ja POP/IMAP -välilehteä – Edelleenlähetys-osiosta Lähetä edelleen kopio saapuvasta viestistä osoitteeseen. Valitse, mitä haluat Gmailiin tulleille viesteille tapahtuvan. Google suosittelee säilyttämään kopiot viesteistä postilaatikossa. Lopuksi sivun alareunasta Tallenna muutokset.
Kun edelleenlähetys on käytössä, roskapostiksi luokiteltuja viestejä ei lähetetä toiseen osoitteeseen.
Edeleenlähetyksen saa lopetettua Asetusten välilehdeltä Edelleenlähetys ja POP/IMAP – Edelleenlähetys osio – Poista välitys käytöstä – Tallenna muutokset.
Outlook
Siirry osoitteeseen Outlook.com – kirjaudu tilillesi – työkalupalkki Asetukset – Näytä kaikki Outlook-asetukset – Mail – Edelleenlähetys – Ota edelleenlähetys käyttöön – kirjoita osoite, johon haluat viestit lähettää – Valitse, haluatko Outlookin tallentaa kopion viestistä vai ei – Tallenna
Office 365:n automaattinen edelleenlähetys toimii hiukan eri tavalla: Sivun yläreunasta Asetukset – Posti – edelleenlähetys – Ota edelleenlähetys käyttöön – kirjoita edelleenlähetys sähköpostiosoite – Tallenna.
Perinteinen Windowsin sähköposti muuttuu Outlookiksi. Se on maksuton kotikäytössä. Tarkemmin Windowsin sähköposteista Microsoftin ohjeessa täällä -> Uuden Outlook for Windowsin käytön aloittaminen
Yahoo
Käytössä tulee olla Yahoo Mail Plus. Siirry osoitteeseen Yahoo.com ja kirjaudu tilillesi – Asetukset – Lisää asetuksia – Postilaatikot – Valitse luettelosta osoite, jolle haluat määrittää edelleenlähetyksen – Edelleenlähetys – kirjoita sähköpostiosoite, johon automaattisen edelleenlähetyksen sähköpostisi päätyvät – Vahvista – Kirjaudu toiseen osoitteeseen vahvistaaksesi osoitteen ja seuraa vahvistuksen vaiheita.
Apple Mail
Siirry osoitteeseen iCloud.com ja kirjaudu sisään – Asetukset – Asetukset – Asetukset-välilehti Yleistä – Välitä sähköpostini osoitteeseen – Kirjoita osoite – Valitse, haluatko tallentaa kopion sähköpostista iCloudiin – Valmis
Automaattisen poissaoloviestin lähettäminen
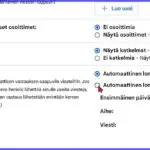
Ohjeissa näitä sanotaan lomaviesteiksi. Tietysti niiden ei välttämättä tarvitse koskea lomaa ja poissaoloa sen takia. Niihin voi kirjoittaa halutun tekstin vastaanottajan luettavaksi. Huomaa, että lomaviestin voi lähettää halutessaan pelkästään yhteystiedoissa oleville henkilöille. Näin vältytään ilmoittamasta poissaolosta vieraille.
Gmail
Avaa netistä Gmail tietokoneeseen – Asetukset – Asetukset – Näytä kaikki asetukset – Lomaviesti – Valitse lomaviesti käytössä – Kerro aikaväli, aihe ja viestisi – Valitse ruutu, jos haluat lähettää viestin vain yhteystiedoissasi olevalle vastaanottajalle – Tallenna muutokset.
Poistaminen käytöstä: Lomaviestin ollessa käytössä näet postilaatikon yläreunassa lomaviestisi aiheen. Voit poistaa lomaviestin käytöstä valitsemalla Lopeta nyt. Lomaviestin voimassaolo alkaa aloituspäivänä klo 0.00 ja loppuu päättymispäivänä klo 23.59, ellet lopeta sitä aikaisemmin.
Jos saamasi viesti luokitellaan roskapostiksi tai se on lähetetty tilaamallesi postituslistalle, lomaviestiä ei lähetetä.
Gmail-Lomaviestin luominen iPhone, iPad ja Android. Ohjeet → tässä.
Tietoja sähköposteista ja niiden hallinnasta
Sähköposti – ohjelmat ja käyttö
Sähköpostiopas – sähköposti toimimaan
Miten tehdä sähköpostista turvallisempi
Sähköpostin lähettäjän estäminen
Thunderbird sähköpostiohjelman käyttö
Tagit: Lomaviesti, Sähköposti, Sähköpostin automaattivastaus, Sähköpostin edelleenlähetys, Tietokone, Windows, Windows 10