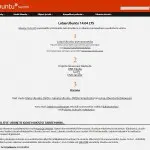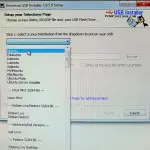Live Ubuntu pelastustyökalu USB-tikulle asennusohjeet
Toimimaton tietokone tai oireileva Windows on hankala tapaus. Onneksi Linux tulee Windows käyttäjän avuksi. Se tarjoaa useita tapoja pelastaa mitä pelastettavissa on.
Artikkelisarjan 1. osassa -> täällä esiteltiin Live Ubuntun käyttöä ja sen asentaminen DVD-levylle. Tässä osassa Live Ubuntu pelastustyökalu asennetaan USB-tikulle. Lisäksi katsotaan lyhyesti, mitä kaikkea sillä voi tehdä. 1. osassa esiteltiin Windowsin tietojen pelastaminen kiintolevyltä, mikä toimii samoin USB-tikultakin.
Pelastustyökalu voidaan siis asentaa joko DVD-levylle tai USB-tikulle. Mitä eroa näillä on? Merkittävä ero on siinä, miten nopeasti työkalu toimii. DVD asemalta ajettaessa kaikki toimii aina hitaammin. USB-tikun myötä tulee huomattavasti lisää vauhtia, varsinkin jos vielä käyttää USB 3 tikkua ja -väylää. Toisaalta asennus tikulle on hiukan monimutkaisempi kuin DVDlle. Huomaa, että USB-tikulle tehtävä asennus tuottaa englanninkielisen version, jossa kieltä ei voi vaihtaa. Siihen saa myös suomenkielisen, mutta asennus on mutkikkaampi. Kysy kommenttina ohjeet, jos se kiinnostaa.
Pelastusvälineeseen voidaan käyttää mitä tahansa tunnetuimmista Linuxeista. Artikkelissamme se on tehty Ubuntusta. Siitä on eniten selventävää tietoa. Ja lisäksi mm. suomenkielinen tukifoorumi Ubuntu Suomi, jossa voi aina kysyä. Pelastusvälineen ominaisuudet jaan selvyyden vuoksi kahteen ryhmään: 1. Perusominaisuudet ja 2. Lisäominaisuudet
Perusominaisuudet
– Pelastusvälineellä voidaan tutkia huonosti tai ei olleenkaan toimivaa konetta. Jos Live Ubuntu toimii, on todennäköistä, että koneen rautapuoli on kunnossa ja vika voi olla softapuolella.
– Sillä voi mennä nettiin ja surfata siellä jättämättä koneeseen mitään jälkiä. Voi käyttää turvallisesti selainta ja Ubuntua tietokoneessa, jonka turvallisuustaso olisi muuten huono.
– Voi kokeilla miltä Ubuntu vaikuttaa ja miten se toimii asentamatta koneeseen mitään. Paremman kuvan Ubuntun toiminnasta saa jos se on asennettu optista asemaa nopeampaan USB-tikkuun tai ulkoiselle kiintolevylle.
Lisäominaisuudet
- Palauttaa poistettuja tiedostoja ja korjata Windowsin ongelmia (selostettu artikkelisarjan 1. osassa)
- Auttaa virusongelmien selvittämisessä
- Voi tehdä kloonin huonosti toimivasta kiintolevystä, pelastaa kiintolevy
- Voi muuttaa tai poistaa Windowsin salasanoja
- Osioiden koon muuttaminen tai uusien lisääminen
- Voi käyttää konetta, jonka käyttöoikeudet ovat rajoitetut
- Päästä tuhoutuneen Windowsin varmuuskopioihin ja korjata vahingoittuneita varmuuskopioiden CD/DVD levyjä
- Koneen kiintolevyn voi tyhjentää (wipe) perusteellisesti esim. konetta pois luovutettaessa tai poistettaessa.
- Voi testata koneen RAM muisteja
Ubuntu ja muut yleiset Linuxit toimivat graafisilta käyttöliittymiltä. Siinä mielessä ne muistuttavat Windowseja ja Macceja. Kuitenkin aivan peruskäytön ulkopuolella Linuxissa tarvitaan komentokehotetta, jota sanotaan niissä terminaaliksi. Jos Windows käyttäjä on tottunut komentokehotteisiin, sujuu tämä silloin helposti. Jos ne ovat vieraampia, niin ei silti pidä luovuttaa, sillä ohjeiden mukaan komentokehotteen/terminaalin käyttö ei ole vaikeata.
Linuxeissa tarvitaan siis Terminaali, joka on se paikka mihin Linuxeissa komennot kirjoitetaan. Vasemmalla kuvakerivissä on ylinnä Ubuntun logo. Sitä klikataan ja kirjoitetaan avautuvalle riville Terminaali. Siihen kirjoitetaan projekteissa tarvittavat komennot.
Sarjan edellisessä osassa selostettu tiedostojen pelastaminen vaurioituneesta tai huonosti toimivasta kiintolevystä ei vaadi lainkaan komentojen käyttöä.
USB-pelastusvälineen teko
Kuten Ubuntun asennuksessa DVD-levyllekin on tässäkin kaksi vaihetta: Ubuntun levykuvan lataus netistä ja sen asennus boottaavaksi USB-tilkulle (tai ulkoiselle kovalevylle). Jos vaurioitunut koneesi ei pysty tekemään DVD/USB pelastusvälinettä latauksineen, niin ne voidaan ladata ja tehdä millä tahansa toimivilla muulla koneella.
Lataus
Tunnetuimpien Linuxien varsinainen asennusohjelma sisältää myös sen käytön live-versiona. Erillisiä live-versoita ei siis kannata etsiä netistä. Ladataan Ubuntun asennusohjelma tästä: Ubuntun lataus
Lataussivusta tässä pienoiskuva, klikkaa näkyväksi. Sivulla olevassa ohjeessa on kohdassa 1 mahdollisuus valita erilaisia asennusmedioita. Siellä on vakioversion lisäksi myös esim. suomenkielinen Ubuntu 14.4 LTS Finnish Remix –versio (käytetty artikkelisarjan 1. osassa). On aivan sama lataako vakioversion vai sen, koska boottavan USB-tikun tekevä asennus kääntää valinnan kuitenkin pelkästään englanninkieliseksi.
USB-tikun teko ja käyttö
USB-välineeksi valitaan tyhjä tai tyhjennetty vähintään 2 GB kokoinen aivan tavallinen (fat-32) muistitikku. Tikku kiinni koneeseen.
Asennusmediaa ei voi suoraa kopioida USB-tikulle. Tarvitaan boottaava eli käynnistävä USB-asennus. Se tehdään eri käyttöjärjestelmissä eri tavoin. Windowsissa lataa helppokäyttöinen tapa Pen Drive Linux’s Installer.
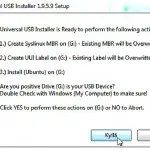
Nyt on USB-tikku valmis. Seuraavaksi täytyy valmistella, että koneesi voi käynnistyä USB-tikulta. Jos se ei sitä automattisesti tee on mentävä BIOSiin ja muutettava ensimmäiseksi käynnistyslaitteeksi USB-käynnistyksen salliva asetus. Ohjeita alempana Linkeissä.
Boottaavan USB tikun voi luoda myös MacOS ja Linux käyttöjärjestelmissä, mutta menettely on erilainen.
Ubuntu pelastusväline USB-tikulla on kätevä moneen tarkoitukseen. Edellisessä artikkelissa selostettiin tiedostojen pelastaminen vaurioituneesta tai huonosti toimivasta kiintolevystä. Muiden lisätoimenpiteiden tarkempi selostus yleensä englanniksi on Linkeissä olevissa paikoissa.
Linkit
How to create a bootable USB stick on Windows, ohje englanniksi
Universal USB Installer, tiedot ja lataus
Installation from USB-stick, laaja ohje englanniksi
LiveCDn käytön esittely, Ubuntun englanninkielinen ohjeisto
Käynnistysjärjestyksen (boot oder) muuttaminen, ohje englanniksi
How to boot in Win 8 and 8.1, ohjeita
Lifehackerin ohje How to boot from a CD or USB drive on any PC
Howtogeek-sivuston englanninkielinen ohje, jossa mm. pelastuksen virhesanomista
The 10 Cleverest Ways to Use Linux to Fix Your Windows PC, pelastus-Ubuntun käyttöä
Ubuntu Suomi keskustelufoorumi
Asiaan liittyvää
Windows 7 korjaus ja korjausasennus
Tagit: Nettitietoa, Windows, Windows 10, Windowsin pelastuslevy