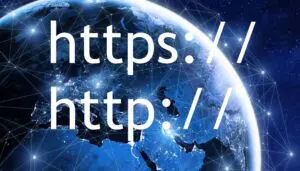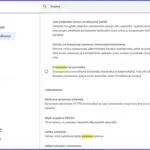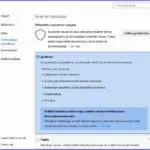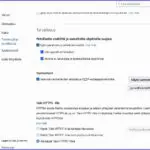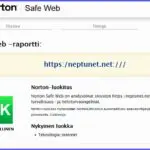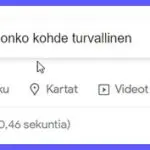Tietoturva
Varmista Internetissä liikkumisen turvallisuus
Joudumme netissä liikkuessamme tekemisiin lukuisien eri verkkosivujen kanssa. Mistä voisimme tietää, onko sivusto turvallinen vai uhkaako sieltä vaara? Onko oikean näköinen nettisivusto sitenkin väärennös joka pyydystää tietojamme? Varmista, että liikut turvallisilla sivulla. Tässä siihen keinot.
On useita hyviä ja melko yksinkertaisia keinoja varmistaa verkossa liikkumisen turvallisuus. Tässä käymme läpi tärkeimmät olosuhteisiimme sopivat keinot. Huomaa, että keinoja on useita siitäkin syystä, että voit jo valmiiksi epäillä jotakin sivustoa. Silloin tarvitaan vielä tarkempaa turvatarkastusta kuin mikä normaalisti olisi tarpeen.
Aloitamme tarkistuksen nopeimmista ja helpoimmista.
Artikkeliin liittyy useita selventäviä kuvia. Klikkaa kuvat näkymään.
Onko osoite https-alkuinen
Verkko-osoitteen ensimmäiset kirjaimet kertovat, onko sivusto suojaamaton vai suojattu. Suurin osa maailman verkkosivustoista käyttää nykyisin suojattua HTTPS (Hypertext Transfer Protocol Secure)-protokollaa. Silloin osoitteet alkavat tunnuksella https. Jos osoitteessa on http, niin se ei ole turvallinen ja voi olla vaarallinen.
Onko osoitteen edessä lukkokuvake
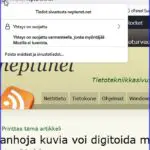
Lisää tarkistuksia
Edellä olevat kaksi nopeaa perushavaintoa eivät valitettavasti kuitenkaan vielä takaa, etteikö sivusto olisi vaarallinen tai väärennetty. Hiukankin epäilyttävissä tapauksissa jatka tarkistuksia. Erityisesti jos olet ostamassa jotakin niin varmista turvallinen ostopaikka.
Tarkista verkkotunnuksen ikä ja kuka omistaa sen
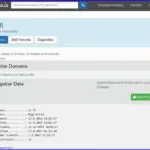
Tarkista kirjoitusvirheet, latausaika ja hinnat
Vaaralliset sivustot sisältävät usein konekäännettyä tekstiä ja kirjoitusvieheitä. Toki niitä voi olla myös normaaleilla sivuillakin, mutta nuo virheet voivat olla vaaran merkki. Myös kuvat voivat olla kiireessä tehtyjä eli huonoja. Sivuston latausaika saattaa olla huomattavan pitkä, joka sekin voi osoittaa riskejä. Kovin alhaiset hinnat voivat olla verkkokauopassa varoitusmerkki.
Säädä turvallisuutta selaimesi suojausasetuksilla
Yllä kuva Chromen – vasemmalla – ja oikealla kaksi Firefoxin turvallisuussäädöistä, ensin pitkän listauksen yläosa ja lopuksi säätöjen alaosa. Kuvissa näkyvät säädöt eivät ole kovin tiukat.
Selaimessasi on säätöjä, jotka vaikuttavat verkossa liikkumisesi tietoturvallisuuteen. Näin saat turva-asetukset esille eri selaimissa:
Chrome – Asetukset – Yksityisyys ja turvallisuus – Suojaus – Tietosuoja ja suojaus
Firefox – Asetukset – Tietosuoja ja suojaus
Safari – Asetukset – Yksityisyys
Tarkista sivusto turvatyökaluilla
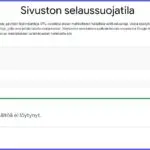
Tarkista hakutuloksista sivusto virustorjunnan työkaluilla
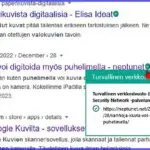
Muu nettiturvallisuus
Edellä on keskitytty siihen, miten verkko-osoitteen perusteella voidaan nettiturvallisuus varmistaa. Useat sen toimenpiteistä kannattaa tehdä itselle rutiineiksi. Näiden varmistustoimien lisäksi on joukko aivan välttämättömiä toimenpiteitä jos aiomme käyttää nettiä turvallisesti. Näistä on Neptunetissä ohjeita eri yhteyksissä, mutta todettakoon lyhyesti myös tässä:
Pidä virustorjunta ajan tasalla ja päivitettynä
Jos olet ahkera netin näyttäjä ei pelkkä virustorjuntakaan vielä riitä. Hyvänä apuna ovat tietoturvapakettien tietojenkalastelua estävät ominaisuudet.
Katso aina mihin olet menossa ja mitä klikkaat
Vältä haittaohjelmat ja hankaluudet varomalla sähköposteissa ja muualla olevia linkkejä. Älä klikkaa sähköposteissa tutuillekaan sivuille osoittavia linkkejä ilman tarkistusta. Mene sivuille suoraan, ei linkkien kautta varsinkaan pankki-, vakuutus- viranomais- tai muille mahdollisesti rahojen kansa tekemisissä oleville sivuille. Varo kohteesta uudelleenohjausta muualle; onko se turvallinen.
Käytä VPNää
Tämä on mahdollisuus salata koko tietoliikenne tietokoneen tai mobiililaitteen ja VPN-palveluntarjoajan välillä. Salaus lisää turvallisuutta merkittävästi, mutta tuo siihen myös uuden välivaiheen. Yksityisyytesi riippuu nyt VPN-palveluntarjoajasta. VPN ei ratkaise tietoturvan kokonaisuutta, mutta on parhaimmillaan julkisia verkkoja käytettäessä.
Ota tavaksi tarkistaa nettisivusto
Internet on välttämätön ja mielenkiintoinen. Tee tavaksi tarkistaa mihin olet milloinkin menossa. Onko sivusto turvallinen vai sisältääkö se riskejä tai on vaarallinen. Turvauhkat ovat yhä monipuluisempia ja ovelampia. Omista toimistamme riippuu, miten netissä pärjäämme.
Lisää tärkeää tietoa nettiturvallisuudesta
Tietoturvakatsaus 2023 – kyberturvallisuus
Uudet tietoturvaohjelmat 2024 – lataa tai päivitä
Sähköpostin turvallisuus – miten tehdä sähköpostista turvallisempi
Tagit: Ajankohtaista netissä, Nettitietoa, Ohjelmien lataus, Selaimet, Tietokone, Tietoturvauhat, Verkkosivun turvallisuus, Windows
Mitä tarvitaan perusturvan lisäksi Nettirikollisuus on jatkanut voimakasta kasvuaan. Kautta maailmalla raportoidaan yhä suuremmista vaurioista ja taloudellisista menetyksistä. Miten se on mahdollista, eivätkö tietoturvaohjelmat ole tarpeeksi kehittyneet meitä suojaamaan? Ne muodostavat perusturvan, mutta ne eivät enää riitä takaamaan meille huolettomat nettiyhteydet. Juuri me itse toiminnallamme ja tiedoillamme muodostamme kyberturvallisuuden. Uudet […]
Lue lisää aiheesta Tietoturvakatsaus 2023 – kyberturvallisuus
Varmuuskopioinnin tapoja ja kohteita on erilaisia – valitse oikein Varmuuskopiointiin on hämmentävän monta erilaista mahdollisuutta. Windows 11 myötä on siihen tullut myös aikaisemmasta poikkeavia valintoja. Kaikki tiedämme, että silloin kun kaikki toimii olisi varmuuskopiointi kovasti paikallaan. Mutta siitä huolimatta se voi jäädä tekemättä. Tässä kerrotaan ja näytetään, miten se voidaan tehdä helpoimmin […]
Lue lisää aiheesta Mikä on paras tapa varmuuskopioida Windows