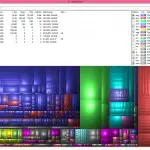Kiintolevy Opas
Kiintolevyn ylläpito, viat ja korjaus
Kiintolevy on yhdessä muistikampojen kanssa tietokoneen aivot. Ne muistavat kaiken pysyvästi ja muistikammat oman osuutensa ohjelmien käytön ajan. Jos aivoihin tulee vikaa, on se aina vakava paikka. Miten voidaan varmistaa, että kiintolevyt toimivat?
Tässä oppaassa on kolme osiota. Ensimmäisessä selostetaan, mitä erilaiset kiintolevyt ovat ja miten ne toimivat. Seuraavassa osassa kerrotaan, miten kiintolevyt pidetään kunnossa. Ja kolmanneksi mitä vikoja kiintolevyissä on ja voidaanko niitä korjata tai pelastaa tietoja.
1. Kiintolevyt – mikä ja millainen
Mistä tietää millaisia kiintolevyjä koneessa on? Onko sillä jotakin väliä millaisia ne ovat? On sillä paljonkin merkitystä, tieto on kovasti hyödyllinen. Nykyisissä koneissa voi olla kahdenlaisia kiintolevyjä; uudempia nopeita SSD-levyjä (Solid State Drive) ja perinteisiä mekaanisia HDD-levyjä (Hard Disk Drive). Näiden ero pitää tietää, jos aikoo pitää kiintolevyt kunnossa.
Perinteisessä HDD:ssä tieto tallentuu mekaanisesti hurjalla nopeudella toimivaan koneistoon. Tieto tallentuu ja se luetaan levymäiseltä alustalta, johon se sijoittuu sektoreittain. Kiintolevytyypin etuja ovat sen säilytystilan edullinen hinta ja suuret kapasiteetit. Haittapuolia ovat mekaniikan vikaherkkyys, kuluminenkin ja se, että vaikka se on nopea, niin SSD-levy on vielä nopeampi.
SSDssä ei mekaanisia osia
Uudempi SSD-levy ei sisällä mitään mekaanisia osia. Siinä tieto tallentuu muistisoluihin levyn oman monimutkaisen ohjausjärjestelmän mukaan. Sen etuja on nimenomaan nopeus. Haittapuolia taas säilytystilaan nähden kalliimpi hinta kuin HDD-levyillä ja selvästi pienempi kapasiteetti eli mahtuu vähemmän.
Kun veljekset ovat näin erilaisia, niin niitä onkin paras tapa käyttää yhdessä. Nopea SSD hoitaa koneen nopeutta. HDD-levylle taas puolestaan sijoitetaan kaikki tilaa vievät tiedostot, joita tyypillisiä ovat musiikki, kuvat ja videot. Yleensä SDD-koneessa toimivat ohjelmatkin riittävän nopeasti, vaikka ne olisi sijoitettu hitaammalle HDD:lle.
SSD-levyjä on kolmea eri perustyyppiä: Perinteineen 2,5 tuuman SATA SSD, uusi erittäin nopea M.2 SSD levy, joka vaatii sitä tukevan emolevyn, lisäkortin tai ulkoisen siirrettävän levyn.
HDD-kiintolevyssä tieto tallentuu siis selkeihin sektoreihin. SSD-levyissä puolestaan tieto sijoittuu niiden muistisoluihin minne tahansa. Miltähän tuo joka paikkaan jakautuminen näyttäisi visuaalisesti? Katsotaanpa kuvia. Tässä kaksi kuvaa, joista vasemmanpuoleisessa on WinDirStat kiintolevyjen näyttö- ja halintaohjelmalla analysoitu HDD-kiintolevy. Klikkaa kuvat näkyviksi. Kun katsoo kuvaa, niin huomaa, miten kiitolevyn sisältö värikkäässä analyysikuvassa sijoittuu pieniin, mutta helposti löydettäviin paikkoihinsa.
Oikeanpuolimmaisessa kuvassa – sama on myös tämän oppaan otsikokuvana – on WinDirStat piirtänyt vastaavasti tiedostot koneen SDD-levystä (sisältö tietysti erilainen). Tästä huomaa havainnollisesti, miten muistisolu-rakenne hajottaa tiedostot tosiaan joka paikkaan. Ero HDD-levyyn on oleellinen.
Millaisia kiintolevyjä koneessa?
Mistä sitten tietää, millaisia kiintolevyjä koneessani on? Sen saa selville useallakin eri tavalla. On erityisiä softia, jotka sen selvittävät. Mutta välttämättä sellaista ei tarvita, sillä kaikki kiintolevyn testausohjelmat ilmoittavat myös mitä levyjä koneessa on. Näistä kunnossapidon ohjelmista tarkemmin seuraavassa kohdassa 2.
Kiintolevyjen tiedot saa esille myös näin: Näppäinyhdistelmä Windows näppäin + R. Avautuvaan Suorita ruutuun kirjoita dfrgui
HDD- ja SSD-levyjen tunnistaminen ja toisistaan erottaminen on siksikin tärkeätä, koska niitä ylläpidetään eri tavoin. Esim. HDD-levyille vakiintuneet ylläpitotavat voivat jopa vaurioittaa SDD-levyjä. Tästäkin tarkemmin seuraavassa.
Myös häiriöiden ja vikojen kohdalla pitää tunnistaa kiintolevytyyppi. Kummatkin kiintolevytyypit kuluvat käytössä omalla tavallaan. HDD-levyt lähinnä liikkuvien osiensa takia. Käytön myötä voivat SSD-levyjen muistisolut vaurioitua. Silloin levyn kehittynyt hakusysteemi poistaa tällaisen solun käytöstä.
Aikaisemmin kun SDD-levyt olivat uusia, niin ehkäpä kilpailevien HDD-valmistajien tuella korostettiin niiden kulumista ja mahdollista vaurioitumista. Nyt tilanne on jo tasaantunut. Oikein hoidettuna ei normaalikäytössä ole mitään erityisiä pulmia. Silti on hyvä aina muistaa varmuuskopiointi – oli levy millainen tahansa, niin sen varmistaa varmuuskopio.
2. Kiintolevyn pitäminen kunnossa
Millaisia kiintolevyjä koneessa? Tämänkin saa selville monella tavalla. Useimmat koneen kokoonpanoa analysoivat ohjelmat kertovat kiintolevyjen tiedot. Mainittakoon vielä siihen sopiva ohjelma, joka kertoo paitsi kiintolevyt, myös muut kokoonpanon tiedot; Speccy ja siitä kätevä portable versio.
Kaikki kiintolevyjen kuntoa analysoivat ohjelmat ilmoittavat myös tarkalleen, mitä kiintolevyjä koneessa on. Katso jäljempänä kohta Testaus.
Siivous
Tähän kuuluvista ylläpitotoimista osa mielletään koko tietokoneen kunnossa pitämiseksi, vaikka siinä onkin kyse juuri kiitolevyistä. Tähän toimenpideryhmään kuuluvat kiintolevyjen puhdistusohjelmat cleanerit. Siivousohjelmia on esitelty tarkemmin ->täällä.
Tilan käyttö
Vaikka kiintolevyt olisivat miten suuria tahansa, niin yleensä käy niiden tila kuitenkin jossakin vaiheessa vähiin. Tämä on erityisen huono juttu jos koneessa on vain yksi kiintolevy. Silloin Windowsin, asennusten sekä muiden softien kiintolevyltä tarvitsema ylimääräinen tyhjä tila ei enää riitäkään ja vaikeuksia tulee.
Kiintolevyn tilan saa näkyviin Windowsillakin; Tietokone tai Oma tietokone – haluttu kiintolevy – Ominaisuudet. Tämä on kuitenkin vain karkea lähtökohta jos pitäisi jotakin tehdä tai tukia asiaa tarkemmin. Siksi on kehitetty erilaisia kiintolevyjen analyysiohjelomia. Monilla niillä saa esille paitsi tiedostojen koot – näkee mihin tila on käytetty – niin niillä voi myös poistaa ja hallinnoida tiedostoja.
Näistä on aikaisemmin neptunetissä esitelty tarkemmin WinDirStat ja SpaceSniffer -> täällä.
Näistä WinDirStat soveltuu myös SSD-levyjen analysointiin – kuten edellä jo kuvineen nähtiin. Lataukset tietoineen alinna Linkeissä. Huomaa, että WinDirStatin saa myös kätevänä portable versioina. Silloin koneeseen ei tarvitse asentaa mitään ja tikulle asennettua softaa voi käyttää kaikkiin koneisiin.

Eheytys
Kiintolevyn eheyttäminen oli aikoinan yksi sen perinteisiä hoitokeinoja. Silloin oltiin sitä mieltä, että eheyttäminen on välttämätöntä jotta kone ei hidastuisi. Myöhemmin tultiin kuitenkin siihen, että se on hyödyllistä, mutta ei havaittavasti lisää esim. koneen nopeutta. Nyt uusien Windowsien myötä on tilanne jälleen muuttunut. Niissä Windows huolehtii automaattisesti tarvittavista kiintolevyjen ylläpitotoimista kuten HDD levyjen eheytyksestä. Sen sijaan SSD-levyjä ei tule eheyttää. Niiden valmistajat sanovat, että pari eheytystä ei vielä mitään vaurioita tee. Mutta pitemmän päälle SSD-levyjen eheyttäminen kuluttaa niitä eli lyhentää niiden käyttöikää. Uudet Windowsit poistavat automaattisesti oman eheytyksensä SSD levyiltä.
Testaus
Kiintolevy ei tarvitse paljoa huolenpitoa, mutta sen kuntoa on hyvä seurata. Toimiiko se kuten pitää? Kiintolevyn alkavat ja piilevät viat ovat moninaisia. Siitä johtuvia häiriöitä, katkoksia ja koneen sulkeutumisia on vaikea erottaa muista mahdollisista virhetoiminnoista. Sopivilla testiohjelmilla saadaan kiintolevyjen kunto selville nopeasti. Niitä on näytöiltään ja ominaisuuksiltaan erilaisia, joten tässä muutamia suosituimpia kommentteineen.
Nämä ohjelmat kertovat tietysti myös mitä kiintolevyjä koneessa on.

 CrystalDiskInfo
CrystalDiskInfo
Otetaan ensimmäiseksi CrystalDiskInfo. Tämä kiintolevyjen testaus- ja informaatio-ohjelma sopii sekä HDD että SSD levylle. Sen saa myös suomenkieliseksi. Tässä kaksi pikkukuvaa sen skannaustuloksista, vasemmalla HDD-levyn ja oikealla SSD-levyn. Kuvissa näkyy vain alkuosa pitemmästä listauksesta. Klikkaa kuvat näkymään. Softa on nopea ja skannaus kestää vain hetken.
Ohjelmaa ja muitakin kiintolevyjen testaussoftia on esitelty tarkemmin -> täällä, myös miten vältetään kylkiäinen asennettavaa ohjelmaa ladattaessa.
CrystalDiskInfoa on kaksi versioita, koneeseen asennettava ja portable. Tässäkin koneeseen asennettava on mainostuettu ja kylkiäinen pitää välttää edellä olevan linkin ohjeen mukaan. Tai valita kätevä portable versio, jossa ei ole kylkiäisiä, eikä tarvitse asentaa koneeseen. Jos koneessa on M.2 SSD levy, sen testaamiseen tarvitaan CrystalDiskInfon uusin ersio. Huomaa, että muistitikullasi voi olla vanhempi versio, joka ei testaa M.2 levyjä.
Tässä toinen vaihtoehto HDDScan. Nimestään huolimatta tämä skannaa myös SSD-levyt.
Vielä softa, joka tutkii kaikki HDD-levyt merkistä riippumatta, ei SDD-levyille; SeaTools for Windows. Ohjelma on esitelty tarkemmin aikaisemmin -> täällä.
ATTO Disk Benchmark on sekä SSD- että HDD-levyjen testausohjelma.
Monia kiinnostaa seurata erityisesti miten kauan SSD-levy kestää koska siitä ei ole meillä vielä juurikaan omakohtaista kokemusta. On joukko softia, jotka painottavat muiden tietojen ohella testaustaan myös tähän käyttöiän selvittämiseen. Sellainen on esim. SSDReady Free.
SSD-levyillä on myös merkkikohtaisia testaus- ja info-ohjelmia. Useiden levymerkkien työkaluihin pääsee -> tästä. Tässä edellisten lisäksi vielä yksi tärkeimmistä, Kingston Toolbox.
3. Kiintolevyjen viat ja niiden korjaaminen
Perinteisistä HDD-levyistä on jo pitkä kokemus niiden häiriöistä ja vioista. Ajan mittaan ovat levyt kehittyneet aivan huipputasokkaiksi. Niiden totaalinen hyytyminen on yhä harvinaisempaa. Ylläpitotoimenpiteillä ja kunnon seuraamisella saa lisää varmuutta.
Miten sitten HDD-levy oireilee ja mistä huomaa sen viat? Häiriöitä on monenlaisia. Ohjelmien suoritus pätkii tai katkeaa kokonaan, kone käynnistyy odottamatta uudelleen, levystä kuuluu outoja ääniä, Windows ei käynnisty, kiintolevy kuumenee, kuuluu outo BIOSin beeb-koodi eli varoitusääni jne.
Mekaanisen kiintolevyn vikaantuminen voi alkaa levyn vaurioituneista sektoreista. Niitä voidaan poistaa käytöstä korjausohjelmin, joten levyn käyttöä voi jatkaa. Kuitenkin vikojen lisääntyminen on varoitusmerkki pahemmasta vauriosta. Ja se on kiintolevyn täydellinen stoppi, se ei toimi enää lainkaan.
Oireilevien HDD-kiintolevyjen tiedot tulee tallentaa muualle ja levy vaihtaa uuteen. Osittain toimivilta voidaan ehkä tietoja pelastaa palautus- tai pelastusohjelmilla. Esim. Live-Linuxilla voi pelastaa tärkeitä tietoja. Myös jo kokonaan hyytyneen kiintolevyn tietoja saatetaan pelastaa. Tämä on erikoistuneiden palveluyritysten tehtäviä. Aikaisemmin se oli niin kallista, että vain lähinnä yhteisöt ja firmat saattoivat näitä palveluita käyttää. Nykyisin kilpailu on tuonut palvelut myös yksityishenkilöiden ulottuville. Tutki ja vertaile hintoja.
SSD-levyjen vioista ei ole vielä niin pitkää kokemusta. Tiedetään, että nekin voivat joskus sekä oireilla että kokonaan hyytyä. Yksi mahdollisuus on todella vilkkaassa käytössä tai väärin hoidettuina, että muistisoluja tuhoutuu jolloin toiminta hidastuu.
Varmuuskopiointi aina hyväksi
Erityisesti SSD-levyjen paras varmistuskeino on ylläpidon ohella sen varmuuskopiointi. Niiden kohdalla kannattaa tutustua myös oman levymerkin merkkikohtaisiin työkaluihin ja informaatioon. Työkaluja kehitetään koko ajan ja sinne saattaa tulla levysi käyttöä tehostavia parannuksia. Kiintolevyn tärkeiden tiedostojen varmuuskopiointi on aina suositeltavaa jo ennen virheiden skannausta ja korjausyrityksiä.
Edellä kohdassa 2. Kiintolevyn pitäminen kunnossa/Testaus on joukko softia, joilla voi testata ja seurata kiintolevyjen kuntoa. Jos haluaa tarkan kuvan vikaepäillystä, niin otetaan tähän vielä yksi testiohjelma Macrorit. Tämän saa myös portable versiona: Tuossa Macrorit-linkissä on kaksi vihreällä merkittyä latausmahdollisuutta. Oikeanpuolimmaisen MajorGeeks laatikon alla on sininen teksti: Local Download Portable Edition. Klikaa sitä. Tämä skannaa sekä HDD että SDD-levyt tarkasti. Skannaus kestää jonkin aikaa, varsinkin jos levy on kapasiteetiltaan suuri. Se voidaan kuitenkin tehdä tausta-ajona eli tehdä silloin muuta. Kun skannaus on valmis ohjelma laittaa raportin työpöydälle.
HDD-leyssä voi siis olla virheellisiä sektoreita ja sitä voidaan rajoitetusti korjata ohjelmallisesti. Yksi tällainen työkalu on HDD Scan And Repair. Se tutkii sektorit ja eristää virheelliset.
Tässä toinen vastaava skannaus ja korjaussofta HDD Bad Sectors Repair.
Yhteenveto
Kiitolevyjen toiminnan varmistat näin:
- Siivoa kiintolevyt tarvittaessa turhasta ja käytön myötä syntyvistä jäänteistä
- Ylläpidä niitä oikein ja seuraa niiden kuntoa
- Ryhdy toimenpiteisiin, ennen kuin oireileva levy tuhoutuu
- Varmuuskopioi tärkeät tiedostot tai koko levy
- Muista, että HDD- ja SSD-levyjen ylläpito ja käyttäytyminen on erilaista
VINKKI
Kaikki oleelliset kiintolevyn ylläpito- ja testiohjelmat saa myös portable versioina. Silloin ei koneeseen tarvitse asentaa mitään. Erityisen kätevää, varsinkin jos on useita tietokoneita. Ohjelma muistitikulle ja se kulkee asetuksineen mukana minne vaan. Asennus tikkuun on yksinkertainen ja selostettu tarkemmin -> täällä.
Päivitetty 27.3.2025
Linkit ovat oppaan yhteydessä
Asiaan liittyvää
Parhaat kiintolevyn puhdistusohjelmat
Varmuuskopioinnin opas kotikäyttäjille
Nopeuta koneesi – ota käyttöön nopea SSD levy
SSD kintolevyn valinta tai päivitys – opas
Tagit: Kiintolevy, Kiintolevy opas, Testiohjelmat