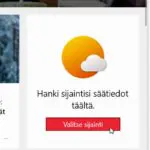Nettitietoa
Päätä itse mille ohjelmille annat luvan seurata sijaintiasi
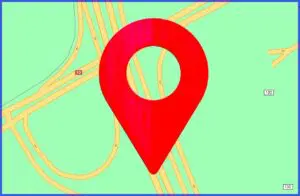 Internet pyörittää valtavaa määrää pääomaa, joka on tiedon muodossa. Lukemattomat ohjelmat ja niiden systeemit keräävät tietoja meistä käyttäjistä ja tottumuksistamme. Tämä tietopääoma vaihtaa rahalla omistajiansa. Ostajia ovat ne, jotka meille tavalla tai toisella jotakin markkinoivat. Tiedämme että on järjestelmiä ja ohjelmia, jotka meitä vakoilevat. Mutta kaikkia toimintojamme seuraavia ja tiedot rahaksi muuttavia ohjelmia emme yleensä tunnista. Sijainti ja paikantaminen (GPS) on nyt uutisissakin.
Internet pyörittää valtavaa määrää pääomaa, joka on tiedon muodossa. Lukemattomat ohjelmat ja niiden systeemit keräävät tietoja meistä käyttäjistä ja tottumuksistamme. Tämä tietopääoma vaihtaa rahalla omistajiansa. Ostajia ovat ne, jotka meille tavalla tai toisella jotakin markkinoivat. Tiedämme että on järjestelmiä ja ohjelmia, jotka meitä vakoilevat. Mutta kaikkia toimintojamme seuraavia ja tiedot rahaksi muuttavia ohjelmia emme yleensä tunnista. Sijainti ja paikantaminen (GPS) on nyt uutisissakin.
Yksi näistä rahan keräämisen tiedoista on sijaintitietosi. Tätä tulee harvemmin ajatelleeksi. Sijainnin seuranta voi olla varsin tehokasta. Vaikka ohjeloma ei olisi käytössäkään, niin joissakin tapauksissa seuranta on aktiivisesti päällä taustalla. Voidaan koko ajan seurata missä olet, mihin olet menossa ja millä nopeudella.
Jotkin sovellukset tarvitsevat sijantietojasi. Kuitenkaan tietoa eivät tarvitse läheskään kaikki, jotka sitä pyytävät tai hyödyntävät pyytämättä. Pääsy meidän käyttäjien sijaintihistoriaan on monen tiedonkerääjän tavoite.
Merkittävä osa sijaintitiedoista käytetään mainonnan kohdistamiseen ja markkinoiden tutkimiseen. Siihen olemme tottuneet. Eikä se kovin paha asia meistä olekaan. Edelleen on osa sovelluksia, jota tarvitsevat sijaintitietojasi voidakseen toimia. Kartat ja navigointi olisi mahdotonta ilman sijaintitietoja.
Rahaa tietoja keräämällä
Sitä vastoin ongelmia on käyttö, johon ei ole annettu lupaa tai vain jotakin kilkattu tarkemmin asiaa ajattelematta. Nämä voivat kerätä tarkkoja lokeja sijaintihistoriastasi. Sinua ei varmasti ilahduta, jos tietojasi luovutetaan – myös jatkuvan seurannan mahdollisuus – kolmansille osapuolille ja niiden kumppaneille. Tai viranomaisille valvontaa ja muuta käyttöä varten. Tai käytettään henkilötietojen vakoiluun.
Nyt kerätään ja jaetaan sijaintitietoja ilman, että se olisi läpinäkyvää, eli me emme voi niistä tietää. Käytännöllä voi olla huolestuttavia seurauksia tulevaisuudessa. On vaikea ennustaa tulevaisuutta ja mihin kaikkeen tietojamme voidaan käyttää; kuka valvoo ja miksi.

Mitä siten voisimme tehdä? Ensimmäinen askel on tietää, mistä sijaintitiedoissakin on kysymys. Kannattaa pitää silmällä, mille ohjelmille sallit sijainnin seurannan. On ehkä myös mahdollista käyttää seurantaoikeuksien halintaa. Voi kieltäytyä sijaintia seuraavista palveluista, jotka eivät ole tarpeellisia tai joita et käytä. Ja siten tukea yksityisyyttä, turvallisuutta.
Mitkä sovellukset tarvitsevat sijaintitietojasi
Edellä jo todettiin, että on joukko sovelluksia ja tarkoituksia, joiden kohdalla sijaintietojen kerääminen on välttämätöntä. Tässä tarkemmin:
Kartat ja navigointi
ei olisi mahdollista ilman sijaintietojamme selvitä karttojen ja navigaattorien opastuksista. Jäljempänä vielä lisää paikantamisen merkityksestä esim. liikenteelle.
Säätiedot
tulee paikantaa johonkin, useimmiten juuri omaan sijaintiin. Säätietoja voi toki tarkastella mistä tahansa muualtakin.
Kamerasovellukset
voivat myös käyttää sijaintitietoja, esim. valokuvien EXIF tietoihin.
Sosiaaliset mediat
tarvitsevat yleensä sijaintisi avatessa tilisi ja kirjautuessasi siihen. Täytyy silloin vain toivoa, että sijaintiasi ei käytetä ainakaan kolmansien osapuolien tarkoituksiin.
Kuntoilussa
tarvitaan usein puhelimeen ohjelmia, jotka paikantavat ja näyttävät suunniteltuja tai toteutuneita reittejä.
Laiteiden ohjauksessa
voidaan tarvita sijaintia käynnistämään ja sulkemaan niitä.
Ostoissa
ja erityisesti niiden kuljetuksissa tarvitaan sijaintitietoja
Suoratoistossa
useimmat sovellukset tarvitsevat sijaintisi
Sijainti ja paikantaminen nyt uutisissa
Viime aikoina on Suomessa jälleen todettu GPS yhteyksien toimimattomuutta tai häirintää. Sijainnin estäminen on tullut yhdeksi kyberhyökkäysten työkaluista. Paikantaminen on yhteiskunnan kannalta elintärkeitä toimintoja. Ilman sitä ei moni liikennemuoto kuten lentoliikenne voi toimia. Tätä kirjoitettaessa on yksi suomalainen lentokenttä kokonaan suljettu GPS ongelmien takia. Paikantaminen ulottuu useille elinkeinoelämän aloille.
Sijaintitietoja saa eri tavoin
Vaikka näitä ”varsinaisia” sijaintitietoetoja ei ole käytössä, on silti mahdollista selvittää sijainti muilla tavoilla. Pelkästään jo Internet yhteys voi kertoa sijaintisi suunnilleen. Lisäksi palvelut voivat käyttää IP-osoitteen tarkennuksia saadakseen sijainnin postinumeroa myöten. Näin saatu sijainti ei ole onneksi yhtä tarkka kuin varsinaisissa sijaintitiedoissa, mutta sekin on jo rahanarvoista tietoa.
Voiko sada selville mitä tietoja sovellukset saavat
Sovellukset pyytävät asennettaessa yleensä käyttöoikeuksia. Uudemmissa Android puhelimissa asian voi helposti selvittää ja muuttaa oikeuksia: Asetukset – Sovellukset ja ilmoitukset – sovellusten käyttöoikeudet. Lisäksi voit pitää sormella painettuna mitä tahansa sovellusta ja klikata Tiedot. Polkujen kohteiden nimet voivat vaihdella puhelimen mukaan.
iPhonessa voi katsoa, minkä luokkien dataa olet sallinut kerätä ja millä sovelluksilla, ja voit muuttaa päätöksiäsi. Mene kohtaan Asetukset – Yksityisyys ja sitten esim. klikkaa Kamera nähdäksesi kaikki sovellukset, jotka ovat pyytäneet pääsyä kameraasi.
Outoa sijaintitietojen keräämistä
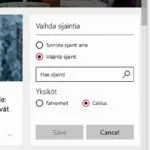
Hyvä tietää myös näistä
Evästeet yhä suurempi rasite netin käyttäjille
Mitä on kyberhyökkäys ja kybertuvallisuus
Miten eroon väärästä tai huonosta ohjelmasta
Miten koneen käynnistys nopeutetaan
Tagit: Ajankohtaista netissä, Nettitietoa, Ohjelmat, Sijaintitiedot, Tietoturvauhat, Windows
Sähköposti toimimaan – opas Sähköposti on toiminut, mutta nyt se ei enää toimiaan. Tai se ei uusasennuksessakaan lähde toimimaan. Sähköpostin toimimattomuus ja häiriöt ovat hyvin yleisiä. Ne kuuluvat myös vikaryhmään, johon on lukuisia erilaisia ratkaisuja. Sähköpostin korjaaminen kyllä onnistuu, mutta se vaatii usein ensin asian tutkimista. On hyvä tietää, että sähköposti ei jää […]
Muistitikku on hyödyllinen väline käytössä ja ongelmien hoidossa Muistitikuille on hyvin monenlaista käyttöä. Ne ovat tiedon säilytyksen ja siirron välineitä, mutta samalla myös kilpailevat kiintolevyjen kanssa ohjelmien alustoina. Moni testiväline on parhaimmillaan muistitikussa ja käytettävissä mihin tahansa koneeseen, jossa on USB väylä. Hyödyllisiin välineisiin kuuluvat myös boottaavat eli käynnistävät muistitikut. Käynnistä […]