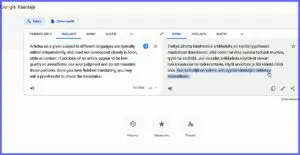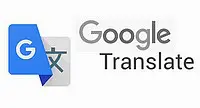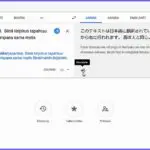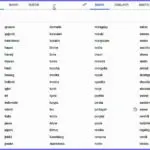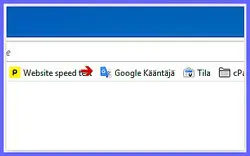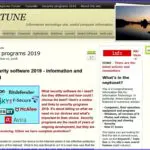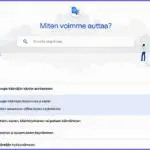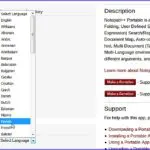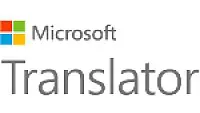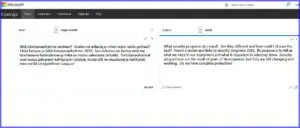Selaimet
Netin käännöspalvelut yhä parempia
Suomeksi on vaikeata kääntää muista kielistä. Suomen kieli on muihin kieliin verrattuna varsin vaikeata. Juuri huonosta suomen kielestä voimme tunnistaa esim. netin huijauskirjeitä. Monet meistäkin ovat opiskelleet kieliä, mutta silti kääntäminen ei ota aina oikein sujuakseen. Netissä konekäännökset ovat nopea ja kätevä silta eri kielten välillä. Uusinta on tekoäly niiden apuna. Miten käännöspalvelut toimivat?
Elämämme on yhä kansainvälisempää. Pohjolan perukoillakin seuraamme aikaamme ja tarvitsemme yhteyksiä muualle. Niitä varten meillä on nyt nykyinen digitekniikka ja netti. Sitä hallitsee sen maailmankieli eli englanti. Yhä useammat meistä osaavat jo sitäkin heti nuoresta pitäen. Mutta kenelle tahansa voi tulla ongelmia, jos teksti on jotakin ammattisanastoa tai muuten erityistä.
Tai meidän pitää kysyä neuvoa tai tehdä valitus asiasta, joka vaatii netissä englannin kielen käyttöä. Mitenkähän sen nyt sanoisi oikealla tavalla? Sanakirja… missäs se nyt taas onkaan..?
Kieliä voidaan kääntää toiseksi käyttämällä jotakin kielenkääntäjää. Tai sitten netissä toimivia konekääntäjiä. Vielä joitakin vuosia sitten joutuivat netin konekääntäjät varmasti shokkiin kun piti kääntää jotakin suomeksi. Ei helppoa ollenkaan! Onneksi on tässäkin asiassa uusi aika tuonut parempia tekniikoita ja kokemustakin on kertynyt.
Konekäännökset ovat tulleet yhä paremmiksi. Kun suomen kielestä on kyse ne eivät vieläkään voi olla aivan täydellisiä. Aina erottaa hiukankin vaativammasta tekstistä, onko se koneen vai ihmisen tekemän käännös. Mutta onneksi ei aina ole niinkään väliä sillä, miten sujuvaa tai ”hienoa” suomea kone kääntää. Pääasia on, että ymmärrämme mitä tekstissä sanotaan. Ja siinä on kehityksessä jo menty pitkälle.
Katsotaan tarkemmin, mitä konekääntäminen netissä tarjoaa ja miten se tapahtuu.
Netin konekääntäjät
Tunnetuimmat ja eniten käytetyt netin konekääntäjät ovat hakukoneiden Google Kääntäjä ja Microsoftin Bing Kääntäjä. Varsinkin Googlen Kääntäjä on viime aikoina uudistunut. Se käyttää nykyisin tekoälyä. Tekoälyyn perustuva käännös oppii tuottamaan luonnollisempaa kieltä tarkastelemalla koko virkettä sen sijaan, että kääntäisi tekstiä lause kerrallaan. Siinä saattaa olla ominaisuuksia ja palveluita, joita et ole vielä huomannutkaan. Googlen kääntäjään pääsee -> tästä. Katso jäljempää miten linkki liitetään selaimeen.
Google Kääntäjä
Haluaisitko tietää, mitä kirjoittamasi tekstipätkä kuulostaa luettuna esim. japaniksi? Se kyllä onnistuu ihan hetkessä. Eniten aikaa tarvitset tekstisi kirjoittamiseen. Vieressä kuva Kääntäjän astelemasta kun koeteksti on kirjoitettu ja haluaa kuunnella, miltä se kuulostaa japaniksi. Klikkaa kuva ja artikkelin muutkin kuvat näkyviksi.
Tuo on vain pieni näyte konekääntäjän monipuolisuudesta. Varmasti tärkeämpääkin ja hyödyllistä tekemistä sille löytyy. Mitä sitten meille on tarjolla?
Katsotaan nyt artikkelin otsikkokuvaa ja mitä yksityiskohtia siinä näkyy. Tekstiruudukoiden yläpuolella vasemmalla on painonapit Teksti ja Dokumentit. Nappi Teksti on merkitty sinisellä eli se on valittuna. Dokumentit-napin takana on luettelo tekstimuodoista eli formaateista, joita Kääntäjä voi lukea. Ne ovat: .doc, .docx, .odf, .pdf, .ppt, .pptx, .ps, .rtf, .txt, .xls tai .xlsx eli kaikki tavallisimmat ja vielä muitakin. Lisäksi siinä on linkitys tietokoneeseen, josta voi suoraa noutaa halutun tekstin käännettäväksi.
Kuvassa näkyy kummassakin tekstiruudussa ruudun yläosassa sen asetuksia. Vasemmalla Tunnista kieli ja oletusarvoiset tai viimeksi käytetyt kielet. Oikealla samat paitsi kielen tunnistaminen puuttuu. Keskellä on kaksi nuolta, joista voi vaihtaa ruutuasettelut keskenään.
 Kuva
Kuva
Siirrytään vieressä olevaan pikkukuvaan, klikkaa se näkyväksi. Kun Kääntäjässä klikataan otsikkokuvassa kääntämisruudun yläpuolella näkyvää painiketta nuoli alaspäin avautuu pitkä luettelo käännöskoneen kielistä. Vasempaan käännösruutuun valitaan luettelosta kieli, josta käännetään ja oikeapuoleiseen se kieli, mihin käännetään.
Luettelon saa pois samanlaisesta nuolesta ylöspäin. Jos siis esim. englannista suomeksi, niin vasemmalle englanti ja oikealle suomi kuten on tehty tämän artikkelin otsikkokuvassa. Kääntäjä muistaa tämän kieliasetuksen seuraavaksi kerraksi.
Käännösruutujen alapuolella on kaiuttimen kuva, jota klikkaamalla saa kuulla tekstin luettuna ko. kielellä. Tätä testasimme edellä jo japaniksi. Oikean ruudun alla ovat napit Kopioi käännös, Ehdota muokkausta ja Jaa käännös.
Paranna kääntämistä suomeksi
Jos vain suinkin on parannuksia mielessä ja aikaa on, niin meidän suomalaisten kannattaa käyttää kytkintä Ehdota muokkausta. Se on ainoita keinoja saada itsekin parempia konekäännöksiä suomen kielelle. Eri vaihtoehtoja voi saada ja ehdottaa muokkausta viemällä kursori parannettavan tekstin päälle. Muokkauksia tekemällä ja ehdottamalla parannat koneen kielitaitoa maailmalla niin marginaalisessa kielessä kuin suomessa.
Jos konekäännät laatimaasi tekstiä suomesta muihin kieliin niin voit auttaa konetta parempaan käännökseen:
- Käytä selkeitä ja lyhyitä lauseita
- Vältä maalailevia ja erikoisia sanoja
- Kirjoita teksti oikein, sillä kone ei ymmärrä väärin kirjoitettua suomea. Tarkista vaikka tekstinkäsittelyohjelman oikoluvulla.
- Älä käytä yhdyssanoja
Käännösruutujen alapuolella on vielä kolme suurikokoista painonappia. Historia näyttää, mitä olet samalla istunnolla jo tehnyt. Tallennettu mitä olet tallentanut ja Yhteisö avaa selaimeen nettisivun, jolla voi ilmoittautua tukemaan halutun kielen Kääntäjä yhteisöä. Toivottavasti meillä suomalaisilla on halua tukea oman kielen kääntämistä, sinne mukaan vaan! Saa infoa asioista ja oppii itsekin hyödyllistä.
Linkki Kääntäjään selaimesi kirjanmerkkipalkkiin
Kääntäjää voi netissä tarvita milloin tahansa. Sen käyttö on vaivatonta, jos sen saa esille nopeasti. Tämä kannattaa tehdä, jos sille käyttöä on. Linkin Kääntäjään saa selaimeen haluttuun paikkaan. Parhaita paikkoja on mm. Kirjanmerkkipalkki, jolloin sen löytää nopeasti. Painike voidaan sijoittaa palkkiin niin, että se on koko ajan näkyvissä.
Käännä kokonaisia nettisivuja
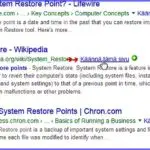
Tässä vielä vasemmanpuoleinen kuva miten Kääntäjä näki Neptunetin ja käänsi sen englanniksi. Saatat huomata, että sivuston nimi on nyt Neptune ei Neptunet. Tämä johtuu mm. siitä että sivuston nimiö ei ole image (valokuva) vaan kaikki siinä oleva on tekstiä, jonka siis Kääntäjä kääntää. Tilaakin on vähän. Kun vie kursorin Kääntäjässä sivuston nimen päälle se kyllä näyttää aivan oikeanmuotoisen nimilinkin.
Google Kääntäjä on hyvin ohjeistettu suomeksi: Pikkukuva oikealla. Ohjeet ovat -> täällä.
Kääntäjä sivustojen yhteydessä
Nettisivustot voivat palvelunaan liittää Kääntäjän valmiiksi sivustolleen. Se löytyy esim. kohdasta Select Language. Näin on tehnyt mm. PortableApps-sivusto, joka on suurin siirrettävien ohjelmien lataussivustoista. Kielen valitsemalla saa esitellyn ohjelman käännettyä haluamalleen kielelle, myös suomeksi. Viressä kuva kielen valinnasta sivustolla, klikkaa kuva näkymään.
Microsoft Bing Kääntäjä
Toinen netistä tutuista konekääntäjistä on Microsoftin Bing Kääntäjä. Linkki siihen on -> tässä. Se toimii samaan tapaan kuin Google Kääntäjä. Koekäännöksissä käänsi suhteellisen hyvin suomesta englanniksi. Mutta laatu riippuu ratkaisevasti millaista ja miten selkeää alkuperäinen teksti on. Todella hauska ja puhutteleva esimerkki löytyy Bing Kääntäjän ohjeistuksen sivulta. Lue tämä sen suomeksi kääntämä teksti ja harmaakin päivä on pelastettu!: -> Kääntäjä Bing Ohje & usein kysytyt kysymykset.
Yllä kuva Bing kääntäjästä. Huomataan, että siinä ei ole niin paljon asetusmahdollisuuksia ja lisätoimintoja kuin Googlen vastaavassa. Myös siinä voi kuunnella ruuduissa olevat tekstit. Mukana on myös hyödyllinen painike Ehdota muutosta sekä Tallenna ja Jaa.
Muita kääntämisen mahdollisuuksia netissä
Käytettävissä on suurehko joukko erilaisia sanakirjoja ja niiden kääntäjiä. Näillä saa käännettyä sanoja ja muutamilla myös lausekokonaisuuksia.
Sanojen lisäksi lauseita kääntää -> Suomi sanakirjan Lausekääntäjä. Kieliä on yli 50. Kerralla voi kääntää enintään 300 kirjainta.
Tässä toinen: -> Kääntäjä.nu Myös tämän kääntäjän ohjesivun tekstin loppupuolella konekääntämisen voimat ovat näköjään hiipuneet, mutta selvän silti saanee.
Miten jokin kirjoitetaan oikein englanniksi – tai vaikka saamen kielellä -> SpellSheck.net eli oikeinkirjoituksen tarkastus.
Myös selaimiin saa lisäkkeitä, jotka auttavat tekstien tai nettisivujen kääntämisessä. Tässä Google Kääntäjä lisäkkeeksi Firefoxiin -> Google Traslator for Firefox
Nettisivujen kääntämistä auttava laajennus Chromeen sen Web kaupasta -> täällä
Varsinaiset kääntäjät
Konekäännökset ovat nopeita. Niiden laatukin on ajan mittaan parantunut. Silti laadussa ne voittaa oikea inhimillinen ja ammattitaitoinen kääntäjä. Hänellä on juuri se viimeinen tiedon ja kokemuksen silaus, joka tekee tuloksesta tasokkaan.
Tässä lopuksi linkki sivustoon, josta saa erilaisia eri hintaisia käännösapuja -> Sunda.fi
Emme me suomalaisetkaan kielen suhteen missään pussissa ole. Kielitaitomme parantuu kohisten. Ja sitä täydentävät tarvittaessa nopeat käännöspalvelut. Kieli kuin kieli – NO PROBLEM!
Päivitetty 14.3.2024
Linkit sisältyvät artikkeliin
Myös näistä on hyvä tietää
Huippuluokan maksuton tekstinkäsittelijä LibreOffice Writer
Tekstinkäsittelyohjelmat valintaopas
Selaimien käyttö:
Chrome
Firefox
Tagit: Google kääntäjä, Konekäännökset, Nettisivut suomeksi, Nettitietoa, Selaimet, Tietokone
Käytä selaimia tehokkaammin Kaksi on siis selaimien kunkkua. Google Chromen tehokasta käyttöä esiteltiin osassa 1. Tässä on vuorossa Mozilla Firefox. Jokainen osaa helposti silläkin nettiin mennä. Mutta tässä raotetaan hiukan ovea sen käytön yksityiskohtiin. Tunnetko jo kaikki sen mahdollisuudet? Miten siitä voi sada enemmän hyötyä, miten käyttää tehokkaammin ja […]
Käytä selaimia tehokkaammin Lukija voi sanoa, että kaikkihan me osaamme käyttää selaimia. Emmehän muuten olisi tällä sivustollakaan. Olemme tosiaan tottuneet niitä käyttämään, mutta miten? Miten tehokkaasti, sujuvasti ja turvallisesti me niitä oikein käytämme? Selaimilla on kova kilpailu. Siksi niiden toimintoja ja ominaisuuksia on viime aikoina huomattavasti kehitetty. Taitaa olla, […]