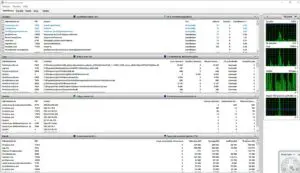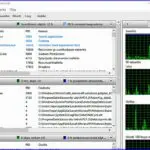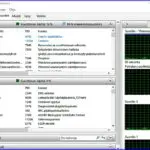Tietokone
Miten toimii hyödyllinen Windowsin Resurssienvalvonta
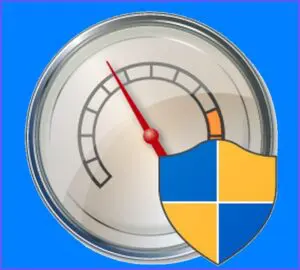
Windowsissa on joukko Valvontatyökaluja – Windows 11 ne ovat nimeltään Windows työkalut. Niihin kuuluu Windowsin Resurssienvalvonta. Sen sisältämät toiminnot ovat erittäin hyödyllisiä jos haluaa tutkia koneen toimintaa ja siinä olevia mahdollisia pullonkauloja. Työkalu sopii sekä aivan tavallisten että kokeneiden käyttäjien avuksi.
Resurssienvalvontaan (Resource Monitoring) pääsee monella eri tavalla. Voit kirjoittaa Etsi ruutuun Resurssienvalvonta. Tai polkua Ohjauspaneeli – Valvontatyökalut – Resurssienvalvonta. Sitä voit käytää jos sinulla on järjestelmänvalvojan oikeudet. Kun se on avattu ja arvelet, että sille on käyttöä jatkossakin, niin tee sen löytäminen nopeaksi kiinnittämällä se Tehtäväpalkkiin.
Tietoja toiminnoista ja niiden virheitä on myös Windowsin Tehtävienhallinnassa. Resurssienvalvonta tukee sitä näyttämällä erilaista tietoa. Resurssienvalvontaa ei pidä vahingossa sekoittaa Resurssienhallintaan. R-hallinta on ovi ja pikatie Windowsin toimintoihin kun taas R-valvonta on tietoja toiminnoista ja niiden reaaliaikaista näyttöä.
Tässä kuva Windowsin Resurssienhallinnan käyttöliittymästä. Siitä avautuu ensiksi Yleiskatsaus. Klikkaa kuva ja muut pienoiskuvat näkymään. Huomaa, että käyttöliitymän välilehtien kuvissa näytetään tässä jo ruudulla pienennetty näkymä, koska kokoruudun näkymässä teksti on jo niin pientä, että se ei kunnolla näy. Seuraavassa käydään läpi välilehtien näytöt ominaisuuksineen: Yleiskatsaus, Suoritin, Muisti, Levy ja Verkko.
Yleiskatsaus
Oletusarvoisesti on ensiksi näkyvissä välilehti Yleiskatsaus. Se on hyvä aloituspaikka. Klikkaa palkkeja, jolloin ne laajenevat ja antavat yleiskuvan suorittimen, levyn, muistin ja verkon käytöstä.
Oikeanpuolimmaisessa sarakkeessa ovat graafit, jotka näyttävät suorittimen, levyn, verkon ja muistin käyttöä viimeisen 60 s aikana. Elementtejä saa esille klikkaamalla niitä tai otsikkoriveillä olevia nuolia. On hyvä tietää, että toimintojen listauksia näyttäviä käyttöliittymän alueita voi hiirellä vetämällä laajentaa.
Suoritin
Tämä kohta seuraa prosessorin käyttöä. Siellä on neljä eri listausta: Prosessit, joka on sama kuin Yliskatsaus välilehdelläkin, sekä Palvelut, Liittyvät kahvat ja Liittyvät moduulit.
Suoritin välilehdellä ovat graafit erilaisia kuin Yleiskatsauksessa näkyvät. Nyt graafit näyttävät kunkin ytimen käytön. Prosesseja ja palveluita voi hallita klikkaamalla hiiren oikealla ja valitsemalla toiminto esim. prosessin lopettaminen. On selvää, että nämäkin yksityiskohtaiset tiedot säätöineen ovat sitä hyödyllisempiä mitä enemmän käyttäjä on perillä asiasta.
Muisti
Välilehti on tavalliselle käyttäjälle hyödyllisimpiä. Täällä voi tutkia koneen muistia ja sen riittävyyttä. Oleelliset tiedot näkyvät yhdellä silmäyksellä klikkaamalla palkkia Fyysinen muisti. Graafit näyttävät 60 sekunnin ajalta käytetyn fyysisen muistin, muistin varauksen ja levyn sivuvirheet/sek.
Levy
Täältä löytyvät tiedot prosesseista, joilla on levytoimintaa. Seuraavan palkin alla olevasta osiosta näkee kaiken levytoiminnan. Täälläkin voi käyttää suodatusasetuksia kun tutkii prosesseja. Voi selvittää, mitkä ohjelmat kirjoittavat levylle ja milloin. Alinna oleva Säiliö osio näyttää kaikki käytettävissä olevat asemat, niiden kokonaistilan sekä aktiivisen ajan. Graafit näyttävät eri levyjen – tunnusten selitys Säiliö osiossa – toiminnot ja niistä saa tiedon suorituskyvystä.
Verkko
Välilehdellä Verkko näytetään osiot Prosessit, joilla on verkkotoimintaa, Verkkotoiminta, TCP-yhteydet ja Kuunteluraportit. Verkkotoiminta kertoo mm, mitkä prosessit muodostavat yhteyden Intrernettiin. Prosesseista ja graafista huomataan, että koneella on koko ajan verkkotoimintaa, vaikka sillä ei mitään eritystä juuri nyt tekisikään. Vastaavasti voidaan nähdä, jos esiintyy odottamatonta ja virheellistä toimintaa. Myös kolmansien osapuolien sovellukset selvittävät, mihin tietokone on yhteydessä. Tällainen ohjelma on esim. -> TCPView.
Muita toimintoja
Aivan ylinnä välilehtien nimien yläpuolella on kolme otsikkoa: Tiedosto, Valvonta ja Ohje. Tiedosto kohdasta avautuu valikko: Tallenna asetukset nimellä, Lataa asetukset ja Palauta oletusasetukset. Valvonta kohdassa: Käynnistä valvonta (jos pysäytetty) ja Pysäytä valvonta. Ohje kodasta ei aukea valitettavasti mitään ohjetta, vain ainoastaan tieto, että tämä on Resurssienvalvonta.
Työkalun voi kiinnittää tehtäväpalkkiin, niin sinne pääsee nopeasti. Käyttöliittymää ja siinä näkyviä tietoja voidaan monin tavoin muokata omaan käyttöön sopivaksi. Esim. klikkaamalla hiiren oikealla listausten otsikkoriviä voi lisätä tai poistaa sarakkeita taulukoista. Sarakkeiden otsikoita klikkaamalla voi muutta sisällön ryhmittelyä. Osioiden kokoa voi muuttaa hiirellä vetämällä.
Hyödyllisiä valvontatuokioita! Jos kysyttävää, lähetä sähköposti ->
Hyvä tietää myös näistä
Tapahtumienvalvonta ja sen käyttö
Laitehallinta ja miten sitä käytetään
Mitä tehdä jos ongelmia tietokoneessa
Tagit: Diagnoosiohjelmat, Nettitietoa, Ohjelmaesittelyt, Resurssienvalvonta, Testiohjelmat, Tietokone, Windows, Windows 10
Varmuuskopioinnin tapoja ja kohteita on erilaisia – valitse oikein Varmuuskopiointiin on hämmentävän monta erilaista mahdollisuutta. Windows 11 myötä on siihen tullut myös aikaisemmasta poikkeavia valintoja. Kaikki tiedämme, että silloin kun kaikki toimii olisi varmuuskopiointi kovasti paikallaan. Mutta siitä huolimatta se voi jäädä tekemättä. Tässä kerrotaan ja näytetään, miten se voidaan tehdä helpoimmin […]
Lue lisää aiheesta Mikä on paras tapa varmuuskopioida Windows
Mitä komponentteja ja sovelluksia tietokoneessani on Mistä tietokoneeni koostuu? Mitä komponentteja ja tärkeitä ohjelmia siinä on? Merkkikoneiden kohdalla niiden etsiminen käsikirjoista tai netistä on hankalaa. Päivitettyjen ja itse koottujenkin kokoonpano unohtuu helposti. Onneksi tietoja koneesta on saatavissa helposti. Siihen tarvitaan analysointisoftia. Niistä useimmat soveltuvat myös koneen komponenttien testaamiseen, jos etsit häiriöiden […]