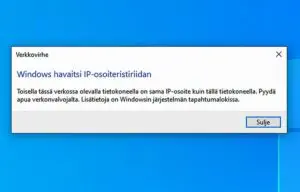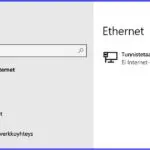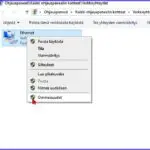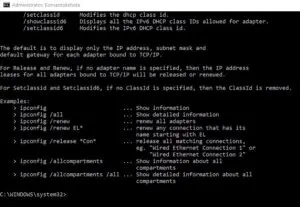Tietokoneviat
Windows havaitsi IP-osoiteristiriidan
Otsikkokuvassa näkyvä virhesanoma on tullut monen käyttäjän koneeseen. Mistä siinä on oikein kysymys? Microsoft on muotoillut erikoisen neuvon: Kysy verkkovastaavalta. No, harvassa perheessä on verkkovastaava nimitetty. Tarkoitus on kaiketi kertoa, että kysy joltakin verkkoasioita tuntevalta, yhteisöissä toki verkkovastaavilta.
Virhesanoma on siis Windowsin ilmoitus. On ymmärrettävää, että Microsoft ei lähde kovin pitkälle neuvomaan asiassa, joka ei suoranaisesti liity Windowsiin. Tämä on virhe joka kokonaan tai osittain estää netin käytön. Jos ei käytettävissä ole omaa tietoa parempaa verkkoasiantuntijaa, niin asian korjaaminen jää omaksi tehtäväksi.
Monet ovat etsineet tietoa ja korjauskeinoa netistä. Tämä on tietysti aivan oikein. Tulos vain on varsin kirjava, kuten yleensäkin virheiden korjausohjeilla. Asian ytimessä on se, että mikä keino on jossakin toiminut, ei välttämättä toimikaan toisissa laitteissa. Tämän virheen voivat aiheuttaa useat eri yksityiskohdat. Siksi korjauskeinoja on useita. Niihin kuuluu myös yksi keino jolla saa virheen korjattua olkoon sen alkuperä mikä tahansa. Se on myös ns. viimeinen keino, sillä se vaatii hiukan askartelua ja voi tarvita pienen investoinninkin uuteen laitteeseen.
Mitä ovat IP-osoitteet
IP- ja MAC-osoitteiden tehtävä ja käyttö on selostettu tarkemmin täällä → Mitä ovat IP- ja MAC-osoitteet. Me kaikki tarvitsemme osoitteen ja jokaisella nettiin liitettävällä laitteella on myös sellainen. Jos osoitteet menevät sekaisin, on edessä ongelmia. Näissä Windowsin ilmoittamissa osoiteristiriidoissa on kyse laitteen – yleensä tietokoneen – langallisesta eli LAN-yhteydestä. Usein erilaiset verkko-ongelmat ovat langattomien laiteiden puolella, mutta niitä ei Windows oikein pysty seuraamaan. Ne huomaa vain siitä, että laite ei saa yhteyttä nettiin.
Korjausvaihtoehtoja
Hyvä uusi vekkovastaava! Mennään tyvestä puuhun ja katsotaan ensin helpoimpia korjausmahdollisuuksia. Samalla selviää, mistä on kyse ja mitä yritämme korjata. Jos tutkit virhettä klikkaamalla tehtäväpalkin kuvaketta – josta myös näkee, että nettiyhteyttä ei ole – niin sieltä voi avata asetusten kohdan Verkon ja Internetin asetukset. Tai mennä kohtaan Tee ongelmien vianmääritys.
Näistä pääsee Windowsin tarjoamaan käytännössä ainoaan korjauskeinoon. Se on LAN ajurin kytkeminen pois ja takaisin päälle eli Nollaa sovitin Ethernet. Voi olla, että tämä auttaa joissakin tapauksissa. Lisävaihtoehto on uusia LAN ajuri, mutta se on jo epävarmempi keino koska Windowsin automaattiset päivitykset pitävät ajurin ajan tasalla.
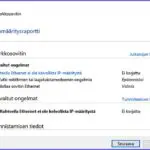
Jos Windowsin viankorjauksesta ei ole apua on yksi yleistä korjauskeinoista sulkea tietokone ja sulkea reititin puoleksi minuutiksi. Käynnistä reititin ja tietokone. Mikäli tämä kevyt toimenpide ei auttanut niin reitittimen voi nollata eli palauttaa tehdasasetuksiin (Reset). Huomaa, että nollaus poistaa itse mahdollisesti tekemäsi muutokset reitittimen asetuksiin.
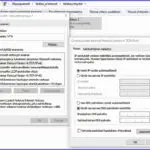
IPConfig (Internet Protocol Configuration)
Korjauskeinoja on vielä lisää. Alkupuolella sanottiin, että LAN sovittimen pois ja päälle kytkeminen on ainoita Windowsin antamia korjauskeinoja. Vianetsintä ei muuta tarjoa, mutta on toinenkin keinojen kokoelma: Windowsin tekstipohjainen konsoliohjelma IPConfig. Se näyttää TCP/IP verkon tietoja ja voi muuttaa mm. DHCP ja DNS asetuksia. Silloin mennään toimenpiteisiin, joka vaativat komentokehotteen käyttöä järjestelmänvalvojana.
Näitä komentoja kuten /release ja /renew käytetään yleensä verkon vianetsimisessä ja viallisen yhteyden korjaamisessa. Verkkoyhteyksiin liittyviä komentoja on useita. Ne kirjoitetaan komentokehotteeseen ja niiden on oltava jokaista merkkiä myöten oikeita. Tavallisin yhdistelmä selostetun ongelman korjaamiseksi on tämä, jokaisen uuden rivin jälkeen painetaan Enter.
netsh int ip reset c:\resetlog.txt
ipconfig /release
ipconfig /renew
Tässä toinen vaihtoehto
netsh winsock reset
netsh int ip reset
ipconfig /release
ipconfig /renew
ipcpnfig /flushdns
Tarkemmin ja lisää verkkokomentoja ohjeineen -> täällä.
Verkkokomennot voivat vaikuttaa teknisiltä ja varmasti toimivilta. Kuitenkin ne eivät ratkaise kaikenlaisia IP-osoiteristiriitoja. Esim. reitittimen vikoja ne eivät pysty korjaamaan. Silloin jäljelle jää vielä se kaikkein varmin keino:
Uusi reititin
Tämä on se varmin ja lopullinen keino, joka korjaa IP-osoiteristiriidat. Jos reittimesi on jo hiukan vanha eikä sillä ole enää takuuaikaa jäljellä, niin yleensä kannatta mennä ongelman ratkaisemiseksi suoraa uuteen laitteeseen. Korjausneuvojen saanti vanhan reitittimen valmistajilta on selvästi hankalaa ellei mahdotonta. Valmistajat vetoavat siihen, että reititin on jo vanhentunut.
Tietotekniikan laitteet vanhenevat, myös reitittimet. Niiden ominaisuudet jäävät muun kehityksen jalkoihin. Valmistajien mielestä reitittimien sopiva käyttöaika on yhtä pitkä kuin sen takuu. Vanhemmat laitteet eivät ole enää käyttövarmoja. Aikoinaan – silloin modeemiksi sanotut – kestivät pitempään, mutta nyt siirtonopeudet ja laitteet kehittyvät paljon nopeammin.
Ei muuta kuin kauppaan. Onneksi uudet tehokkaat WiFi 6 reitittimet eivät ole kovin kalliita; parhaita saa jo alle satasen. On mahdollista, että operaattoriltakin voi saada uuden laitteen. Kuitenkin oma laite antaa vapaat kädet sen valintaan. Uudet toimivat hienosti ja niiden signaali on vahva. Ainoastaan uuden asennus on askartelu, joka voi tuntua vaikeata. Siitäkin selviää nykylaiteilla aika nopeasti. Ehkä eniten vie aikaa uuden langattoman kotiverkko-osoitteen ja sen salasanan asennus langattomiin laitteisiin, joita voi olla useitakin.
Uuden polven reitittimen asennus
Miten uusi reitin valitaan ja asennetaan? Neptunetti asensi uuden sukupolven WiFi 6 reitittimen. Sen asennus ja käyttöönotto on selostettu täällä → Uuden polven reitittimen Asus RT-AX53U asennus.
Hyvä tietää myös näistä
Onko kodin WiFi verkon kantama riittävä?
Nettinopeudet ja niiden mittaaminen
Tagit: Nettitietoa, Tietokoneviat, Windows, Windows 10
WiFi 6 reitittimen asennus ja käyttöönotto Yhä useammin nykyinen reitittimemme (jota on sanottu modeemiksi) käy ominaisuuksiltaan riittämättömäksi. Nettiyhteydessä voi olla häiriöitä, katkoksia ja verkkoyhteys kokonaan poikki. Näin voi käydä kun verkkoa käyttäviä laitteita tulee lisää ja verkkonopeudet kasvavat. Silloin tarvitsemme uuden reitittimen, jonka suorituskyky vastaa kasvaneita vaatimuksia. Helppo juttu, […]
Lue lisää aiheesta Uuden polven reitittimen Asus RT-AX53U asennus
Miten näytönohjaimen voi saada paremmaksi Monet tietokoneen käyttäjät ovat hyvin tietoisia näytönohjaimen merkityksestä. Mutta kuka tahansa voi joutua tilanteeseen, jossa pitäisi tietää jotakin näytönohjaimesta. Mitä se näytönohjain oikein tekee ja millainen on omassa koneessani? Tietoa tarvitaan varsinkin silloin, jos haluaa päivittää näytönohjaimensa paremmaksi. Tai näyttöön tulee häiriöitä, joka pitäisi selvittää ja […]