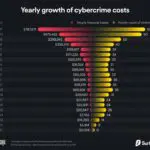Windows 11
Mitä tarvitaan perusturvan lisäksi

Uudet tietoturvaohjelmat 2024 eli perusturvallisuus on esitelty -> täällä. Tässä tietoturvakokonaisuuden toinen osa.
Kyberturvallisuus on pelkkiä viruksia ja haittaohjelmia paljon laajempi kokonaisuus. Ensimmäinen ongelma voi olla jo se, että arvelemme sen koskevan vain yrityksiä ja muita organisaatioita. Se kokee kuitenkin meitä kaikkia. Digimaailman vaarat ovat tänään kaikkein voimakkaimmin kasvava rikollisuuden alue.
Kyberrikollisuus maksaa yrityksille maailmanlaajuisesti arviolta 10,5 biljoonaa dollaria vuodessa vuoteen 2025 mennessä, kun se vuonna 2015 oli 3 biljoonaa dollaria. Kasvuvauhti on 15 prosenttia vuodessa ja kyberrikollisuus edustaa historian suurinta taloudellisen vaurauden siirtoa.
Kiristysohjelmat yhä suurempi uhka
Kiristysohjelmien aiheuttamat tappiot ovat mittavat: Vuonna 2021 keskimääräiset maailmanlaajuiset kustannukset kiristysohjelmahyökkäyksen korjaamisesta nousivat 1,5 miljoonaan dollariin. Tämä on yli kaksinkertainen määrä verrattuna edellisen vuoden keskiarvoon (761 106 dollaria). Uusissa kaksoiskiristyshyökkäyksissä hyökkääjät varastavat tiedot ennen niiden salaamista uhrin järjestelmässä. Sen jälkeen uhria kiristetään uhkaamalla julkaista varastetut tiedot ellei tämä maksa salauksen purkamisesta.
Tietojenkalastelu yleistä
Yksittäisiin ihmisiin vaikuttavien tietoverkkorikosten tyypeissä on suuria eroja. Esimerkiksi tietojenkalastelu on edelleen yleisin verkkorikollisuus. On laskettu, että joka toinen verkkorikokseen joutunut henkilö joutui tietojenkalastelu hyökkäykseen. Erityisesti etätyöntekijät ja kotitoimistot ovat joutuneet koville hyökkäysten määrän kasvaessa n. 20 prosentilla edelliseen tilastoituun vuoteen verrattuna. Varsinkin kotiverkot ovat olleet houkuttelevia kohteita verkkorikollisille. Niiden kautta on mahdollista tunkeutua myös etätyön tekijöiden työpaikkojen yritysverkkoon tai saada käyttöön esineiden internetiin liitettyjä IoT laitteita.
Katsotaan ensin miten turvauhkien tilanne on kehittynyt uusimpien tietojen mukaan maailmanlaajuisesti. Ja sen jälkeen mikä on tilanne meillä Suomessa. Klikkaa artikkelin kaaviot ja kuvat näkymään.
Kyberrikollisuus maailmalla

Turvatilanne Suomessa
Suomi ei ole digimaailma uhkien kodalla mikään eristetty lintukoto, vaan myös täällä tuo kaikki rikollisuus on voimakkaassa kasvussa. Kyberhyökkäysten määrä on meilläkin kasvanut. Erityisesti tietojenkalastelu ja palvelunestohyökkäykset ovat lisääntyneet.
Pankit kertovat, että huijausviesteillä on kuluvana vuotena (2022) saatu vietyä suomalaisilta tammi – kesäkuussa eli puolessa vuodessa yhteensä 10,8 miljoonaa euroa. Kiristyshaittaohjelmien määrä puolestaan on lisääntynyt yli 30 % viime vuodesta. Myös aikaisempaa enemmän ja ovelampia haittaohjelmia on esiintynyt. Kehitys meillä liittyy maailmanlaajuiseen trendiin.
On huomattu, että hyökkäyksiä kohdistetaan nyt aikaisempaa tarkemmin johonkin tiettyyn organisaatioon kun aikaisemmin niitä valittiin sattumanvaraisesti. Uhkataso on kaikin puolin kohonnut, kertovat kyberasiantuntijat.
Yleisimmät verkkohuijaukset
Millaisilla huijauskeinoilla meitä yritetään harhauttaa? Nämä ovat yleisimmät verkkohuijausten menetelmät:
Tietojenkalastelu (Phising) useita eri keinoja ja kanavia
Tekstiviestihuijaus (Smishing)
Valelaskut (Fake invoice)
Ostohuijaukset (Shopping scams)
Tilausansat
Romanssihuijaukset (Love scam)
Sijoitushuijaukset (Investmets scam)
Puhelinhuijaus (Vishing)
Identiteettivarkaudet (Identify theft)
Bitcoin ja krypotovaluutat
Väärennetyt arpajaisvoitot, palkinnot, tutkimukset, hyväntekeväisyys, virustorjuntaohjelmat jne.
Näistä on tarkempi kuvaus täällä -> Yleisimmät verkkohuijaukset.
Miten pärjätä digimaailmassa – neuvot ja vinkit
Ole tietoinen
Kaikki turvatalot ja Kyberturvallisuuskeskus korostavat, että puhu, keskustele kerro digimaailman uhkista ja niiden estämisestä. Keskustele turva-asioista niin työssä kuin kotonakin. Vain tiedon avulla voimme parantaa turvallisuuttamme. Muista, että lapset ovat usein heikoin linkki koko perheen tietoturvassa.
Huolehdi yksityisyydestäsi
Jos jakaisit kadulla tietoja itsestäsi, perheestäsi työpaikastasi ja mitä teet missäkin, niin sinua pidettäisiin psyykkisen hoidon tarpeessa olevana. Mutta entä sitten netissä? Siellä ei sinun välttämättä tarvitse edes jakaa mitään tietoja, sillä sinun tekemisiäsi seurataan ja urkitaan koko ajan. Kaikki sinusta saatu tieto on rahanarvoista nettivaluuttaa. Tietojen avulla voidaan vaikka identiteettisi varastaa.
Henkilökohtaisia tietoja, kuten pankki- ja henkilötunnuksia, voidaan urkkia myös puhelimitse. Nämä huijauspuhelut tunnetaan myös nimellä vishing.
Onko käyttäjätunnuksiasi ja aivan oleellisia tietojasi päässyt jonnekin vuotamaan? Sen voi tarkistaa F-Securen maksuttomalla työkalulla -> Selvitä, ovatko henkilökohtaiset tietosi vuotaneet nettiin. (Työkalu on julkaistu Euroopan tietoturvakuukauden kunniaksi, mutta toivottavasti pysyy jatkuvasti käytössä.)
Tunne tietojenkalastelun vaarat ja niiden estäminen
Tietojenkalastelun muotoja on useita ja kaikki vaarallisia. Siinä metsästetään eri keinoin henkilötietoja, pankkitietoja, salasanoja, käyttäjätunnuksia ja kirjautumistietoja. Sen avulla voidaan myös levittää haittaohjelmia. Tarkemmin F-Securen ohjeartikkelissa -> Mitä on tietojenkalastelu?
Vältä vaarallisia nettisivuja
Merkittävä osa tietojenkalastelusta tapahtuu käyttämällä väärennettyjä nettisivuja. Tarkastele nettiosoitetta. Onko sen alku tyyppiä https, kuten pitäisi olla? Onko sen alussa kilven kuva, jota ei ole ylipyyhitty? Turvallisten sivujen tunnistamista on selostettu tarkemmin täällä -> Mistä tietää onko nettiosoite turvallinen.
 Varmista sähköpostiturvallisuus ja huolehdi salasanoistasi
Varmista sähköpostiturvallisuus ja huolehdi salasanoistasi
Kaikista varoituksista huolimatta on sähköposti edelleenkin merkittävimpiä vaarojen lähteitä. Käytä riittävän vahvoja salasanoja. Älä käytä samaa salasanaa useammissa paikoissa. (Selvitysten mukaan ihmiset käyttävät nyt samaa salasanaa peräti n. 12 nettisivustolla!) Vaihda salasana ehdottomasti silloin, jos jotakin on tapahtunut. Muista, että rikolliset etsivät erityisesti etätyöntekijöitä, jotka klikkaavat varomattomasti uskottavalta vaikuttavien sähköpostien linkkejä.
Tällä voit testata, miten vahva käyttämäsi salasana on -> Vahvuuden testaus. Tässä puolestaan salasanageneraattori, jolla voi luoda salasanoja ja mitata samalla sen turvallisuus -> Vahvan salasanan luominen.
Käytä kaksivaiheista tunnistautumista verkkopalveluissa
Verkkopalveluiden turvallisuutta lisää huomattavasti jos käytät kaksivaiheista tunnistautumista. Tässä Googlen ohjeet -> Kaksivaiheinen tunnistautuminen päälle. Tässä puolestaan Kyberturvallisuuskeskuksen infoa -> Monivaiheinen tunnistautuminen suojaa käyttäjätilejäsi.
Varmista käyttämäsi Wi-Fin turvallisuus
Vältä julkisia Wi-Fi verkkoja. Jos niitä on käytettävä, niin on välttämätöntä asentaa laitteeseesi VPN. Huolehdi myös kodin Wi-Fi verkon turvallisuudesta. Käytä langattoman verkon suojausta ja vahvaa salasanaa. Voit vaihtaa myös reitittimen (modeemin) oletusarvoisen ja helposti löydettävän käyttäjätunnuksen.
 Tiedä sosiaalisen median riskit
Tiedä sosiaalisen median riskit
Somen toimita ja turvariskit ovat niin laaja asia, että tässä voimme vain muistuttaa asiasta. Itse mediat keräävät meistä kaikkia mahdollisia tietoja ja muodostavat niistä meidän digitaalisen identiteettimme, joka on samalla nettivaluuttaa. Some on kaikkien käytettävissä, myös rikollisten. Se on muodostunut rikollisille yhä tärkeämmäksi koska sieltä saa tietoja, jotka on eri keinoin mahdollista muuttaa rahaksi. Vakava asia on, että somessa tapahtuvia rikoksia ei aina välttämättä edes tunnisteta rikoksiksi.
Älä jaa vapaasti tietojasi somessa. Miksi julkaisisit henkilötietojasi kuten, syntymäaikaasi, ammattiasi, puhelinnumeroasi puhumattakaan sähköpostiosoitteestasi. Älä luota keneen tahansa, sillä kuka tahansa voi esiintyä toisena. Asioi vain todella tuntemiesi ihmisten kanssa. Muokkaa yksityisyysasetuksiasi; esimerkiksi päivitysten näkyvyys on rajattavissa räätälöidylle yleisölle.
Kun klikkaat Facebookin tykkää-painiketta, niin muista että se näkyy myös muille käyttäjille ja esimerkiksi yrityksen sivuston tykkääminen voi näkyä myös myöhemmin esimerkiksi mainoksina tai suosituksena tuotteesta tai palvelusta verkostosi henkilöille. Muista myös, että kommentoidessasi muiden julkaisuja, voi kommenttisi paljastaa oikean nimesi, jos se selviää käyttäjätunnuksestasi. Näitä huomaamattomia ansoja on somessa lukuisia.
Varmista ohjelmien lataussivujen turvallisuus
Netistä lataaminen on yksi tapa saada viruksia ja haittaohjelmia. Siellä on aina tarjolla väärennettyjä, harhaanjohtavia tai rikollisia latausmahdollisuuksia. Asiasta tarkemmin -> Onko netissä turvallisia latauspaikkoja.
Miten toimia, jos jotakin on jo tapahtunut
Mitä tehdä, jos salasana on vuotanut, jos laitteeseeni on tehty tietomurto tai olen itse tehnyt riskialttiin toimenpiteen? Tässä kokoelma oppaita ja neuvoja miten korjata asioita.
Kilpailu- ja kuluttajavirasto
Toimintaohjeet huijauksissa
Kyberturvallisuuskeskus
Toimi näin jos havaitset tietoturvapoikkeaman
Neuvoja identiteettivarkauden tai tietovuodon uhrille
Kiristyshaittaohjelman uhreille toimintaohje (pdf)
Neptunet
Onko tietokoneeni hakkeroitu tai kaapattu
Lisää tietoturvatietoa näistä:
Miten tehdä sähköpostista turvallisempi
Tagit: Ajankohtaista netissä, Nettitietoa, Ohjelmaesittelyt, Sosiaaliset mediat, Tietokone, Tietoturvakatsaus 2023, Windows, Windows 10, Windows 11
Tutustu kokoelmaan hyödyllisiä välineitä Windowsin hallintaan ja vikojen korjaukseen Windows 10ssä on kokoelma Windowsin hallintavälineitä nimeltään Valvontatyökalut. Jos etsit niitä Windows 11sta nimellä Valvontatyökalut, niitä ei enää löydy. Microsoft on muuttanut niiden nimeksi Windows työkalut (Windows Tools). Mitä nämä Valvontatyökalut ja Windows työkalut oikein ovat, mihin niitä tarvitaan? Tässä kerrotaan näistä […]
Miksi koneessani on piilotiedostoja, mikä merkitys niillä on Mitä ovat tietokoneen piilotiedostot? Miksi ne on piilotettu? Joutuuko tavallinen käyttäjä tekemisiin piilotiedostojen kanssa? Voiko piilotiedostoja saada näkymään? Piilotiedostot herättävät kysymyksiä. On hyvä tietää mitä ne ovat ja miten niitä käsitellään, jos joutuu niiden kanssa tekemisiin. Piilotetut tiedostot eli piilotiedostot […]