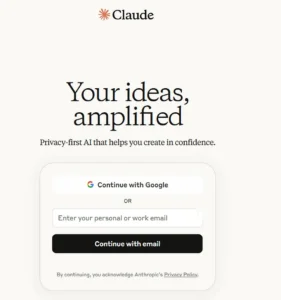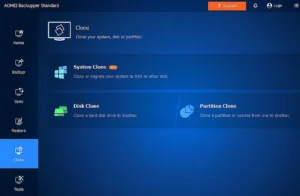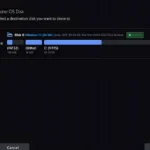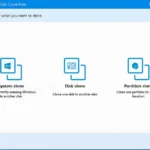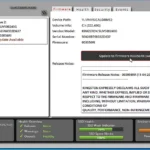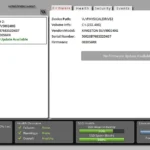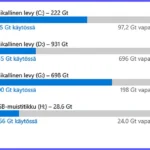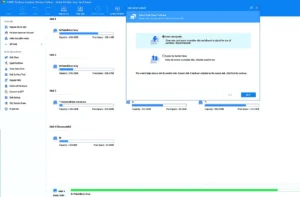Tekoälymaailma laajenee ja muuttuu koko ajan
Tekoälyn (Artificial Intelligence eli AI tai ai) kehitys on viime vuosina ollut huikeaa. Se on mitä erilaisimpina tukitoimina tullut auttamaan kaikkien tietolaiteiden käyttäjiä. Aina emme edes välttämättä ole tietoisia sen läsnäolosta kuten esim. googlatessa. Se on tullut lukuisina erilaisina työkaluina ja chatbotteina meidän kaikkien käytettäväksi, hyödyksi ja viihteeksi.
Tekoälymaailma on nykyisin samaan tapaan laaja ja rajaton kuin Internettikin. Siksi sen käyttöön tullaan palamaan yhä uudelleen. Tässä keskitytään laajasta kokonaisuudesta siihen, millaisia lähinnä ilmaisia tekoälytyökaluja on käytettävissämme.
Maksullinen vai ilmainen tekoälytyökalu
Vanha viisaus sanoo, että ilmaiseksi ei saa mitään hyvää. Jossakin mielessä se pitää paikkansa myös tekoälyjen kohdalla. On aivan oikein, että joudutaan maksamaan työkaluista, joilla tehdään vaativia työsuorituksia ja käytettään ansiotarkoituksiin. Näissäkin asioissa tekoälytyökalut tulevat käyttäjiä vastaan. Aivan ilmaiseksi pääsee usein kokeilemaan vaativiakin tehtäviä ja monipuolisia työkaluja. On hyvä tietää, mihin työkaluilla voi päästä ja sen jälkeen maksaa niiden tarpeellisesta käyttämisestä.
Usein hankala puoli asiassa on, että työkaluista ei aina selvästi ilmene, ovatko ne täysin ilmaisia tai mikä on niiden käytön hinnoittelu. Voidaan esim. pyytää luottokorttitietoja, mikä saattaa viitata piilomaksuihin tai odotettavaan maksullisuuteen. Ilmainen kokeiluaikakin on eri asia kuin maksuton työkalun käyttö. Kun työkalut muuttuvat ja niitä tulee uusia, niin on paikallaan toistuvasti tarkastella asiaa ja listata niistä täysin maksuttomat.
AI työkalut erikoistuvat
Tekoälytyökalut kehittyvät ja muuttuvat koko ajan. Painopiste on etenkin työkalujen erikoistumisessa; kukin on kehitetty ja soveltuu erityisesti – kenties yksinomaan – jokin tietyn tehtävän suorittamiseen. Erikoistuneita on vaikka kuvien luomiseen, kieliopin tarkistamiseen, videoiden tekemiseen, projektien luomiseen, äänien hallintaan jne. Erikoistuneista lisää jäljempänä.
Klikkaa artikkelin kuvat näkymään paremmin.
Parhaat ilmaiset tekoälytyökalut
Generatiivisten AI-chatbottien määrä kasvaa ja voimistuu koko ajan. Tässä otetaan esille vain niiden tämänhetkinen kärkiryhmä.
ChatGPT
Yleiskäyttöisten tekoälytyökalujen äiti on ChatGPT, jolla on nyt yli 180 miljoonaa käyttäjää. Siltä voi kysyä mitä vaan tai keskustella sen kanssa. Sen saa käyttöön maksutta. On selvää, että mitä vaativampaan käyttöön sitä tarvitsemme, ovat ilmaisen perustan jatkot maksullisia. Maksut ilmenevät ChatGPTstä ja niitä voi vaikka kysyä robotilta.
Ilmainen ChatGPT:n versio, GPT-3.5, on tiedoiltaan ajallisesti rajoitettu. Se perustuu ihmisten luomaan dataan vain tammikuuhun 2022 asti. Jos tarvitaan ajantasaiseen tietoon liittyvää, on käytettävissä maksullinen (20 dollaria kuussa) Pro-versio, GPT-4. Se on koulutettu tiedoiltaan huhtikuuhun 2023 asti. Vaikka sekin on suhteellisen aikarajoitteinen, on sillä kuitenkin pääsy myös internetiin.
Tästä ChatGPT käyttöösi:
Copilot (CoPilot)
ChatbotGPT tekoälytyökalun rinnalla käydään kovaa kilpailua yleiskäyttöisen tekoäly chatbotin johtopaikoista. Tilanne on vaihdellut – ja riippuu myös siitä keneltä kysyy – mutta tällä hetkellä aivan kärkeen kuuluu myös Microsoftin kehittämä Copilot.
Microsoft osallistui aikoinaan merkittävästi OpenAI ChatGPT:n kehittämiseen. Tehtävänä oli silloin Bing hakukoneen chatin kehittäminen. Nykyisin se on itsenäinen AI-chatbot, joka on myös mukana Microsoftin tuotteissa ja työkaluissa Windowsia myöten. Erikoiskäytöissään se on erityisen suosittu koodarien keskuudessa.
Sillä on suunnilleen samat kyvyt ja tehtävät kuin ChatGPT:lläkin. Tämäkin on perusmuodossa maksuton ja helppo käyttää. Maksullisilla vaihtoehdoilla saa sitten aikaan melkein mitä vaan.
Copilot käyttöösi:
Claude
Sen luoja, Anthropic, on AI-yritys, jonka ovat perustaneet entiset OpenAI:n työntekijät. Tämä monipuolinen chatbot on teksti-, ääni- ja dokumenttitoimintoineen todellinen moniosaaja. Se on opetettu lähes reaaliaikaista tiedontasoa myöten.
Anthropic julkaisi hiljattain Claude 3:n, joka koostuu sarjasta AI-chatbotteja (Opus, Sonnet ja Haiku). Erityistä kiitosta Claude on saanut ihmisten kommunikoinnin vivahteiden ymmärtämisestä, keskustelujen sujuvuudesta sekä epäeettisen sisällön välttämisestä.
Generatiivisten AI-chatbottien tehokäyttäjille Clauden ominaisuudet – nopea lukeminen, tiedostojen analysointi ja tiivistäminen – tekevät siitä todella kiinnostavan. Itse kiinnostuin Clauden tietokoneeseen ladattavasta sovelluksesta. Se on varsin nopea ja kätevä, koska sen saa heti käyttöön ikonia klikkaamalla. Tässä myös muutamia kuvia Claude sovelluksen rekisteröimisestä ja käytöstä.
Tässä kuvaryhmä Clauden Windows sovelluksen asentamisesta. Ensimmäisessä kuvassa asennuksen alku, seuraavassa kirjautuminen, kolmannessa tilin avaaminen ja viimeisessä kuvassa sovellus käytössä. Huomaa tarkoituksella tehty kokeilu: Kysymyksessä on kirjoitettu väärin Suomen kieli (isolla S:llä), mutta vastauksessa robotti on taitavasti korjannut sen oikeaksi.
Tästä Claude käyttöösi:
Claude sovelluksen lataus laitteeseen
Gemini
Suurten joukossa eturivissä on tietysti myös Google. Sen suurperheeseen kuuluu hakukoneen lisäksi myös aikaisemmin Bardiksi kutsuttu Gemini. Sen sanotaan kilpailevan yhä tiukemmin ChatGPT:n GPT-4:n kanssa. Se on myös nopea. Gemilillä on tarjolla hyödyllisiä erityisominaisuuksia muihin chatbotteihin verrattuna. Siinä ei ole rajoituksia vastausten määrille, kuten ChatGTP:llä ja Copilotilla.
Testaajat ovat käyneet pitkiä keskusteluja Geminin kanssa. Esimerkkinä niiden monipuolisuudesta mainitaan mm. matkasuunnitelma johonkin maahan. Voit saada paljon hyödyllistä tietoja karttoja ja kuvia myöten, onhan sille taustalla muitakin Googlen avuja kuten Maps. Siihen saa myös laajennuksia työkalujen kuten Maps, YouTube ja Workspace käyttöön.
Gemini käyttöösi
Chatbot yrityskäyttöön ja kotisivuille
Erikseen on vielä otettavan ne chatbotit, joita näet useiden organisaatioiden sivuilla. Niiden tehtävä on parantaa toimeksiantajansa palvelua mm. tarjoamalla tietoja myös varsinaisten työaikojen ulkopuolella. Ne ovat maksullisia ja hyvin eri hintaisia. Kalliimmat räätälöidään tarkasti kuhunkin tarkoitukseen ja ne ovat pienyrityksille arvokkaita. Markkinoille on tullut kuitenkin pienemmillekin yrityksille sopivia chatbotteja alkaen n. 50 euroa/kk, joten ne eivät ole enää pelkästään suuryritysten työkaluja.
Erikoistuneita AI-työkaluja
Johonkin tehtävään erikoistuneita AI-työkaluja saa käyttöön myös yleiskäyttöisten chatbotrien sivustoilta. Ne ovat yleensä maksullisia ja niiden ehkä suurin käyttäjäryhmä on yritykset. Mutta näitäkin on saatavissa aivan ilmaiseksi. Tässä muutamia perusversoissaan maksuttomia, joihin ei sisälly mitään piilokustannuksia. Miten ne toimivat? Kannattaa kokeilla, onko jostakin näistä apua juuri omiin tehtäviisi.
Pixlr

Runway
perusmuodossaan maksuton AI-videogeneraatori, joka tekee huikeita videoita. Vaativampien versioiden maksut ilmenevät → tästä.
EleventLabs
yksityishenkilöille kokeiltaessa maksuton AI-äänigeneraatori; tekstistä puheeksi, puhe tekstiksi jne. Vaativampien versioiden maksut → tästä.
Rytr
on AI-avustaja kirjoittamisessa. Se muokkaa, tarkistaa ja täydentää kirjoittamaasi. Perusmuoto on maksuton, muut vaihtoehdot ilmenevät sivuston avaussivulta. Sillä on myös ilmainen työkalu, joka toimii Chrome selaimen laajennuksena. Sen saa Rytr sivuston pääsivulta tai Chomen kaupasta.
Slidesgo
luo AI-tekniikalla näyttäviä esityksiä. Sen myötä voi sekunneissa siirtyä ideasta dioihin tekoälyn ja ilmaisten Google Slidesin, Canvan ja PowerPointin mallien avulla. Versiot: Ilmainen ja Premium, niiden erot ja Premiumin hinta -> tässä.
Publer
on sosiaalisen median AI-manageri. Se parantaa tuloksia somessa, automatisoi ja hallinnoi tehtäviä. Versoiden maksut → täällä.
Zapier
yritysten työnkulun AI-automatisoija. Tämä on maailmalla varsin tunnettu AI-avustaja. Perusmuoto maksuton, muut hinnat →täällä.
Edellä vain muutamia esimerkiksi. Erikoistuneita ja varsinkin yrityskäyttöön tarkoitettuja AI-työkaluja löytyy netistä hakemalla lisää. Kannattaa kuitenkin olla tarkkana haluaako niistä maksaa vai pelkästään kokeilla.
Tekoäly ja eettiset kysymykset
Koska tekoälyn käyttö nykyisessä laajuudessa on uutta asiaa, ei lainsäädäntö ja tekoälyn käyttöön liittyvä eettinen normisto ole vielä kehittynyttä. Miten se istuu tekijänoikeus-lainsäädäntöön? Pitääkö ilmoittaa, jos jokin on tehty tekoälyä käyttämällä?
Kannattaa varoa, jos käyttää salaa tekoälyä esim. kirjoittamiseen. On olemassa AI-työkaluja, jotka voivat tunnistaa tämän. Millaiset seuraukset AI-salakäytöstä aiheutuu riippuu sitten siitä, mitä on yritetty tehdä.
Ihmistyen ainutlaatuinen ominaisuus on luovuus. Tekoälyn luovat tulokset perustuvat siihen mitä ihmiset ovat saaneet aikaan. Tekoälystä ei pitäisi tehdä inhimillisen luovuuden korvaavaa. Samantienhän sitten tekoäly voisi korvata muutkin ominaisuutemme, silloin olisimme täysin tarpeettomia. OK, pidetään se apulaisena, mutta ei isäntänä.
Näistä hyödyllisiä lisätietoja
ChatGPT käytettävissä – kokeile tekoälyä
Netin käännöspalvelut yhä parempia – Google kääntäjän monipuolisuus
Tagit: Ajankohtaista netissä, Chatbot, Ilmainen tekoäly, Nettitietoa, Ohjelmaesittelyt, Tekoäly, Tietokone, Windows, Windows 10, Windows 11
Miten saa SSD levyn sisällön kloonattua uuden lisäystä tai vaihtoa varten
Jatkuvassa käytössä aikaisemmin asennettu SSD kiintolevy käy yhä pienemmäksi. Kun siinä yleensä on myös C -asema käyttöjärjestelmineen, niin tilan puute voi hidastaa sen toimintaa. C asema on muutenkin se paikka, johon useat sovellukset haluavat sijoittua. Mitä tehdä, jos sen tila käy riittämättömäksi?
Kiintolevyjä voi lisätä tai vaihtaa entistä suuremmiksi. Tämä koskee sekä perinteisiä mekaanisia HDD että myös uudempia nopeita SSD levyjä. Oleellinen tehtävä on siirtää levyjen nykyinen sisältö uudelle levylle. Siirron tulee tapahtua niin, että tietoja ei katoa.
Windows 10ssä ja 11sta ei ole mitään ominaisuuksia tai asetuksia, joilla levyjen kloonaus voitaisiin tehdä. Siihen tarvitaan kolmannen osapuolen ohjelmia. SSD levyjä kloonattaessa on tarkistettava, että kloonausohjelma soveltuu myös SSD levylle. Tehtävään soveltuvia ja tiedot säilyttäviä kloonausohjelomia on ladattavissa netistä.
Maksullinen vai maksuton kloonausohjelma?
Käytettävissä on sekä maksullisia että maksuttomia sovelluksia. Maksulliset ovat yleensä monipuolisempia ja niissä on myös versioita yrityskäyttöön. Hyvä asia on, että maksuttomiakin on. Ja lisäksi niitä on varsin hyviä, toimivia ja SSD levyjen kloonaukseen sopivia. Parhaissa levyjen kloonausohjelmissa on työkaluja, joista on hyötyä kiintolevyjen ylläpidossa.
Netissä näkee myös käyttäjien moittivan, että jokin kloonaukseen käytetty sovellus ei kloonaakaan. Epäilemättä näin voi tapahtua. Useimmiten syynä on, että käyttäjä ei ole lukenut sovelluksen käyttöohjeita. Jos vaikeuksia, niin aina voi käyttää toista ohjelmaa. Hyödyllistä olisi myös tutkia tarjolla olevia kloonaussoftia erityisesti niiden ylläpito-ominaisuuksien kannalta.
Parhaat maksuttomat kloonaajat ladattavaksi
AOMEI Backupper Standard
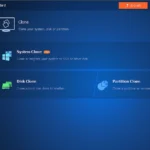
AOMEI Backupper Standard lataus ja tietoja
AOMEI Backupper Standard UserManual PDF
AOMEI Partition Standard Edition
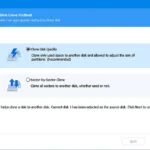
AOMEI Partition Standard Edition lataus ja tietoja
AOMEI Partition Asistant ohjeita
EaseUS Partition Master
asetetaan eri yhteyksissä kloonausohjelomien kärkeen. Siinä on monipuolisuutta ja toimintaa sanotaan varmaksi. Tätä kirjoitettaessa siihen sisältyi yksi kummallisuus: kotisivultaan ladattaessa olisi pitänyt hyväksyä kaikki lukuisat ja tarpeettomat evästeet. On poikkeuksellista nähdä vielä sivuja, joissa käyttäjä ei voi valita evästeasetuksia. Toivottavasti se pian korjataan. Mutta latauksissa lataussivustoilta ei ole tätä ongelmaa.
EaseUS Partition Master lataus ja tietoja
EaseUS Partition Master ohjeet
Hasleo Disk Clone
on maksuton helppokäyttöinen kloonausohjelma. Se on hyvin ohjeistettu.
Hasleo Disk Clone lataus ja tietoja
Macrium Reflect Free Edition
Tämäkin on maksullisen sovelluksen maksuton versio, jossa on tarpeeksi ominaisuuksia. Se kloonaa ja tekee paljoin muutakin. Kuuluu suosittuihin kloonaajiin.
Macrium Reflect Free Edition lataus ja tietoja
Macrium Reflect User Guide PDF
ClonePartition
on pieni maksuton sovellus, joka asentuu myös muistitikulle. Siinä ei ole isompien softien monipuolisuutta, mutta hoitaa perusasian.
ClonePartition lataus ja tietoja
Maksullisia
Paragon Partition Manager Home
Tätä sanotaan maksullisen ja maksuttoman softan välimuodoksi, maksullinen joka tapauksessa.
Paragon Partition Manager Home lataus ja tietoja
Paragon Partition Manager Manual PDF
Varmuuskopioi ennen muutoksia
Kloonatessa ja muuttaessa kiintolevyjen osoita on aina turvallista ennen muutoksia varmuuskopioida tiedostot.
Näistä lisätietoa kiintolevyistä
SSD kiintolevyn valinta tai päivitys – opas
Varmuuskopioinnin opas – miten kopioin ja minne
Mikä on tietokoneeni kokoonpano
Kiintolevy opas – kiintolevyn ylläpito, viat ja korjaus
Tagit: Kiintolevy, Kiintolevyn kloonaus, Kloonausohjelmat, Nettitietoa, Ohjelmaesittelyt, SSD kloonaus, Tietokone, Windows
Millaisen SSD levyn tarvitsen
Jos tietokoneessa on vain perinteisiä HHD levyjä tuo SSD levy siihen merkittävän nopeuden lisäyksen. Ensiasennuksissa SSD levyt ovat olleet kapasiteetiltaan aika pieniä. Käytössä niiden tarjoama tila alkaa käydä riittämättömäksi, mikä hidastaa levyn toimintaa. SSD levy kannattaa päivittää ajan tasalle eli tilavammaksi. Millaisia SSD kiintolevyjä on tarjolla ja millainen sopisi koneeseeni.
SSD levyjen hinnat ovat ajan mittaan tulleet entistä käyttäjäystävällisemmiksi. Pienellä investoinnilla saa entistä jopa huomattavasti tilavamman nopean kiintolevyn. Ennen kuin riennämme kauppoihin, on kuitenkin hyvä tietää muutamia uusiin SSD kiintolyhin – ja yleensäkin kiintolevyjen päivitykseen – liittyviä asioita.
Tässä oppaassa on useita selventäviä kuvia. Klikkaa kuvat näkymään oikeaan kokoonsa.
Millainen SSD levy minulla on
Onko koneessani SSD levyä ja minkä kokoisia kiintolevyni ovat?
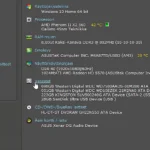
Windowsin avulla kiintolevyt esille: Etsi – Optimoi – Eheytä ja optimoi. Kiintolevyjen käyttöasteen saa selville: Asetukset – Järjestelmä – Tallennustila – (sinisellä alhaalla) Näytä tallennustilan käyttö muissa asemissa. Tarkat tiedot levyistä saa myös erillisellä tietokoneen kokoonpanon kertovalla ohjelmalla, tarkemmin → Mikä on tietokoneeni kokoonpano.
Hyvän maksuttoman tarkistajan Speccy saat suoraa tästä → koneeseen tai tästä → muistitikulle.
Millaisia SSD levyjen perustyyppejä on tarjolla
SSD levyt ovat ainakin viisi kertaa perinteisiä HDD leyvyjä nopeampia. Myös SSD levyt noudattavat tietotekniikan yleistä kehitystä. Niistä on tullut entistä nopeampia, kestävämpiä, tilavampia ja eri tyyppisiä. Perinteinen SSD-tyyppi on ollut 2,5 tuuman SATA levy. Tämä perustyyppi on edelleenkin vahvasti mukana. Niitä on saatavissa myös ulkoisina levynä, jotka kytketään USB avulla.
Uusinta kehitystä edustavat kooltaan 22 x 80 mm M.2 levyt. Niistä nopeimmat käyttävät NVMe-standardia (Non-Volative Memory express). M.2 levyt on liitettävissä vanhempiinkin koneisiin laajennuskortin avulla. Uudemmissa emolevyissä sille on valmiina omat paikkansa.
Millaisen SSD levyn tarvitsen
Levyn kapasiteetin ja tyypin määrittää mitä koneella on tarkoitus tehdä. Tunnetusti pelaamiseen (ei koske pasiansseja) tarvitaan nopeutta. Muussa käytössä voi painottua levyn tilavuus, varsinkin jos olemme päivittämässä jo tilansa käyttänyttä levyä.
Käytössä olevissa koneissa ovat yleisiä 120-128 GB SATA SSD-levyt. Nykymittapuun mukaan ne ovat kovin pieniä. Jo muutama peli, video ja käyttöjärjestelmä vievät helposti tämän koko tilan.
Kunnollisen toiminnan kannalta levyllä pitää olla myös ylimääräistä tilaa järjestelmän käyttöön. C-aseman sisältävää levyä ei pidä täyttää kokonaan.
Koon suhteen on nyt valinnan varaa. Hyvä on myös tietää, että vastoin yleistä ”nopeuskäsitystä” isommat levyt saatavat olla jopa nopeampia kuin pienet. Peruskäyttöön riittää jo SATA 250 GB, varsinkin jos on käytettävissä muitakin kiintolevyjä. Useiden erilaisten levyjen toisiaan täydentävään käyttöön palataan jäljempänä. 500 GB tarjoaa jo säilytystilaa ja alustaa vaativille peleillekin. Kokoja riittää sitten ylöspäin.
M.2 levyt ovat vielä nopeampia, mutta hiukan tavallisia SATA SSD levyjä kalliimpia. Niiden koot alkavat 250 GBstä ja ulottuvat usean TB kokoihin asti. Niitä on myös ulkoiseen ja siirrettävään käyttöön.
Mitä eri kokoiset ja tyyppiset kiintolevyt maksavat? Niiden hintatietoja ja ominaisuuksia on selostettu Vertaa.fi -sivustolla täällä → Kiintolevyt
SSD levyjen ylläpito
Kiintolevyjen ylläpitoa, testausta jne on selostettu Neptunetissä useassa artikkelissa. Tässä SSD levyistä lyhyesti yhteenvetona.
- Levyllä pitää olla vapaata tilaa, erityisesti C-aseman sisältävällä
- Älä eheytä SSD levyjä. Uudet Windowsit tunnistavat, millainen levy on käytössä ja kytkevät automaattisen eheytyksen SSD levyiltä pois päältä.
- Seuraa levyn kuntoa, tarkemmin -> Kiintolevyt – ylläpito ja vikojen testaus
- Tallenna suuria tiedostoja tai paljon tilaa vieviä kokonaisuuksia muille kiitolevyille. HDD levyt ovat edullisinta säilytystilaa.
- Älä käytä Windowsin horrostilaa (Hibernation). Se kuluttaa turhaa SSD levyä, koska käynnistyessä pitää ladata kaikki uudelleen.
- SSD levyjen laiteohjelmisto ja sen päivittäminen. Tietolaitteet ja niiden komponentit tarvitsevat toimiakseen laiteohjelmiston, Firmware. Sellainen on myös jokaisen SSD kiintolevyn taustalla. Näiden päivitykset korjaavat havaittuja virheitä ja tehostavat laitteen toimintaa.
Laiteohjelmiston – Firmware – päivitys
Tähän väliin on todettava, että monet SSD levyjä käyttävät eivät ole tietoisia siitä, että niiden laiteohjelmisto voi vanhentua. Ja monet voivat uskoa, että ne päivittyvät automaattisesti itsestään. Käyttäjän on itse huolehdittava, että SSD levyn laiteohjelmisto on ajan tasalla ja mahdollisimman tehokas.
Miten päivitys tapahtuu? Oleellinen on tieto siitä, mikä merkkinen ja mallinen SSD levy on koneessa. Aikaisemmin tässä oppaassa oli jo linkki yhteen asia selvittävään ohjelmaan esim. -> Portable Speccy. Tietysti se on luettavissa myös levyihin kiinnitetyistä tarroista.
Päivitys tapahtuu valmistajien päivitys- ja analyysiohjelmien eli Managerien avulla. Nämä ovat valitettavasti erilaisia, joten jokaiseen merkkikohtaiseen päivitysmanageriin on omat ohjeensa.
On hyvä varmuuskopioida tiedostot ennen managerien käyttöä.
Esimerkki SSD levyn päivityksestä
Kingston levyn päivitys tehtiin käyttäen Kingston SSD Manageria. Ohjelma ei täysin vakuuttanut, vaikka toimikin. Monet eivät ole saaneet ohjelmaa näyttämään SSD levyään. Testikoneessa se kyllä toimi parin yrittämän jälkeen. Päivityksen pääkohdat näkyvät näistä kuvista:
SSD levyn asentaminen tai poistaminen
SSD kiintolevyjä on siis useita tyyppejä, sekä sisäisiä että ulkoisia. Asennuksessa ja päivityksessä on tärkein asia sisällön siirtäminen uudelle levylle, kloonaus. Tämä on sen verran laaja tehtävä, että siitä on oma artikkelinsa täällä -> SSD:n kloonaus ja vaihto suuremmaksi.
HDD levyjen aikaan oli yleisesti tiedossa, että poistettaessa kiintolevy siitä tulee ensin perusteellisesti poistaa – tuhota – kaikki tiedot. Tämä turvatoimenpide ei ole SSD levyjenkään kohdalla mitenkään muuttunut. Ethän halua jakaa omia tietojasi kenelle tahansa ja mahdollisille nettirikollisille? Poista tiedot tai tuhoa kiintolevy mekaanisesti, tarkemmin → Tiedostojen poistaminen lopullisesti.
Useiden kiintolevyjen käyttäminen
Yleisesti koneissa käytetään useita erilaisia kiintolevyjä. Jos vanha SSD levy on hyväkuntoinen ja toimiva, niin päivitettäessä se kannattaa jättää koneeseen lisätilaksi. Koneessa oleville kiintolevyille voidaan tietysti sijoittaa mitä tahansa. Mutta ylläpidon ja sujuvan käytön kannalta on hyvä tehdä siitä oma suunnitelmansa: mitä materiaalia millekin levylle. Siitä muutamia vinkkejä:
- Tilaa vievät tiedot – esim. kuvat ja videot – mieluiten HDD levylle, jos sellaisia on.
- Kaikki sovellukset haluaisivat sijoittua kiintolevylle, jossa on C-asema. Jos mahdollista estä levyn tarpeeton täyttyminen sijoittamalla sovelluksia ja materiaalia muille kiintolevyille.
- Jos useita kiintolevyjä voi painottaa niiden sisältöä haluamallaan tavalla. Esim. yhdelle levylle, vaikka D-asemalle, sovellukset ja tärkeä materiaali, joka ei ole välttämätöntä sijoittaa C-aseman levylle. Sovelluksia ei kannata sirotella kaikille mahdollisille levyille, kaksi paikkaa (C ja esim. D) riittävät.
- Yhden levyistä voi varata vaikka varmuuskopiota varten, niin Windowsin kuin muidenkin kohteiden.
- Muista, että kiintolevyjä voi aina lisätä ja niitä on myös ulkoisia.
- Mukavan lisän tarjoavat muistitikut. Voit varata yhden muistitikun siirrettäviä ohjelmia varten ja jättää se pysyvästi kiinni johonkin vaikka harvemmin käytettävään USB paikkaan koneen taakse.
Levyosioiden hallinnointi – luominen, muuttaminen ja ylläpito
Tähän tarkoitukseen tarvitaan joko Windowsin asetuksia tai erillisiä sovelluksia. Hallinnointia Windowsin avulla on selostettu täällä → Kiintolevyosioiden luominen tai muokkaaminen Win 10 ja 11.
Helpommin ja monipuolisemmin hallinta ja analysointi onnistuu erillisillä sovelluksilla. Niistä yksi parhaista, jos ei aivan paras, on maksuton → AOMEI Partition Assistant Standard Edition. Kuva viressä. Siinä on paitsi osioiden halintaa myös kiintolevyjen tarvitsemia muita hyödyllisiä ominaisuuksia kuten esim. vanhan sisällön lopullinen poisto.
Lisää tietoja tallennustiloista
Kiintolevyn ylläpito, viat ja korjaus – kiintolevyopas
Miten siirrän ohjelmia toiseen kiintolevyyn tai osioon
Kiintolevyn pudistus – puhdistusohjelmat
Tagit: Kiintolevy, Nettitietoa, SSD kiintolevyopas, SSD-levy, Tietokone, Windows, Windows 10, Windows 11