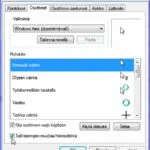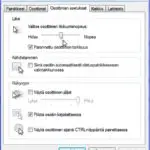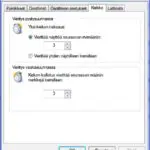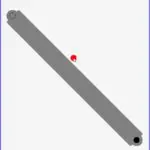Hiiri toimimaan – säätäminen ja vikojen korjaus
Hiiri ei toimi on yksi tietokoneen käytön häiriöistä. Usein se on – voisi sanoa – normaalia. Varsinkin jos hiiri käyttää paristoja. Silloin tarvitaan vain siihen uudet paristot. Tosin aina ei tästä ole kysymys. Onneksi muunkinlaiset hiiren viat ovat yleensä helposti korjattavissa. Hiiriä on eri tyyppisiä. Siksi myös niiden viat ja vikojen korjaus on erilaista. Tässä tavallisimmat ja muutama erikoisempi.
Hiiret ryhmitellään eri tavoin. Missään ei ole standardisoitu, miten ja millä perusteilla hiiret tulisi ryhmittää. Tämä nyt ei onneksi haittaa asiaa kun katsotaan niiden häiriöitä ja vikojen korjaamista. Tähän otetaan erilaisia hiirityyppejä huomauttaen, että ne voidaan ryhmitellä monella tavalla. Hiirien periaatteista löytyy Wikipediasta tietoa kiinnostuneille suomeksi -> täältä ja englanniksi vielä yksityiskohtaisempaa -> täältä.
Otsikkokuvassa kaksi langatonta hiirtä, vasemmalla vatsapuoli ylöspäin, ja niiden keskellä USB-hiiri. Klikkaa kuva kuten muutkin kuvat kunnolla näkymään.
Vikojen ja häiriöiden korjaus
Langattomat ja muut hiiret joissa paristoja
Paristojen loppuminen on hiiren tavallinen toimimattomuuden syy. Vaihda paristot. Jotkin hiirisysteemit voivat varoittaa siitä ennakolta. Niissä jotka eivät ilmoita tapahtuu sähkön loppumien odottamatta ja yleensä kaikkein pahimpaan aikaan. Hyvä jos on paristoja varalla. Jos ei ole on hyvä muistaa, että oman tutun langattoman voi tilapäisesti korjata USB hiirellä, joka voi löytyä laatikoista.
Jos paristojen uusiminen ei auta, niin seuraavaksi on syytä tutkia hiiren ajuria. Ajuri voi olla vahingoittunut. Hiiren ajurin voi ladata sen valmistajan sivuilta tai Laitehallintaa käyttäen. Laitehallinnan ajuripäivityksiin pääsee Ohjauspaneeli – Laitehallinta – Hiiret ja osoitinlaitteet – Ohjain – Päivitä ohjain (Verkosta tai tietokoneesta). Alla selventävä kuva, klikkaa näkymään.
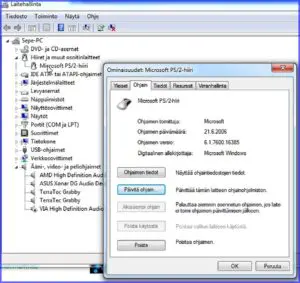
Mikäli Safe Modessa kone käynnistettäessä hiiri toimii, mutta muuten ei, niin tämä viittaa vikoihin juuri ajurissa.
Langattomilla hiirillä on jokin ohjauslaite, jota ne tarvitsevat toimiakseen. Tarkista, että se ei ole liian kaukana, on kiinni koneessa ja oikein säädetty. Jos samassa tilassa useita langattomia hiiriä on mahdollista, että ne häiritsevät toisiaan. Riippuu ohjauslaitteen käyttämistä radiotaajuuksista.
Jos hiiri ei toimi kunnolla se saattaa tarvita puhdistusta. Hiiren alusta – hiirimatto – voi olla huono, kokeile muita alustoja ja uusi tarvittaessa. Katso myös jäljempänä Säätäminen ja Testaus.
USB hiiret
Korjaa kytkemällä irti ja liitämällä toiseen USB porttiin. USB hiirien vikoja aiheuttavat myös hubit – jakorasiat – ja niihin kiinnitetyt muut laitteet. Esim. Microsoft hiiret eivät tue lainkaan näitä jakorasioita. Kytke suoraa johonkin USB porttiin.
PS/2 hiiret
Tarkista että hiiri on kunnolla kiinni portissaan. Portti on yleensä merkitty vihreällä. Jos se on sinipunaisessa portissa on portti näppäimistölle eli väärä hiirelle. Jos kiinnitys oikea, eikä silti toimi, niin tarkista ajuri.
Kosketushiiret
Läppäreissä on vakiona kosketushiiri. Myös siihen voi tulla häiriöitä ja vikoja. Ne voivat johtua hyvinkin erilaista syistä alkaen käyttöjärjestelmästä, vääristä asetuksista ja jonkin muun hiiren ollessa kytkettynä. Mahdollinen pikakorjaus on käyttää USB-hiirtä. Tässä on ComputerHopen aika hyvä ja selkeä katsaus englanniksi kosketushiiren häiriöistä ja niiden korjaamisesta -> My laptop mouse touchpad is not working.
Bluetooth hiiri
Tavallisimmat häiriöiden poistajat ovat: Kytke virta pois ja tarkista virran saanti. Ja poista asetuksista laitepari ja muodosta se uudelleen.
Pallohiiret (optis-mekaaniset USB hiiret)
Useita häiriömahdollisuuksia. Kannattaa tutkia Laitehallinasta että USB-hiiriasetukset on päivitetty ajan tasalle, päivitä. Kokeile toista USB porttia, suoraa koneeseen ei jakajien kautta. Hiiri voi olla likainen. Kuvitettuja puhdistusohjeita englanniksi -> Clean a Trackball Mouse.
Pelihiiret ja erikoishiiret
Neuvoja parhaiten hiiren valmistajan sivuilta. Netissä myös pelihiirten ominaisuuksien yleisneuvojia kuten -> Digit.in. Ja tässä -> Tested.com.
Kynähiiret
Tarkista virran saanti.
Korjaamisesta yleisesti
Hiirissä ja niiden toimintatavasta riippuen voi olla useita erilaisia häiriömahdollisuuksia. Jos on mahdollista testata samaa hiirtä toisessa tietokoneessa tai tässä tietokoneessa jotakin toista hiirtä, niin näistä kokeiluista voi olla suurta hyötyä häiriöin selvittämisessä.
Luonnollisesti itse hiirikin voi olla viallinen, pudonnut, vaikka ne kestävätkin aika kovaa käsittelyä. Myös koneen käyttöjärjestelmässä voi olla häiriöitä.
Useilla merkkihiirillä on omat sivustonsa. Niistä saa tietoja, ajureita ja apuohjelmia häiriöiden estämiseen. Tässä linkit Logitechin, Microsoft-hiirten sekä Windowsin näyttölaitteiden ongelmien suuntaan:
Microsoft Vianmääritys: Hiiret
Microsoft näppäimistökeskukset ja hiiret
Microsoft Hiiren, kosketuslevyn ja näppäimistön ongelmat Windowsissa
Hiiren säätäminen
Merkkikohtaisissa hiirien ohjaimissa voi olla sen tärkeitä säätöjä. Jos käytössä on Windowsin asentama tai päivittämä ajuri, on säätäminen vieressä olevan kuvasarjan mukaista.
Klikkaa kuvat näkymään paremmin ja kokonaan. Oikealla ylhäällä Ohjauspaneeli – Hiiri – Painikkeet välilehti. Seuraavassa kuvassa oikealla välilehti Osoittimet. Keskirivissä vasemmalla Osoittimen asetukset ja oikealla välilehti Kiekko. Alinna kuva välilehdestä Laitteisto. Tämä osittaa, että Windows on vaihtanut alkuperäisen langattoman Logitechin ajurin yleiseksi Microsoft PS/2 hiireksi. Tämäkin kyllä toimii, mutta hienosäädöt puuttuvat.
Hiiren testaaminen
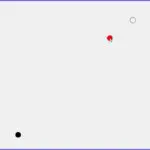
Hiirellä harjoitteleminen
Jos haluaa tutkia, miten nopea on hiiren käytössä ja kehittää taitojaan, niin tässä helppo treenausohjelma -> Mouseaccurary.com.
Luulisi, että hiiri on yksinkertainen tietokoneen lisälaite jos mikä. Mutta kuinka ollakaan, ongelmia löytyy myös sen kohdalla. Edellä häiriöiden yleisimpiä ratkaisuja.
LISÄYS
Langattomat USB hiiret ovat yleistyneet ja niitä on monen merkkisiä ja kokoisia. Tämä on myös hyvä vaihtoehto, jos nykyinen hiiri aiheuttaa ongelmia tai sitä ei ole kuten läppärissä. Edellytyksenä on vain vapaa USB väylä. Kuvassa hiiri ja sen edessä pienikokoinen lähetin, joka hoitaa yhteydet hiiren ja tietokoneen välillä.
Kuvassa hiiri ja sen lähetin. Klikkaa kuva näkymään kokonaan.
Myös näistä on hyvä tietää
Näppäin tai näppäimistö ei toimi
Ajurien päivitys – Pitääkö ajureita päivittää
Mikä on tietokoneeni kokoonpano?
USB tiedonvälittäjä – mutta millainen
Tietokone tai sen osa ei toimi – voiko tämän korjata
Tagit: Hiiri, Nettitietoa, Tietokone, Tietokoneviat, Windows 10