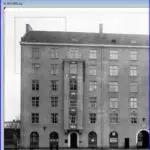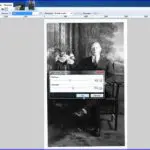Vanhat kuvat taas elämään – korjaa vanhat arvokkaat valokuvat
Valokuvat ovat arvokkaimpia muistoja mitä meillä on. Niillä on taipumus aikojen saatossa tulla ladultaan huonoiksi ja vaurioitua. Ei kuitenkaan hätää, sillä niitä voi entisöidä. Niille voi antaa uuden elämän ja aivan uudenlaisia käyttötapojakin. Valokuvia voidaan entisöidä aivan tavallisilla kodin tietotekniikkalaiteilla ja käsittelyohjelmilla. Älä anna arvokkaiden muistojen tuhoutua. Valokuvien entisöinti on hyödyllistä ja kivaa askartelua.
Tässä artikkelissa edetään tyvestä puuhun. Eli aloitetaan valokuvien entisöinnin perusteista ja yksinkertaisista ratkaisuista. Siitä edetään vielä vaativampaan kuvien parantamiseen. Lopuksi tullaan asiasta kiinnostuneille sopiviin vaativiin kuvanparannuskeinoihin sekä valokuvien nykyaikaisiin ja erilaisiin käyttötapoihin. Onhan niitä paljon muitakin kuin albumeihin sulkeminen.
Mitä tarvitaan


Skanneri
Vanhat valokuvat ovat paperikuvia. Digikuvat ovat siksi uusia, että niitäkin voi toki parannella, mutta vaikea puhua aivan entisöinnistä. Kuvat täytyy parantamista varten saada ensiksi digimuotoon. Se tapahtuu tietokoneen ja skannerin avulla. Mitä parempi tarkkuus skannerissa on, sitä parempi lopputulos. Skannauksen ohjeissa pidetään 300 dpi sopivana tarkkuutena.
Käyttämäni CanoScan 08800F tarkkuus yltää 600 dpi asti, kuva vieressä vasemmalla. Kuvassa oikealla skannerin asetukset, tallennus TIFF-muotoon. Klikkaa nämä ja muutkin kuvat näkymään.
Käsittelyohjelma tai -ohjelmia
Skannerista kuvat tallennetaan tietokoneeseen. Koneella kuva/kuvat käsitellään muokkausohjelmalla. Kaikkia yleisiä kuvankäsittelyohjelmia voidaan käyttää. Lisäksi on muutamia erityisesti entisöintiin sopivia softia. Näiden ohjelmien kirjossa on sekä maksuttomia että maksullisia ohjelmia. GIMP edustaa maksuttomien ohjelmien huippulaatua, monipuolisin, mutta samalla vaativin.
Tulostin ja sen ohjelma
Mustesuihku-tulostimet ovat hyviä. Ja parasta jälkeä syntyy, jos ne on oikein säädetty ja kalibroitu.
Entisöinnin perusvaiheet
1. Puhdista valokuva/valokuvat pölystä ja helposti poistettavista tahroista. Korjaa repeytynyt kuva sen takaosasta teipillä.
2. Skannaa valokuva. Tallenna se kiintolevylle TIFF muodossa. Älä käytä JPG (JPGE) muotoa, sillä ne ovat häviöllisiä kuvaformaatteja ja menettävät jo tässä vaiheessa osan tarkkuudestaan.
3.. Avaa kuva muokkausohjelmassasi. Käytä perusmuokkauksia, jotka hallitset tai saat selville.
Jos kohde ei ole suorassa voit kääntää kuvaa. Kokeile eri vaihtoehtoja oikean kääntökulman löytämiseksi.
Kuvan rajaaminen on tärkeimpiä muokkauskeinoja. Vanhoissa kuvissa on usein juuri reunoissa sekä mekaanisia vaurioita että niiden tekninen laatukin reunoilla huonompi.
Seuraavaksi tutki ja säädä kuvan valoisuutta ja kontrastia. Vanhat kuvat ovat usein harmaantuneet tasasävyisiksi, joten kontrasti lisääminen palauttaa niiden selvyyttä. Ja valoisuuden lisäys saa ne vaaleammaksi. Valoisuuden lisäämisellä on kuitenkin rajansa, sillä liika lisäämien aiheuttaa kuvaan vaalean kalvomaisen peiton.
Muokkausohjelmasta riippuen siinä voi olla lisämahdollisuuksia kuten vaaleiden tai tummien alueiden korostaminen ja terävöittäminen. Näitä voi aina kokeilla.
Jos kyseessä on värivalokuva, niin tarvitset lisäksi mahdollisesti värien säätämistä sillä vanhat värit haalistuvat kuvien säilytyksessä. Väritasapaino/kylläisyys säädöllä saat lisättyä värikkyyttä. Värejä voi korjailla Väritasapaino säätimillä.
Lopuksi voi poistaa naarmuja ja roskia tai muita häiritseviä tekijöitä. Clone stamp -työkaluilla saa mallin mukaan uusia samanaisia pintoja. Naarmuja voi myös poistaa sopivaa tummuusastetta tai väriä käyttäen sivellin työkaluilla, ehkä väriruiskullakin.
4. Tulosta entisöimäsi kuva. Jotkut suosittelevat kiitävää paperia, mutta pääasia että se on valokuvia varten tarkoitettua. Jos tulos ei olisikaan hyvä, voit aloittaa sen uudelleen ja käyttää ehkä muita muokkausohjelmia.
5. Aivan lopuksi voit tutkailla, millaista käyttöä entisöidyille kuville voisi olla. Siitä tarkemmin jäljempänä.
Mahdollisuudet riippuvat muokkausohjelmista
Kuvien entisöintiin soveltuvat kaikki kuvia muokkaavat ohjelmat. Niiden käyttö ja lopputulos riippuu ohjelman vaativuudesta. Aivan perusohjelmillakin pääsee tuloksiin. Jos tavoittelee vielä vaativampia tuloksia, niin otetaan avuksi monipuolisempia muokkausohjelmia. Editointiohjelmia on sekä maksuttomia että maksullisia. Niiden laadun tai vaativuuden rajanveto ei riipu kuitenkaan siitä, mikä on hyvä asia. Yksi kaikkein kehittyneimmistä ja monipuolisimmista kuvien ja grafiikan editointiohjelmista on GIMP ja se on täysin maksuton vapaan koodin ohjelma.
Tässä onkin paikallaan käydä läpi ohjelmia, joita on menestyksellä käytetty mm. juuri kuvien entisöintiin. Seuraavat lyhyet kuvaukset eivät aseta ohjelmia minkäänlaiseen paremmuusjärjestykseen. Paras on se ohjelma, joka tuntuu käyttäjästä hyvältä ja jota osaa parhaiten käyttää tai josta saa opastusta yksityiskohtiin. Kun kuvien muokkaus on pitkälle kokeilemista, niin samoin niissä tarvittavat ohjelmat kannatta tutkia ja kokeilla omamassa käytössä.
PhotoFiltre
on suosikkini nopeaan ja helppoon kuvanmuokkaukseen. Se on maksuton ja sen saa suomenkieliseksi. Ohjelma on tarkemmin latauslinkkeineen esitelty täällä -> Monipuolinen kuvankäsittelijä – eikä maksa mitään.
Katso alussa esiteltyä toimintaohjetta kuvien entisöimiseksi. Kuvankäsittelijällä tehtäviä ensimmäisiä toimenpiteitä ovat mahdollinen kuvan suoristus ja sen rajaaminen. Seuraavaksi säädetään kirkkaus ja kontrasti. PhotoFiltren kuvan suoristus: Kuva – Käännä – Oma määritys; kokeile – tai + merkinnöin.
Kuvan rajaaminen tehdään hiirellä vetämällä ja ilmenee viereisestä kuvasta vasemmalla. Entisöinnissä oleellinen kirkkauden ja kontrastin säätö näkyy kuvasta oikealla.
paint.net
on maksuton kehittynyt kuvankäsittelyohjelma, joka asentuu suomenkieliseksi. Ohjelmasta on myös portable versio. paint.netissä on enemmän toimintoja kuin PhotoFiltressä, mm. kuvatasojen käyttö. Siinä on myös entisöinnissä usein hyödyllinen clone stamp työkalu (leimasimen näköinen painike) .
Kuvan rajaaminen tapahtuu eri tavalla kuin PhotoFiltressä, kuva vieressä vasemmalla. Oikealla kuva kirkkauden ja kontrastin säädöstä.
paint.net tiedot ja lataus
Portable versio: X-Paint.NET tiedot ja lataus
PhotoScape
on myös maksuton ja hyvä kuvankäsittelyohjelma, joka soveltuu myös kuvien entisöintiin. PhotoScape asentuu suomenkieliseen Windowsiin suomenkieliseksi. Siitä on myös portable versio ja Maciin on oma versionsa. Koneeseen asennettava versio on mainostuettu eli katso mitä asennat. Portable versio ei ole puolestaan mainostuettu.
Entisöintiin – ja muunkin kuvanmuokkauksen – ominaisuudet ja käyttö näkyy parhaiten tässä vieressä olevasta kuvasta. Kikkaa näkyväksi ja suurenna tarvittaessa hiiren pyörällä.
PhotoScape tiedot ja lataus
Portable PhotoScape tiedot ja lataus
PhotoPad
on myös monipuolinen kuvankäsittelyohjelma. Sitäkin on menestyksellä käytetty kuvien entisöintiin. PhotoPad on englanninkielinen ja maksuton ei kaupalliseen käyttöön. Siitä on myös maksullisia versioita. Ohjelma on mainostuettu ja se asentuu C: asemaan kysymättä asennuspaikkaansa. Se lisää kysymättä työpöydälle kuvakkeen, jonka takana on kokoelma kehittäjän muita ohjelmia ja mainoksia. Kuvakkeen saa kyllä pois työntämällä se roskakoriin.
Käyttöliittymä on selkeä ja toiminnot hyvin merkitty. Säädöt ilmestyvät oikeaan sivupalkkiin. Vieressä olevasta kuvasta näkee ohjelman yleisilmeen sekä kuvan valoisuuden/kontrastin säädön.
PhotoPad tiedot ja lataus
Muita kehittyneitä kuvankäsittelyohjelmia
Niitä on esitelty latauslinkkeineen täällä -> Kuvankäsittelyohjelmat valintaopas. Niistä mainittakoon maksulliset ja esim. ammattikuvaajien suosikit Adobe Photoshop ja Adobe Photoshop Lightroom.
GIMP
on vapaan koodin maksuttomien kuvankäsittely- ja manipulointiohjelmien lippulaiva. Olemme nyt tulleet siihen mistä jo alussa sanottiin, että kiipeämme tyvestä puuhun. Voi hyvin sanoa, että jos kuvien entisöinti ei onnistu GIMPillä, niin sitten ei millään. Kuitenkaan se ei ole välttämättä kaikille käyttäjälle paras vaihtoehto. GIMP on nimittäin monipuolinen ja samalla vastaavasti vaativampi joskin hyvin ohjeistettu. Mutta jos harrastusta on, niin tällä kyllä tuloksiin pääsee. Uusin GIMP on esitelty -> täällä.
Yllä olevassa kuvassa on GIMPin köyttöliittymä ja siinä menossa kuvan entisöinti. Tässä säädetään kirkkaus ja kontrasti.
Emme mene pitemmälle kuvien entisöintiin GIMPillä. Siitäkin on olemassa oikein kirjallisuutta, jossa on ohjeet englanniksi riittävässä laajuudessaan. Tässä yleisohjeet -> Restore and repair old photos.
Ja tässä yksityiskohtaiset ohjeet rft-muodossa -> Phillip Whitt: Beginning Photo Retouching and Restoration Using GIMP.
Muita keinoja entisöintiin
Jos kuvien omatoiminen entisöinti tuntuu vaikealta, niin aina on käyttävissä maksullisia palveluita. Lähes kaikki ammattikuvaajat tekevät myös kuvien entisöintiä. Palveluita on saatavissa myös netistä, mutta pidän kotimaisia omia valokuuvajamme parempana vaihtoehtona. Yhteys valokuvaajaan; tekeekö entisöintejä ja mikä on hänen hinnastonsa.
Uutta käyttöä vanhoille kuville
Tietysti voi vanhoja kuvia entisöitä ja sijoittaa ne takaisin albumeihin tai sähköisessä muodossa tietolaitteisiin. Tämän lisäksi on monia muitakin vanhojen kuvien käyttömahdollisuuksia. Niistä voidaan tehdä vaikka diaohjelma, jolla on oma teemansa. Diaohjelmaan saa lisättyä haluttaessa myös uusiakin kuvia, videoita, musiikkia sekä tekstityksen.
Neptunettiin on tulossa uusi artikkeli diashown tekemisestä. Nykyinen on nähtävissä täällä -> Diashown tekeminen.. Uutta odotellessa todettakoon myös diaohjelmien maksuton ja huppulaatuinen teko-ohjelma OpenShot Video Editor. Sillä voi tehdä HD laatuisia videoita sekä diaohjelmia ja käyttää monipuolisia aputoimintoja.
OpenShot Video Editor tiedot ja lataus
Muita ideoita entisöityjen kuvien käyttöön ovat mm.
- kehyksiin lasin alle, muista myös kuvamaskien mahdollisuudet
- omaksi kuvaryhmäkseen tauluksi seinälle
- ohjelmaksi diasarjoja automaattisesti näyttäviin kehyksiin
- valokuvakirjaksi tai sen osaksi
- kuviksi itse tehtäviin seinäkalentereihin, vaikka lahjoiksi
Linkit sisältyvät artikkeliin
Hyvä tietää myös näistä
Mistä ja miten saa tietoja kuvista – EXIF-tiedot
Valokuvien organisointi kuvat järjestykseen
Kuvien siirto tai kopiointi toiseen laitteeseen
Valokuvia voi digitoida myös puhelimella
Tagit: Kuvankäsittely, Kuvat, Kuvien entisöinti, Ohjelmat, Valokuvaus